2019年07月27日更新
「Windows Spotlight(スポットライト)」背景画面が変わらないときの対処法!
Windows Spotlight(スポットライト)はWindows10に標準搭載されたロック画面の背景画像アプリです。今回はWindows Spotlight(スポットライト)を規定のロック画面に設定する方法と背景画像が変わらないときの対処法をご紹介します。

目次
Windows Spotlight(スポットライト)とは
Windows10の新機能Windows Spotlight(スポットライト)をご存知ですか。これは単なるロック画面の背景画像ではありません。
Windows Spotlightの特徴
Windows Spotlight(スポットライト)とはBingから写真や広告を自動的にダウンロードし、ロック画面の背景として表示するアプリのことです。
Windows Spotlightの設定方法
Windows スポットライトを設定してロック画面の背景を変更してみましょう。
ロック画面の設定方法
Windows スポットライトをロック画面の背景にする方法は簡単です。まずはデスクトップで右クリックしてメニューを開きます。
デスクトップの右クリックメニューから「個人設定」をクリックします。
個人設定の画面が表示されたら、「ロック画面」をクリックします。
ロック画面の設定が表示されます。背景設定のプルダウンから「Windowsスポットライト」を選択すれば設定は完了です。
これでロック画面にWindowsスポットライトが表示されるようになりました。スリープして一度ロック画面を確認してみましょう。問題なくWindowsスポットライトが表示されていれば成功です。
 【Windows】OpenSSLをインストールする方法!
【Windows】OpenSSLをインストールする方法!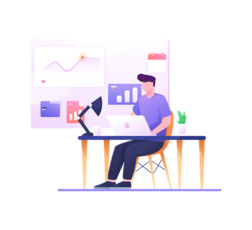 【Windows10】スクリーンショットが出来ない時の対処法!
【Windows10】スクリーンショットが出来ない時の対処法!Windows Spotlight ロック画面の背景画像の保存先
Windowsスポットライトで気に入った写真があれば、ロック画面のWindowsスポットライトにおいて「気に入りました」と選択することができます。
しかし、気に入った背景は画像としてWindowsに保存してあるわけではありません。そのためその背景画像をそのままロック画面に設定したり、画像として別のところで利用することができません。
それではどうやってWindowsスポットライトで気に入った画像を保存するのか、順番に解説していきます。
画像の確認
Windowsスポットライトで表示された画像データは、実はWindows内に別のデータの形で存在しています。
Windowsフォルダの「Assets」という場所です。まずはそのフォルダに移動して該当のデータを確認してみます。
「Windowsキー」+「R」の2つのキーを同時に押します。すると「ファイル名を指定して実行」が表示されます。そこに以下のコマンドをコピー&ペーストし「OK」をクリックします。
| %LOCALAPPDATA%\Packages\Microsoft.Windows.ContentDeliveryManager_cw5n1h2txyewy\LocalState\Assets |
ファイル名を実行するとこのようなフォルダが表示されます。ここにあるデータは全て形式が指定されていませんが、中身は画像ファイルです。
このフォルダのデータには「隠しファイル」になっているものが存在するため、全てのデータが表示されるようエクスプローラーの表示設定で「隠しファイル」にチェックを入れましょう。
名前の変更
隠しファイルも全て表示されました。しかしこの状態ではデータは画像として表示、保存ができません。
Windowsスポットライトの画像を保存するにはデータの形式を画像に設定します。これにはソフトなどはいらずWindowsエクスプローラーの名前の変更から設定することができます。
表示したフォルダにある英数字が並ぶファイルをどれか1つ右クリックします。右クリックメニュー下部に「名前の変更」があるのでクリックします。
このように該当ファイルの名前が変更できるようになります。ここでファイル名の末尾に「.jpg」と追加してエンターキーを押します。これで名前の変更が完了です。更にプロパティからも名前の変更が可能です。
プロパティ
名前の変更をしたいファイルを右クリックし、右クリックメニュー最下部「プロパティ」をクリックします。
ファイルのプロパティが表示され、上部にファイル名が表示されています。ここでファイル名末尾に「.jpg」を追加して「OK」をクリックすれば名前の変更は完了です。名前の変更が完了したら、該当ファイルをダブルクリックし開いてみましょう。
しっかし画像ファイルとして表示することができました。保存するときは分かり易いようにピクチャなどにコピーして貼り付けしておくようにしましょう。これでWindowsスポットライトの背景画像の保存は完了です。
 【Windows10】スクリーンショットが保存されない時の対処法!
【Windows10】スクリーンショットが保存されない時の対処法!Windows Spotlightで背景画像が変わらない時の対処法
Windowsスポットライトで背景画像が変わらない、スライドの無効化が起きる場合があるようです。背景画像のスライドが無効化し画像が変わらない時の対処法をいくつかご紹介します。
設定の確認およびroaming.lockの削除
Windowsスポットライトの背景画像が変わらない、スライドの無効化を解く1つ目の対処法はWindowsスポットライトの設定の確認およびroaming.lockの削除です。
Windowsスポットライトで背景画像のスライドが無効化する要因はいくつかあり、Windowsの設定からアプリのバックグラウンド実行に関わる設定をすることで解決する場合があります。
またWindows PowerShellからあるデータを削除することによって解決する場合もあります。Windowsスポットライトのスライド無効化を解くために幾通りの手順を踏まなければならない事があるようです。
アプリのバックグラウンド実行を許可する
Windowsの設定でアプリのバックグラウンド実行のオン・オフがあることをご存知ですか。このバックグラウンド実行の設定によりいくつかのアプリやWindowsスポットライトのWindows標準アプリがうまく動作しない場合があります。
まずはこのアプリのバックグラウンド実行を許可する設定をしてみましょう。
Windowsの設定から「プライバシー」をクリックします。
プライバシー設定の画面から左側メニューにある「バックグラウンドアプリ」をクリックします。
バックグラウンドアプリの画面が表示されます。「アプリのバックグラウンド実行を許可する」をオンにします。
これでアプリのバックグラウンド実行の許可は完了です。これをオンにしてもWindowsスポットライトの背景画像スライドの無効化が解けない場合、次の対処法を試してみましょう。
settings.datとroaming.lockを削除する
Windows PowerShellを使ってsettings.datとroaming.lockを削除します。Windows PowerShellを起動してください。
コマンド「cmd」を入力し、エンターキーを押します。その後下記のコマンドを入力しエンターキーを押します。
| ren %USERPROFILE%\AppData\Local\Packages\Microsoft.Windows.ContentDeliveryManager_cw5n1h2txyewy\Settings\roaming.lock roaming.lock.bak |
更にその後下記のコマンドを入力しエンターキーを押します。
| ren %USERPROFILE%\AppData\Local\Packages\Microsoft.Windows.ContentDeliveryManager_cw5n1h2txyewy\Settings\settings.dat settings.dat.bak |
Windows PowerShellでの操作が完了したらsettings.datとroaming.lockの削除は完了です。
従量制課金接続として設定する
Windowsスポットライトの背景画像のスライドが無効化し、画像が変わらない時の対処法として従量制課金接続の設定の変更があります。
従量課金接続の設定方法
Windows設定から「ネットワークとインターネット」を開き「従量課金接続として設定する」をオンにすれば設定は完了です。
ファイルの削除
Windowsスポットライトの動作に関わるシステムのファイルを削除します。
システムエラーに関連しているファイルを削除する
システムエラーに関連しているファイルを削除する方法は前の項「settings.datとroaming.lockを削除する」で解説しています。
Windows Content Delivery Managerを再インストールする
Windowsスポットライトの背景画像が変わらないときの対処法としてWindows Content Delivery Managerを再インストールがあります。
Windows Content Delivery Managerを再インストールするにはWindows PowerShellを使う必要があります。軽く手順をご紹介します。
Windows Content Delivery Manager再インストール方法
Windows Content Delivery Managerを再インストールする前に少し前に説明したバックグラウンド実行の許可の設定を行いましょう。
Windows PowerShellを起動し下記のWindows Content Delivery Manager再インストール用コマンドを入力しエンターキーを押します。
| Get-AppxPackage -allusers *ContentDeliveryManager* | foreach {Add-AppxPackage “$($_.InstallLocation)\appxmanifest.xml” -DisableDevelopmentMode -register } |
Windows Content Delivery Managerの再インストールはこれで終了です。
最後に
Windowsスポットライトの設定、エラーの対処法はご理解頂けましたでしょうか。Windows10は頻繁にアップデートがあるため、その都度新しいエラーが発生する可能性があるので毎回調べて確認すると良いでしょう。
合わせて読みたい!Windowsに関する記事一覧
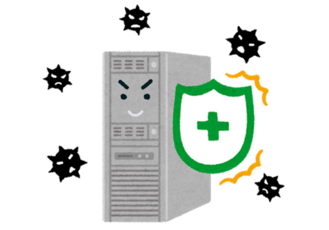 【Windows10】Windows Defenderセキュリティセンターの起動/概要について解説!
【Windows10】Windows Defenderセキュリティセンターの起動/概要について解説!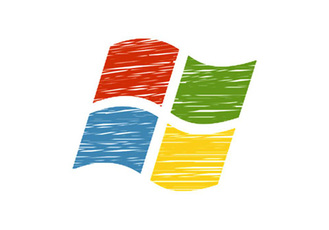 【Windows10】Microsoftアカウントなしでユーザー新規作成する方法!
【Windows10】Microsoftアカウントなしでユーザー新規作成する方法! Windowsサービスとは?サービスを詳しく解説!
Windowsサービスとは?サービスを詳しく解説!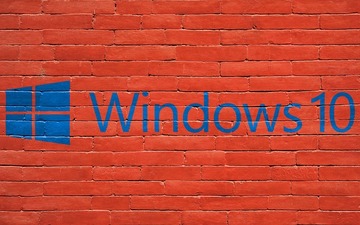 【Windows10】ホームグループ機能が削除!ファイル共有の対処法を解説!
【Windows10】ホームグループ機能が削除!ファイル共有の対処法を解説!



























