2019年07月27日更新
【Windows10】Windows Defenderセキュリティセンターの起動/概要について解説!
【Windows10】Windows Defenderセキュリティセンターは【Windows10】に標準で搭載されている無料で利用できるソフトです。【Windows10】Windows Defenderセキュリティセンターの起動/概要について解説します。
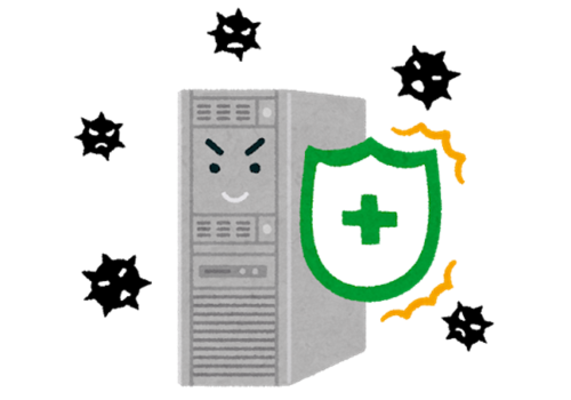
目次
- 1Windows Defenderとは
- ・Windows標準のウィルス対策ソフト
- ・無料で利用できる
- ・Windows8以降ではOSに統合されている
- 2【Windows10】Windows Defenderセキュリティセンターの概要
- ・セキュリティ/アンチウイルス機能を一箇所で制御できるアプリ
- ・Windows10バージョン1703以降で導入された
- ・主な機能
- ・Windows Defenderセキュリティセンターのショートカットを作成する方法
- 3Windows Defenderセキュリティセンターの起動方法
- ・デスクトップ左下のWindowsロゴクリックでスタートメニュー起動
- ・スタートメニューの歯車アイコンをクリック
- ・「更新とセキュリティ」を選択
- ・左メニューの「Windowsセキュリティ」をクリック
- 4Windows Defenderセキュリティセンターのスタートメニューからの起動方法
- ・デスクトップ左下のWindowsロゴクリックでスタートメニュー起動
- ・「w」までスクロールしWindowsセキュリティをクリック
- ・合わせて読みたい!Windows Defenderに関する記事一覧
Windows Defenderとは
Windows Defenderとは、お使いのPCをウイルスやスパイウェア、マルウェアなど、悪意のあるソフトウェアから保護したり、不正なアプリやファイル、コンテンツなどから保護をするウイルス対策ソフトウェアです。
Windows標準のウィルス対策ソフト
Windows Defenderとは【Windows10】に標準で搭載されているウィルス対策ソフトです。主に「更新とセキュリティ」項目から操作します。
無料で利用できる
【Windows10】のPCに最初から搭載されており、無料で利用できます。
Windows8以降ではOSに統合されている
Windows 8以降では名称が「Windows Defender」となり、より高機能なツールになってOSに統合され標準提供されました。また、【Windows10】ではOSのバージョンアップに合わせてさらに何度か機能強化が行われています。
そして、さらに【Windows10】のバージョンアップしたことで、名称が「Windows セキュリティ」へ変更しています。(2019年7月27日現在)
 【Windows10】Windows Defenderを完全無効化する方法と注意点!
【Windows10】Windows Defenderを完全無効化する方法と注意点!【Windows10】Windows Defenderセキュリティセンターの概要
ここでは【Windows10】Windows Defenderセキュリティセンターの概要を解説していきます。
セキュリティ/アンチウイルス機能を一箇所で制御できるアプリ
今までのWindowsでは「Windows Defender」「Windows Firewall」等のセキュリティ機能は独立していました。
しかし【Windows10】では「Windows Defender セキュリティセンター」という一箇所から、【Windows10】のセキュリティ機能を制御できるようになりました。
Windows10バージョン1703以降で導入された
Windows DefenderはOSのバージョンアップに合わせて何度か機能強化され【Windows10】のバージョン1703以降で導入されました。
主な機能
【Windows10】Windows Defenderの主な機能を解説します。「Windowsの設定」から各機能が使えます。
リアルタイム保護
【Windows10】PCの起動と同時にウイルスやスパイウェア、マルウェアなど、悪意のあるソフトウェアからのリアルタイム保護します。
高度なスキャン
【Windows10】PCのスキャン方法が選択できます。
Windows Defenderファイアウォール
【Windows10】PCのWindows Defenderファイアウォールは、パソコンとインターネット間で発生する通信を制御できるファイアウォール機能です。
クラウドベースの保護
【Windows10】PCのクラウド上の最新の保護データにアクセスして、より強固で迅速な保護を実現します。サンプルの自動送信をオンにしている場合、効果的です。
SmartScreen
【Windows10】PCで認識されないアプリの起動を停止し、警告を表示してくれます。また、開発元を確認し、「実行する」「実行しない」を選択できます。
Windows Defenderセキュリティセンターのショートカットを作成する方法
【Windows10】のデスクトップにWindows Defenderセキュリティセンターのショートカットを作成する方法を解説します。
デスクトップからショートカット
【Windows10】デスクトップ画面上で右クリック→新規作成→ショートカットと選択します。
%windir%\explorer.exe windowsdefender:を入力
項目に「%windir%\explorer.exe windowsdefender:」と入力し「次へ」をクリックします。
任意のタイトルを入力
ショートカットの名前を入力します。
確認
【Windows10】デスクトップ上にショートカットアイコンが作成されているか確認します。
 Windows Defender Smartscreenのオン/オフ設定方法!
Windows Defender Smartscreenのオン/オフ設定方法!Windows Defenderセキュリティセンターの起動方法
【Windows10】のWindows Defenderセキュリティセンターの起動方法を解説します。
デスクトップ左下のWindowsロゴクリックでスタートメニュー起動
【Windows10】デスクトップのWindowsロゴをクリックします。
スタートメニューの歯車アイコンをクリック
【Windows10】PCのスタートメニューが開くので「歯車」アイコンをクリックします。
「Windowsの設定」一覧画面が表示される
【Windows10】の「Windowsの設定」一覧画面が表示されます。
「更新とセキュリティ」を選択
「更新とセキュリティ」をクリックします。項目が見当たらなければ画面を下にスクロールしてください。
左メニューの「Windowsセキュリティ」をクリック
更新とセキュリティ画面が開きます。左メニューの「Windowsセキュリティ」をクリックします。
「Windowsセキュリティをひらく」を選択
「Windowsセキュリティをひらく」を選択します。
 Windows Defender SmartScreenとは?オン/オフ切り替え方法を解説!
Windows Defender SmartScreenとは?オン/オフ切り替え方法を解説!Windows Defenderセキュリティセンターのスタートメニューからの起動方法
Windows Defenderセキュリティセンターを【Windows10】のスタートメニューから起動する方法を解説します。
デスクトップ左下のWindowsロゴクリックでスタートメニュー起動
【Windows10】デスクトップ左下のWindowsロゴをクリックします。
リストにアルファベット順にアプリが表示される
【Windows10】PCのリストにアルファベット順にアプリが表示されます。
「w」までスクロールしWindowsセキュリティをクリック
リストを「w」までスクロールしリストにあるWindowsセキュリティをクリックします。以上【Windows10】Windows Defenderセキュリティセンターの起動/概要についての解説でした。
合わせて読みたい!Windows Defenderに関する記事一覧
 【Windows10】Windows Defenderのリアルタイム保護方法を解説!
【Windows10】Windows Defenderのリアルタイム保護方法を解説! Windows Defenderの定義ファイルを手動で更新する方法を解説!
Windows Defenderの定義ファイルを手動で更新する方法を解説! 【Windows10】ウイルス対策は「Windows Defender」で十分か解説!
【Windows10】ウイルス対策は「Windows Defender」で十分か解説! 【Windows10】Windows Defenderでオフラインスキャンする方法を解説!
【Windows10】Windows Defenderでオフラインスキャンする方法を解説!





























