【Windows10】Windows Defenderを完全無効化する方法と注意点!
みなさんはWindows10のWindows Defenderを無効化する変更方法を知っていますか。Windows10のWindows Defenderは優秀な機能ですが、無効化するときには注意が必要です。ここではその変更方法や注意点について紹介します。

目次
Windows Defenderとは?
あなたはWindows10のWindows Defenderという機能を知っていますか。Windows Defenderは、Windows10に標準でインストールされているため不要な時は無効化の作業が必要になります。
ここではWindows10でWindows Defenderを無効化する方法やWindows Defenderを無効化する際の注意点について紹介していきます。そもそもWindows Defenderを無効化とはどんな機能であるか知っていますか。
なのでまずはWindows10のWindows Defenderはどのような機能があるのかやWindows Defenderを無効化にすることによってどのようなデメリットが発生するのかについて紹介します。
Windows10標準搭載のウイルス対策ソフト
それではまずWindows Defenderとはどんなき機能であるかを紹介します。Windows Defenderとは、Windows10標準搭載のウイルス対策ソフトになります。
Windows Defenderは元々はWindowsのマルウェア対策ソフトであったが、Windows 10のver.1709 以降はMicrosoftがWindows向けに提供するセキュリティ機能のシリーズ名となります。
またWindows Defenderとはマイクロソフト社が開発・提供しているWindows用のセキュリティソフトです。Windows 8以降のOSに標準でインストールされており無料で使う事ができます。
マイクロソフト社はWindows VistaからWindowsに対し無料のセキュリティソフトを「Microsoft Security Essentials」という名称でプリインストールしていました。それがWindows Defenderという名称に変更されたのはWindows 8からです。
セキュリティソフトを標準で提供するようになった背景として、パソコンの使用者の多くがセキュリティソフトを導入していないという事情がありました。そのためプリインストールという形でWindows Defenderを提供することになりました。
Windows Defenderの機能
Windows10のWindows Defenderの機能は以下の5つです。
- ウィルスの脅威の防止
- デバイスのパフォーマンスと正常性
- ファイアウォールとネットワーク保護
- アプリとブラウザーコントロール
- ファミリのオプション
上記5つの機能はWindows Defenderの基本的な機能であり、Windows Defenderが有効であれば、無防備な状態からは回避されます。マルウェアの感染の防御に直接影響する機能は「ウィルス脅威の防止」機能です。
 【Windows10】スタートメニューのアプリタイルのカスタマイズ方法!
【Windows10】スタートメニューのアプリタイルのカスタマイズ方法!Windows Defenderの設定方法
Windows10のWindows Defenderがどんな機能であるかはわかっていただけましたでしょうか。Windows10の標準のウィルスソフトであり、Windowsに対し無料のセキュリティソフトになります。
無料なのがとてもいいですよね。それではここからはWindows10のWindows Defenderの設定/変更方法について紹介していきます。Windows10のWindows Defenderとは標準でインストールされているのでデフォルトで有効化されています。
なので必要な時や不要な時はWindows10のWindows Defenderを有効化したり無効化する必要があります。ここではその設定や変更方法について紹介していきます。
Windows Defenderを有効にする
Windows10のWindows Defenderを有効に変更する方法について紹介していきます。Windows Defenderを有効は、基本必要ありません。なぜならWindows10のWindows Defenderは標準で有効化されています。
まず、パソコンにWindows Defender以外のセキュリティソフトがインストールされている場合は、そもそもWindows Defenderを有効化する必要はないですし、通常、有効化できないようになっています。
セキュリティ対策が有効化どうかを確認するのは、Windows Defender セキュリティセンターの「ウィルスと脅威の防止」のコメントが「処置は不要です。」となっていたら、有効化されていると確認できます。
Windows Defenderを無効にする
それでは次にWindows10のWindows Defenderを無効にする方法について紹介していきます。先ほど紹介したようにWindows10のWindows Defenderを無効化することはあまりおすすめできません。
Windows Defenderは他のセキュリティソフトが導入されていないパソコンにとって、最後の砦ともいうべきセキュリティソフトと言えます。そのため原則として無効に設定する必要はないはずです。
「パソコンが重たいから、Windows Defenderを無効化したい」と思ってらっしゃる人もいるかもしれません。セキュリティソフトのように常駐するタイプのソフトウェアは確かにお使いのパソコンにとって、ある程度の負荷をかけています。
しかし、そのためにパソコンを無防備な状態にしてしまうことは、セキュリティ上あまりよろしくありません。
それではWindows10のWindows Defenderが有効化なのか無効化なのかを確認/変更する方法を紹介します。スタートメニューをクリックし、メニューの「設定」をクリックします。
「Windowsの設定」が表示されたら「更新とセキュリティ」をクリックします。「Windows セキュリティ」をクリックして設定画面の、「Windows セキュリティを開く」をクリックします。
「リアルタイム保護」にあるスイッチボタンをクリックすると「オン(有効)|オフ(無効)」の切り替えができます。
 レジストリクリーナーでWindows10を掃除して高速化!必要性は?
レジストリクリーナーでWindows10を掃除して高速化!必要性は?Windows Defenderの完全無効化手順
それでは次にWindows Defenderの完全無効化する手順を紹介していきます。先ほど紹介した手順は完全に婿化されず、再起動すると有効化になってしまいます。
なので他のウィルスソフトを利用していたり、不要だと判断できる場合はこれから紹介するレジストリエディターを利用してWindows Defenderの完全無効化手順をやってみてください。
レジストリエディタでの操作手順
まずWindows Defenderの完全無効化するには、レジストリエディターを利用して操作する必要があります。レジストリエディタは皆さん知っていますか。
レジストリエディターとは、レジストリの内容を表示したり、変更したり、ファイルに出力したりするためのツールです。レジストリエディターはシステムの根本な部分を変更できるツールです。
なのであまりシステムに詳しくない人はレジストリエディターを利用するのはあまりおすすめできません。自己責任でレジストリエディターを利用してください。
レジストリエディタの起動
まずWindows Defenderの完全無効化する手順としては、レジストリエディターを起動しましょう。Windows画面左下にある「ここに入力して検索」欄に「regedit」と入力します。
するとこのような表示が出てくるので、「regedit(コマンドの実行)」をクリックする。ジストリー画面が開きます。レジストリーを操作するときは、プログラムに不具合がでることもあるので、このマニュアル手順以外を触らないように注意してください。
Windows Defenderのレジストリを開く
「HKEY_LOCAL_MACHINE」欄の「SOFTWARE」を開きます。「Policies」ファイル開き、「Microsoft」の「Windows Defender」をクリックします。「新規」から「DWORD(32ビット)値」をクリックしましょう。
レジストリを追加/値の変更
新しい項目が追加されるので、名前を「DisableAntiSpyware」に変更してください。追加された新しい項目の「DisableAntiSpyware」を右クリックして、「値の修正」をクリックします。
このようなへ入画面の「値のデータ」欄を「1」に変更します。これで、Windows Defenderの無効化が完了しました。※「値:1」が無効化で、「値:0」が有効化の設定です。値の意味を覚えておくといいかもしれません。
Windows Defenderを完全無効化する際の注意点
Windows10のWindows Defenderの完全無効化手順する手順はわかっていただけましたでしょうか。このようにレジストリエディターの値を追加/変更したりと少し難易度が高いので気をつけて作業するようにしてください。
それでは最後にWindows10のWindows Defenderを完全無効化する際の注意点について紹介していきます。かならずWindows10のWindows Defenderを完全無効化する前に一度読んでおきましょう。
他のウイルス対策ソフトをインストールしてから行う
まずWindows10のWindows Defenderを完全無効化する際の注意点としては、他のウイルス対策ソフトをインストール/追加してから行うようにしましょう。
大切なことなので最後にもう一度言っておきますが、ウイルスソフトをインストール/追加していない方はWindows Defenderの無効化は控えておいたほうがいいでしょう。
今後ウイルスソフトをインストール/追加した際は無効にしてしまって構わないので、そのときは今回紹介した方法を実践してみてください。
最後に
Windows10のWindows Defenderを完全無効化する方法や変更注意点についてはわかっていただけましたでしょうか。このようにWindows10のWindows Defenderを完全無効化することができます。
しかしWindows10のWindows Defenderを完全無効化することはあまりおすすすることができません。なので事前にWindows Defenderを完全無効化する場合は他のウィルスソフトを準備する必要もあります。
もしWindows10のWindows Defenderに悩んでいる場合は参考にしてみてください。
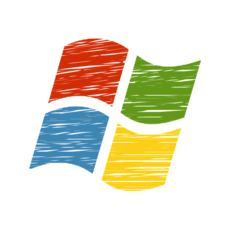 Windows10でレジストリエディター(regedit)を起動する方法
Windows10でレジストリエディター(regedit)を起動する方法合わせて読みたい!Windows10に関する記事一覧
 「Windows10」のスタートアップを無効にする方法!
「Windows10」のスタートアップを無効にする方法!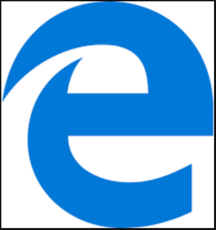 【Windows10】Microsoft Edgeをアンインストールする方法
【Windows10】Microsoft Edgeをアンインストールする方法 Windows10でDVDを再生できない原因と対処法!【2019年】
Windows10でDVDを再生できない原因と対処法!【2019年】 Windows10のクリーンインストール方法!手順を詳しく解説!
Windows10のクリーンインストール方法!手順を詳しく解説!



















