2019年05月31日更新
Windows10のクリーンインストール方法!手順を詳しく解説!
Windows10のクリーンインストールとは初心者にはハードルが高く感じるものですが、ひとつひとつの方法を丁寧にしていけば、初心者でもできます。ここではWindows10のクリーンインストールとは何か、どのようにするのかについて説明していきます。

目次
- 1Windows10のクリーンインストールとは?
- ・インストールメディアを無料で作成して移植する
- 2Windows10のクリーンインストール前の準備
- ・Windows10以前のOSの場合はアップグレードする
- ・プロダクトキーでライセンス認証しているか確認する
- ・重要なデータはバックアップを取る
- 3Windows10のクリーンインストール用のメディアの作成方法
- ・インストールメディアの作成手順
- 4Windows10のクリーンインストール方法
- ・インストールメディアの起動から実行する手順
- ・Windows10を起動した状態でファイルから実行する手順
- 5Windows10のクリーンインストール後の設定
- ・画面の指示に従って設定を完了させる
- 6Windows10のクリーンインストールの注意点
- ・現在使用しているエディションと同じものをインストールする
- ・PC製造元のアプリやドライバは再度用意する
- ・ライセンス認証に失敗するとアプリなどが使用できない
- ・合わせて読みたい!Windows10に関する記事一覧
Windows10のクリーンインストールとは?
PC調子悪いしゲーム勝てないしガチャ運悪いから
— Okada Takoji (@0915_kent) May 23, 2019
windows クリーンインストールしたは!
元通りに戻るまでわゲームはお預けだは! pic.twitter.com/53dpbV19GS
Windows10のクリーンインストールとは、無料でMicrosoftの公式サイトからダウンロードできるツールです。Windows10が搭載されているパソコンを、個人的な設定をする前のまっさらな状態に戻すことができます。
Microsoftの公式サイトからインストールするツールを使って行う作業なので、無料でインストールできますが、パソコンに不具合が発生する心配はありません。
ただ事前に準備をきちんと行っていないと大切なデータを失ったり、アプリが使えなくなったりする可能性があります。
Windows10を使っていていらないアプリが増えてきてしまい、アプリを整理したい場合は複数のアプリをアンインストールする手間がかかります。
Windows10に残しておきたいアプリがいくつかある場合はいいのですが、ダウンロードされているアプリ全てがいらない場合は、無料でダウンロードできるクリーンインストールを実行してしまった方が速いです。
最新のプログラムを使っているはずなのにパソコンが不調という場合も、クリーンインストールすることで余計なものを削除できて、パソコンがスムーズに動くようになります。
インストールメディアを無料で作成して移植する
Windows10で動画が遅いときにトラブルシューティングを起動していると改善することが多いですが、それでも改善しない場合はクリーンインストールをしてしまいましょう。
クリーンインストールは無料でダウンロードできるツールを使ってインストールメディアを作成して、それをWindows10に移植します。
Windows10の移植というととても難しいイメージがありますが、ひとつひとつの工程をきちんとしていけば、初心者でも実行できます。
最近Windows10がいらないアプリやソフトばかりで動作が重くなってしまっているという場合は、クリーンインストールを試してみてください。
Windows10のクリーンインストール前の準備
無料で使えるWindows10のクリーンインストールを行う場合は、注意点として事前にさまざまな準備をしておく必要があります。ここからはWindows10のクリーンインストールのための準備とはどのようなものか、説明していきます。
Windows10以前のOSの場合はアップグレードする
無料のクリーンインストールする際の注意点として、パソコンを最新版にアップグレードしておく必要があります。
アップグレードする方法とは、まずスタートボタンをクリックしたらスタートメニューで歯車アイコンである設定メニューを選択しましょう。
設定画面がポップアップで表示されるので、画面を一番下までスクロールして、アップグレードするための項目を表示させます。
「更新とセキュリティ」という項目が表示されるのでアップグレードするために、そこをクリックしてアップグレードしていきます。
「Windows Update」という項目をクリックして、画面右上にプログラムのアップグレードボタンが表示されていなければ、Windows10にアップデートされています。
アップグレードボタンが表示されている場合は、クリックしてWindows10へのアップグレードをはじめましょう。
パソコンのアップグレードの注意点としては通信量とバッテリーを多く消耗してしまうことです。必ずWiFi環境で行うことと、ノートパソコンの場合はバッテリーの充電を十分にしてからアップグレードを実行してください。
プロダクトキーでライセンス認証しているか確認する
Windows10にアップデートしたら今度はパソコンがプロダクトキーでライセンスを認証しているか確認するために、下のリンクからキービューをダウンロードします。
プロダクトキービューは無料でダウンロードできますし、パソコンの左下にすぐにプロダクトキービューのファイルが表示されるので、ダブルクリックで開きましょう。
パソコンのエクスプローラーが表示されるので、「winproductkey.exe」をクリックしてプロダクトキービューを開きます。
このファイルに関するすべての圧出ファイルを展開することを勧めるポップアップが表示されるので、「すべて展開」をクリックしてください。
すべて展開をクリックすると、「展開先の選択とファイルの展開」という画面が表示されるので、画面右下にある「展開」をクリックしてください。
展開しているファイルがすべて展開し終わるまで待ちますが、この画面は1~2分で切り替わります。
画面に「この不明な発行先からのアプリがデバイスに変更を加えることを許可しますか?」というポップアップが表示されるので、「はい」をクリックしましょう。
プロダクトキーのポップアップが表示されて、「Windows Product key」という項目の英数字を確認しておきましょう。
念のために他の項目も記録しておきたい場合は、スマホカメラでプロダクトキーの画面を撮影しておくのがおすすめです。
注意点としてプロダクトキーはクリーンインストール後に、設定をする工程で手動で入力することになります。無料でクリーンインストールを実行したら、すぐに確認できる方法で保管しておきましょう。
重要なデータはバックアップを取る
クリーンインストールする注意点とは、今までパソコンで使っていたすべてのデータがなくなってしまうことです。
あなたがパソコンに保管している重要なデータはWindows10をクリーンインストールする前にバックアップしておきましょう。USBメモリを購入する際の注意点として、16GB以上のUSBメモリにしましょう。
クリーンインストールする際に必要なUSBメモリの容量は16GB以上です。16GB以上のUSBメモリはTOSHIBA製でも1,000円以下と手ごろな価格ですし、ドラッグストアでもコンビニでも購入できます。
USBメモリを使ってパソコンのバックアップをとる方法は、まずパソコンのUSBポートに差しこんだら、エクスプローラーを起動してバックアップを取りたい項目を右クリックします。
表示されるメニュー一覧から「コピー」を選択して、PC項目の「デバイスとドライブ」からUSBメモリを選択して、ペーストしましょう。
データのバックアップ以外にもいつもログインしているサイトやアプリのIDとパスワードを一覧で記録しておくことも忘れないようにしてください。Googleに記憶させている場合でも、その記憶はクリーンインストールでなくなってしまいます。
またブラウザのブックマーク一覧もメモしておくと、クリーンインストールした後にブラウザで改めでブックマークを一から作成するときに登録漏れがありません。
Google Chromeの場合は画面右上のあなたのアイコンの右にある点背ナイコンをクリックし、「ブックマーク」を選択してください。
ブラウザに登録しているブックマーク一覧が表示されるので、スマホカメラで撮影しておくか、紙にメモしておきましょう。
 Windows10のクリーンインストールに最適なパーティション構成を解説!
Windows10のクリーンインストールに最適なパーティション構成を解説!Windows10のクリーンインストール用のメディアの作成方法
無料で使えるWindows10でクリーンインストールするためには、インストールメディアを作成する必要があります。
クリーンインストールするためのインストールメディアとは、Microsoftの公式サイトから無料でダウンロードできるツールです。ツールをダウンロードして、クリーンインストールする準備を進めましょう。
インストールメディアの作成手順
下のリンクからMicrosoftの公式サイトへアクセスして、Windows10のツールをインストールするために、画面を下にスクロールしましょう。
画面下に「ツールを今すぐダウンロード」というボタンがあるので、ここをクリックして無料でインストールしてください。
パソコンの画面左下にダウンロードしたツールのファイルが表示されるので、ダブルクリックで開きましょう。
パソコンの画面が暗転して「このアプリがデバイスに変更を加えることを許可しますか?」とポップアップで聞かれるので、「はい」をクリックしてください。
Windows10のインストールメディアツールが起動する画面になるので、起動し終わるまで待ちましょう。
メディアツールが起動したら利用規約が表示されるので、目を通して画面右下にある「同意する」をクリックしてください。
Windows10のメディアツールの実行する操作の選択画面で「別のPCのインストールメディアを作成する」という項目を選んでください。
インストールメディアの実行する操作の項目を選び、チェックアイコンがオンになっていることを確認したら、画面右下にある「次へ」をクリックしましょう。
次に「言語、アーキテクチャ、エディションの選択」という画面になるので、言語、エディション、アーキテクチャの順に選択していきます。
あなたのパソコンにおすすめのオプションを実行する場合は、「このPCにおすすめのオプションを使う」がオンでいいですが、変える場合はここをオフにしましょう。
まずWindows10のインストールメディアの言語設定は、もともと設定されている日本語なのでそのままの言語設定で問題ありません。
もし日本語以外でインストールメディアを実行したい場合は言語項目をクリックして、インストールメディアを実行する際に使用したい言語を選択してください。
2番目のエディションはWindowsのバージョンのことで、エディションの項目では「Windows10」を選択しますが、エディションはWindows10だけしか選択できないです。
Windows10のインストールメディアのアーキテクチャは、使用する環境によって違いますので、環境に合わせて32ビットか64ビットを選択してください。
インストールメディアの言語、エディション、アーキテクチャを選択し終わったら、画面右下の「次へ」をタップしてください。
次の画面でメディアを選択しますが、選択できるのはUBSメモリで実行するか、ISOファイルで実行するかの2種類です。
USBメモリで実行すると手間がかかりませんが、ISOファイルで実行するとUSBメモリとは違い、DVDにコピーする手間がかかります。
もしUSBメモリをパソコンに差しこんでいるのに反映されない場合は、「ドライブの一覧を更新する」をクリックしてみてください。
Windows10のクリーンインストール方法
クリーンインストールするための準備が整ったら、いよいよWindows10をクリーンインストールしていきます。クリーンインストールする方法は今までの準備とは違い、とてもシンプルです。
インストールメディアの起動から実行する手順
Windows10をクリーンインストールする方法とは、まずWindows10のパソコンを電源オフしてください。次にインストールメディアのあるUSBメモリを差し込んで起動し、ファイルを実行してください。この方法はUSBメモリでしかできません。
ファイルを実行するとクリーンインストールするためのウィザードが表示されるので、ウィザードの指示に従ってWindows10のクリーンインストールを進めていきます。
クリーンインストールするためのウィザードの指示をすべて完了したら、プロダクトキーの入力画面になります。スマホカメラで撮影しておいたプロダクトキーを入力して完了です。
Windows10を起動した状態でファイルから実行する手順
Windows10を起動した状態でクリーンインストールする方法には、注意点があります。ISOファイルをDVDにコピーした場合しかできません。
ISOファイルをコピーしたDVDをWindows10のパソコンにセットして、エクスプローラーを起動し、Windows(D)から「setup」をクリックします。
デバイスに変更を加えることを許可するためのポップアップが表示されるので、「はい」を選択しましょう。次にISOファイルを右クリックして表示されるメニューの名から「ファイルから開く」を選択してください。
あとはISOファイルのガイダンスに沿って操作していき、プロダクトキーを入力して、クリーンインストールは完了します。
 Mac OS X Yosemiteの初期化と再インストール(クリーンインストール)方法を解説
Mac OS X Yosemiteの初期化と再インストール(クリーンインストール)方法を解説Windows10のクリーンインストール後の設定
Windows10をクリーンインストールした後は、画面の指示に沿って操作を進めていきます。ただその後でMicrosoftのアカウント確認と、ライセンス認証ができているかの確認をする必要があるので注意しましょう。
画面の指示に従って設定を完了させる
Windows10のクリーンインストールした後は、画面の指示に従って操作していくだけです。複雑な操作はありませんし、プロダクトキーの入力も必要ないです。
Microsoftアカウントの確認
Windows10のクリーンインストールが完了したら、スタートメニューの設定アイコンからMicrosoftアカウントの確認を行います。
設定画面の「アカウント」から「このPCで本人確認を行う必要があります」という項目の「確認する」をクリックし、確認作業をします。
Microsoftアカウントの確認コードがメールかSMSで送信されてくるので、確認してください。
Microsoftアカウントの確認コードを入力する画面で送信されてきたコードを入力しますが、SMS自体の数字ではなく本文中に記載されている数字なので注意しましょう。
Microsoftアカウントの確認コードを入力で来たら、画面右下にある「確認」ボタンをクリックしてください。
Microsoftアカウントの確認が完了したら、Windows10のアカウント画面に確認の必要性を訴える項目が表示されなくなります。クリーンインストールが終わったら、すぐにこのMicrosoftアカウントの確認をしましょう。
Microsoftアカウントを登録したことがない場合は、アカウントの登録を促すメッセージが表示されるので、そこからガイダンスに従って登録してください。
Windows10のクリーンインストールの注意点
ノートパソコン届いたので、リカバリーディスク作成中。この後、SSDに交換してクリーンインストールする pic.twitter.com/hPZv4VyvPO
— たかひろ@ (@nikonf5p) May 24, 2019
無料でできるWindows10のクリーンインストールをする際の注意点とはちょっとしたことですが、クリーンインストール後にWindows10を使い続ける上で大切なことです。
このクリーンインストールの際の注意点を守らないと、今までと同じようにWindows10を使用できなくなるので気を付けましょう。
現在使用しているエディションと同じものをインストールする
Windows10のクリーンインストールをする際は、今使用しているエディションと同じものを選びましょう。それにはクリーンインストールの前に今現在使っているエディションは何か、確認しておく必要があります。
エディションを確認する方法とは、スタートメニューから設定アイコンをクリックして、「システム」を選んで「バージョン情報」から「エディション」を見てみてください。
エディションの項目は最新版にアップグレードされていれば、「Windows10 Home」や「Windows10 Pro」と記載されているので、これを確認しておきましょう。
PC製造元のアプリやドライバは再度用意する
Windows10をクリーンインストールすると、今まで使用していたアプリやドライバは使えなくなってしまいます。アプリやドライブを、PC製造元からもう一度用意することになります。
今使っているアプリやドライバをメモしておくと、いざという時に用意し忘れに気が付いて焦るということになりません。
アプリやドライブを用意し直すのはクリーンインストールよりも時間がかかってしまうことがありますが、仕事や作業をスムーズに行うために事前に用意し直しておきましょう。
ライセンス認証に失敗するとアプリなどが使用できない
Windows10をクリーンインストールしたら、ライセンス認証ができているか確認しましょう。ライセンス認証とは、アプリなどを使用する上で必要になるMicrosoftによる認証です。
ライセンス認証ができていないとアプリが使用できないので、今までWindows10を使っていたように使うことができなくなります。
ライセンス認証の確認方法は、まずWindows10のスタートボタンから設定アイコンをクリックして、「更新とセキュリティ」を選択してください。次に「ライセンス認証」という項目をクリックしましょう。
Windows10をクリーンインストールした後の設定画面で、ライセンス認証画面の右上を確認しましょう。
「WindowsはMicrosoftアカウントにリンクされたデジタルライセンスによってライセンス認証されています」と表示されていたら、ライセンス認証ができているのでクリーンインストールした後も今まで通りWindows10を使えます。
ライセンス認証ができていないとアプリなどをWindows10にインストールできないので、必ず確認をしておきましょう。
最後に
いかがでしたか?Windows10をクリーンインストールする方法は初心者には複雑ですが、準備をきちんとすれば実行できます。準備を丁寧にしてからクリーンインストールしましょう!
 MacOS Xを再インストール(クリーンインストール)する方法
MacOS Xを再インストール(クリーンインストール)する方法合わせて読みたい!Windows10に関する記事一覧
 Windows10でDVDを再生できない原因と対処法!【2019年】
Windows10でDVDを再生できない原因と対処法!【2019年】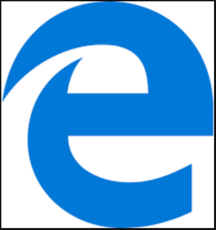 【Windows10】Microsoft Edgeをアンインストールする方法
【Windows10】Microsoft Edgeをアンインストールする方法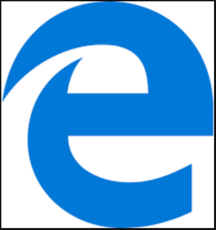 【Windows10】Microsoft Edgeをアンインストールする方法
【Windows10】Microsoft Edgeをアンインストールする方法 Windows10 October 2018 Update(1809)のインストールメディアの作成方法!
Windows10 October 2018 Update(1809)のインストールメディアの作成方法!





























































