Windows10 October 2018 Update(1809)のインストールメディアの作成方法!
Windows10へのアップデートやインストール用のインストールメディアを作成や使い方を知っていますか。ここではWindows10 インストールメディアを作成する方法から使い方や操作について紹介します。是非参考にしてインストールメディアを作成してみてください。

目次
- 1Windows10 October 2018 Update(1809)のインストールメディア作成に必要なもの
- ・8GB以上のUSBメモリ
- ・書き込み可能なDVD
- 2Windows10 October 2018 Updateのインストールメディア作成時の注意点
- ・USBメモリ/DVDドライブのデータは消される
- 3Windows10 October 2018 Updateのインストールメディア作成方法
- ・下記URLからツールをダウンロードする
- ・ツールでの操作手順
- 4Windows10 October 2018 Updateのインストールメディアの使い方
- ・インストールメディアの使い方
- 5Windows10 October 2018 Updateがインストールされたか確認する
- ・Windows10のビルド番号を確認する手順
- ・合わせて読みたい!Windows10に関する記事一覧
Windows10 October 2018 Update(1809)のインストールメディア作成に必要なもの
Windows10端末でアップデートする場合やインストールする場合に作成必要となるWindows10 October 2018 Update(1809)のインストールメディアを知っていますか。
Windows10 October 2018 Update(1809)のインストールメディアは、Windows10でアップデート作業するときに必ず作成必要となるインストールメディアになります。
なのでここではWindows10 October 2018 Update(1809)のインストールメディアを作成する上で作成必要となるものについて紹介します。これがないとWindows10 October 2018 Update(1809)のインストールメディアは作成できません。
8GB以上のUSBメモリ
まずWindows10 October 2018 Update(1809)のインストールメディアを作成するためには、8GB以上のUSBメモリが作成必要になります。なぜ8GB以上のUSBメモリが作成必要なのかというとデータインストールメディアが8GBあるからです。
8GB以上のUSBメモリだとだいたい1000円ぐらいで購入することができるかと思います。しかしあまり安価なUSBメモリを購入しないように気をつけてください。
安価のUSBメモリだとなかなかWindows10 October 2018 Update(1809)のインストールメディアを作成に時間が掛かってしまうので注意してください。
書き込み可能なDVD
またWindows10 October 2018 Update(1809)のインストールメディアを作成するためには、書き込み可能なDVDを作成/準備する作成必要があります。
もしかしたら書き込み可能なインストールDVDではUSBメモリより安価で作成/準備ができる反面データの破損する可能性もたかくなっています。なので書き込み可能なインストールDVDのデメリットも把握しておいてください。
Windows10 October 2018 Update(1809)のインストールメディアは、データサイズも大きいので格納するメディアの準備にも気をつけましょう。
 【無料】Windows7からWindows10にアップグレードする方法!
【無料】Windows7からWindows10にアップグレードする方法!Windows10 October 2018 Updateのインストールメディア作成時の注意点
Windows10 October 2018 Update(1809)のインストールメディアを作成するためには、USBメモリや書き込み可能なDVDが作成必要であることはわかっていただけましたでしょうか。
このようにWindows10 October 2018 Updateのインストールメディアを作成するときには注意点が多くあります。
なのでここではWindows10 October 2018 Updateのインストールメディアを作成するときの注意点について紹介します。
USBメモリ/DVDドライブのデータは消される
まずWindows10 October 2018 Updateのインストールメディアを作成するときの注意点としては、USBメモリ/DVDドライブのデータは消されることを覚えておいてください。
USBメモリ/DVDドライブにデータがある場合は、Windows10 October 2018 Updateのインストールメディアを作成するそのUSBメモリ内のデータが削除されてしまいます。
なのでWindows10 October 2018 Updateのインストールメディアを作成するときは必ず新しいUSBメモリ/DVDドライブを作成/準備することをおすすめします。
 Windows10 『Home』を『Pro』へアップグレードする方法!
Windows10 『Home』を『Pro』へアップグレードする方法!Windows10 October 2018 Updateのインストールメディア作成方法
それでは次にWindows10 October 2018 Updateのインストールメディアを作成する注意点についてはわかっていただけましたでしょうか。
作成注意点を理解できたところでWindows10 October 2018 Updateのインストールメディアを作成する方法を紹介していきます。
Windows10 October 2018 Updateのインストールメディアを作成するためにはまず、インターネットにアクセスできるパソコンを事前に作成/準備しておきましょう。
下記URLからツールをダウンロードする
まずWindows10 October 2018 Updateのインストールメディアを作成するために、下記URLからインストールツール/メディアを作成ダウンロードする必要があります。
なのでパソコンを起動して、Microsoft Edge等のブラウザURLを起動しましょう。Microsoft Edgeを起動したら、以下URLにアクセスしてインストールツール/メディアを作成ダウンロードしましょう。
ツールでの操作手順
Microsoft Edge等のブラウザURLで下記URLからWindows10 October 2018 Updateのインストールメディアを作成ダウンロードができたら、Windows10 October 2018 Updateのダウンロードメディアファイルを確認しましょう。
Windows10 October 2018 Updateのダウンロードメディアファイルが確認できないとWindows10 October 2018 Updateのインストールメディアを作成することができないので気をつけてください。
Microsoft Edge等のブラウザURLの設定でダウンロード先を設定しているので確認してみましょう。
ライセンス条項を読んだ上で同意
Windows10 October 2018 Updateのダウンロードする方法としては、Microsoft Edge等のブラウザのURLに表示される画面をまず確認してください。
ダウンロードする方法でライセンス条項を読んだ上で同意にチェックを入れて、次の画面に進みます。
USBメモリかISOファイルを選択
次にMicrosoft Edge等のブラウザのURLに表示される画面でUSBメモリかISOファイル名を選択する画面が表示されます。ISOファイルは皆さん知っていますか。ISOファイル名の方が便利の場合もあります。
ISOファイルとは、CDやDVDなどの中身を1つにまとめたファイルのことです、なのでISOファイルだとまとめてダウンロードするような形になり、ISOファイルの方が取り扱い安い場合多いのがISOファイルの特徴です。
なので自分にあった方でUSBメモリかISOファイル名を選択しましょう。わからない場合あはISOファイル名を選びましょう。ISOファイル名を利用している人が多いため、おすすめします。
書き込みが開始される
Microsoft Edge等のブラウザのURLに表示される画面でUSBメモリかISOファイル名を選択すると書き込みが開始されるので、正常に書き込み完了するか待ちましょう。
USBメモリ/DVDドライブの性能によってはこの書き込みが非常に時間がかかる場合があるので注意してください。
またもし下記URLでダウンロードできない場合は、違うWebブラウザでやってみてください。
ISOファイルを選択した場合はファイル名を指定し保存
そして最後にWindows10 October 2018 Updateのインストールメディアを作成する方法が完了になります。もしISOファイル名を選択しているとファイル名を指定し保存する形になります。
なので大きなファイル名ISOファイル名をダウンロードするのでネットワーク速度によっては、とても時間がかかるので注意してください。
このような手順でWindows10 October 2018 Updateのインストールメディアを作成することができるので、是非やってみてください。
 Boot CampでMacにWindows10をインストールする方法
Boot CampでMacにWindows10をインストールする方法Windows10 October 2018 Updateのインストールメディアの使い方
Windows10 October 2018 Updateのインストールメディアを作成する方法についてはわかりましたでしょうか。結構簡単にWindows10 October 2018 Updateのインストールメディアを作成することができます。
それではここからはWindows10 October 2018 Updateのインストールメディアを作成したメディアの使い方/操作について紹介します。
Windows10 October 2018 Updateのインストールメディアの作成/使い方や操作もそんなに難しくありません、
インストールメディアの使い方
それではWindows10 October 2018 Updateのインストールメディアの操作方法や使い方を紹介していきます。
先ほどMicrosoft Edgeからダウンロードして作成したWindows10 October 2018 Update(1809)を使うので、事前に手元に作成/準備しておきましょう。
インストールメディアをPCに接続
まずWindows10 October 2018 Updateのインストールメディアの操作方法や作成/使い方として、Windows10 October 2018 Update(1809)のインストールメディアをPCに接続しましょう。
USBメモリ/DVDドライブを接続してPCが正常に認識しているかを確認できれば、一度PCを停止させましょう。またその際にUSBメモリ/DVDドライブを接続したままにしてきましょう。
USBからPCを起動
そしてWindows10 October 2018 Update(1809)のインストールメディアをPCに接続したまま、PCを起動しましょう。
Windows10 October 2018 Update(1809)のインストールメディアのUSBメモリからPCで起動できない場合は、BIOS設定を操作する必要があります。
BIOSの操作は誤った操作をする起動しなくなる可能性もあるので注意してください。
インストーラーの指示に従う
Windows10 October 2018 Update(1809)のインストールメディアが起動出来たら、あとはインストーラー/メディアの指示に従って、操作を行いましょう。
基本操作はデフォルトのままの選択で大丈夫です。しかしカスタマイズしたい場合は、選択肢を選ぶ必要もあります。なので注意して勧めうようにしてください。
Windows10 October 2018 Update(1809)のインストールメディアの操作はほとんどこれで完了になります。
PCを再起動する
Windows10 October 2018 Update(1809)のインストールの選択や操作が完了するとPCが自動で再起動を開始します。
PCの再起動が開始されたらあまりマウスで選択したり、キーボード操作するのはやめましょう。誤って選択して、壊れてしまう場合もあります。
再起動後にMicrosoft Edgeが自動起動する
再起動後にMicrosoft Edgeが自動起動します。Microsoft Edgeの画面には、Windows10のインストールに関する情報が表示されます。
あまり興味がなければそのまま閉じても大丈夫です。このような作成/使い方でWindows10 October 2018 Update(1809)のインストールメディアを活用します。
 Windows10のアップデート後に起動しないときの修復方法!
Windows10のアップデート後に起動しないときの修復方法!Windows10 October 2018 Updateがインストールされたか確認する
それでは最後にWindows10 October 2018 Update(1809)のインストールメディアでWindows10 October 2018 Update正常にインストールされたかを確認する方法を紹介します。
Windows10 October 2018 Updateが完了したと思っていても、実は間違ったアップデートをしている場合もあるのでちゃんとWindows10 October 2018 Updateがインストールメディアができているか確認するようにしましょう。
Windows10のビルド番号を確認する手順
まずWindows10 October 2018 Updateの確認として、Windows10のビルド番号を確認する方法があります。みなさんはWindows10のビルド番号を知っていますか。
ビルド番号とは、アプリやOSなどコンピューターのプログラムに付けられる番号です。 一般的に、ビルド番号が大きい方が不具合が修正されていたり、新機能が追加されていたりします。
ビルド番号の付け方や増やし方は企業によって方針が異なります。 メーカーによってはビルド番号を非公開としている場合もあります。
設定アプリを開く
まず自分のパソコンを起動したら、設定アプリを開きましょう。設定アプリは、windowsマークをクリックして、歯車マークを確認しましょう。
この歯車マークが設定アプリになります。
システムを表示
設定アプリを起動するとWindowsの設定画面が表示されます。なのでそのWindowsの設定画面で「システム」をクリックしましょう。
そしたら画面が推移するので、「バージョン情報」を選択してください。
ビルド番号を確認
するとWindowsのバージョン情報が表示されます。そのなかにOSビルドという項目があるので、確認してみてください。このOSビルドが、「17763XXX」となっていることを確認してください。
最後に
Windows10 October 2018 Update(1809)のインストールメディアを作成する方法について理解してもらえましたでしょうか。
Windows10 October 2018 Update(1809)のインストールメディアの作成/使い方から操作方法まで紹介したので、是非Windowsを最新バージョンにアップデートしてみてください。
 【Windows10】アップデートできない/失敗をくりかえすときの対処法!
【Windows10】アップデートできない/失敗をくりかえすときの対処法!合わせて読みたい!Windows10に関する記事一覧
 【Windows10】Microsoft IMEキー設定の変更方法!
【Windows10】Microsoft IMEキー設定の変更方法! 【Windows10】IME入力を「ローマ字」から「かな」へ変更する方法!
【Windows10】IME入力を「ローマ字」から「かな」へ変更する方法! 【Windows10】スタートメニューのアプリタイルのカスタマイズ方法!
【Windows10】スタートメニューのアプリタイルのカスタマイズ方法!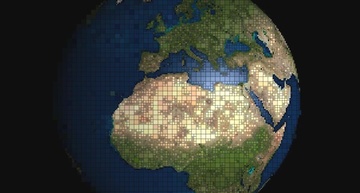 【Windows10】スタートアップ修復ができないときの対処法!
【Windows10】スタートアップ修復ができないときの対処法!


























