2019年03月20日更新
Boot CampでMacにWindows10をインストールする方法
Macをお使いの皆さんは、Boot Camp(ブートキャンプ)でWindows10をインストールすることができるのはご存知でしたか?ひとつのパソコンでMacとWindowsが使えてしまうBoot Camp(ブートキャンプ)の使い方を、今回は紹介していきます。

目次
- 1MacのBoot Camp/ブートキャンプとは?
- ・MacにWindowsをインストールするソフト
- ・Appleが開発している
- 2MacのBoot Camp/ブートキャンプでWindows10をインストールするメリット/デメリット
- ・メリット
- ・デメリット
- 3MacのBoot Camp/ブートキャンプでインストールするWindowsは何がいいのか?
- ・Windows10
- ・Windows8
- ・Windows7
- 4MacのBoot Camp/ブートキャンプでWindows10のインストールにかかる値段
- 5MacのBoot Camp/ブートキャンプでWindows10をインストールする前の確認
- ・Macが対応しているか確認
- ・ファームウエアの更新
- ・空き容量を確保
- ・Windows OSを用意
- ・USBメモリを用意
- 6MacのBoot Camp/ブートキャンプでWindows10をインストールする方法
- ・「Bootcampアシスタント」の実行
- ・ISOイメージファイルの選択
- ・パーティションのフォーマット
- ・Windowsインストール
- ・起動
- 7MacのBoot Camp/ブートキャンプでWindows10と切り替える方法
- ・起動時に選択する方法
- ・WindowsからMac
- ・MacからWindows
- 8MacのBoot Camp/ブートキャンプでインストールしたWindows10を削除する方法
- ・合わせて読みたい!Macに関する記事一覧
MacのBoot Camp/ブートキャンプとは?
MacパソコンでもWindows10(その他WindowsOS)が使えたら便利なのに…と思ったことのある方は少なくはないでしょう。Macパソコンが登場して以降、Mac用のアプリケーションなども増えてきてMacに買い替える人も多いです。
しかし、元々Windows用のアプリケーションだったものは、まだまだMacでは不具合が起きてしまったり、トラブルが多い様子。
Macの使用感も悪くはないのですが、そういったトラブルが起きると「この時だけWindowsパソコンを使えたら…」と思う方もいる筈。そんな方は、Boot Camp(ブートキャンプ)の利用がおすすめです。
MacにWindowsをインストールするソフト
Boot Camp(ブートキャンプ)とは、MacパソコンにWindows OSをインストールすることができるソフトです。mac OSとWindows OSを切り替えて使うことが可能です。
元々Macはグラフィック・音楽関連の編集に適したOS、Windowsは事務作業に適したOSと、それぞれ特徴や強みが異なります。しかし、編集作業も事務作業も行うという方は少なくありません。
その際、パソコンを2台用意するとなるととても費用がかかってしまいます。そのような時に、このBoot Campを利用すれば費用をかけずにMac、WindowsどちらのOSも利用することが可能になるのです。
Appleが開発している
実は、MacパソコンでWindows OSをインストール、またWindowsアプリケーションを実行する方法というのはほかにも複数あります。その中でも、Boot Campは「Apple」が開発しているソフトです。
ほかのフリーソフトを使うというのもひとつの手ですが、Apple社が公式に開発し、配布しているソフトであれば安心感も増すかと思います。
パソコンに強くなく、フリーソフトなど公式から配布されているもの以外のソフトを利用するのは少し抵抗がある…という方でも、Boot Campなら気兼ねなく利用できるかと思います。
 Parallels Desktopの設定方法と使い方!MacでWindowsを実行
Parallels Desktopの設定方法と使い方!MacでWindowsを実行MacのBoot Camp/ブートキャンプでWindows10をインストールするメリット/デメリット
上記ではBoot Camp(ブートキャンプ)が一体どのようなソフトなのか、簡単に説明を行いました。MacでもWindowsが使えるようになるという点は把握できたでしょうか?
この項目では、MacパソコンにWindows10をインストールするメリット、デメリットについてを紹介します。ひとつのパソコンで2つのOSを使える時点でメリットはでてきますが、それと同時にデメリットも出てきます。
メリット、デメリットを事前に確認し、自分のパソコンにBoot CampでWindows10を入れるかどうか判断してください。
メリット
Boot Camp(ブートキャンプ)でMacにWindows10をインストールすることで、Macに対応していないWindowsソフト・アプリケーションを利用できるようになります。
また、低予算・省スペースで2つのOSを使用でき、用途によって使い分けができるのでその点もメリットとなるでしょう。Macでやりたい事もあれば、Windowsでも行いたい作業がある…という方に、Boot Campの利用はおすすめです。
1台のパソコンで手軽にOSの切り替え、使い分けができるのは強いメリットです。パソコンの購入に、MacにするかWindowsにするかでお悩みの方にもBoot CampによるWindows OS導入はおすすめの手段です。
デメリット
Boot Camp(ブートキャンプ)を利用したWindows10導入には、デメリットもあります。それは、ほかのWindows導入ツールよりも「切り替え」が面倒であること。
Boot Camp以外で、MacでWindowsを使うことができるツールだと「Parallels Desktop」などがあげられますが、Parallels Desktopは再起動なくOSを切り替えることが可能です。
しかしBoot Campの場合、切り替える度にパソコンの再起動が行われるので、その点は少し面倒であるデメリットとしてあげられるでしょう。動作などについてはBoot Campの方が評判は良いです。
 Parallels Desktop 14 for Macへのアップグレード方法!
Parallels Desktop 14 for Macへのアップグレード方法!MacのBoot Camp/ブートキャンプでインストールするWindowsは何がいいのか?
上記では、Boot CampでWindows10をインストールするメリット、デメリットについてを紹介しました。それぞれ確認はできたでしょうか?
Boot Camp(ブートキャンプ)を用いてMacにWindowsをインストールするといっても、Windows OSにも種類があります。主に選択肢はWindows7・Windows8・Windows10の3つですが、どれをインストールするのが良いのでしょうか?
この項目では、どのWindows OSをインストールすればいいかを紹介していきます。事前にしっかりと確認しておきましょう。
Windows10
Windows7、8などの過去のバージョンを利用する理由が特になければ、Windows10をインストールしておくのがおすすめです。サポートについても最新のWindows10は安心ですし、インストールするのにDVDドライブも必要ありません。
最近のMacでは、DVDドライブは外付けのものが多く、改めて購入する必要があります。余程の理由がない限りは、Windows10をインストールするのが一番おすすめです。
Boot Campを利用してWindows10をインストールしましょう。
Windows8
インストールするのであれば最新のものがおすすめとはいえ、Windowsでは何かと面倒な理由によるしがらみでアップデートができない…過去のバージョンを使わざるを得ない…という場合もあります。
そういった理由でWindows8やWindows8.1をインストールしたいという方は、こちらをインストールしても良いでしょう。しかし、MacにDVDドライブがなかった場合、それは外付けのものを購入する必要があります。
その点に注意して、Boot Campを利用してインストールしましょう。
Windows7
上記と同じ理由で、Windows7のインストールもしても大丈夫でしょう。しかし、Windows7はサポート期間に問題があるという点を忘れてはいけません。
Windowsのアップデートが進んだ今、Windows7のメインストリームサポートは過去に終了しています。延長サポートに関しても。2020年の1月には終了してしまうので注意が必要です。
脆弱性などの問題でWindows7の使用が危険、という問題もあります。そのため、Windows7を利用したいのであればそれは完全に自己責任となってしまいます。
 Parallels Desktop 13 for Macのインストール方法と使い方!
Parallels Desktop 13 for Macのインストール方法と使い方!MacのBoot Camp/ブートキャンプでWindows10のインストールにかかる値段
上記ではどのWindows OSをインストールするのが良いかという点について説明しましたが、どのWindows OSであっても「無料」でインストールすることはできません。Windows10でかかる値段を確認しましょう。
【Windows 10 Home】¥19,008 (税込)
【Windows 10 Pro】¥27,864 (税込)
ダウンロード版で購入が可能です。Windows公式ページに行けば購入することができますし、パッケージ版であればAmazon等でも売っています。購入したい方は確認しましょう。
 MacでWindowsにリモートデスクトップ接続する「Remote Desktop8.0」の使い方
MacでWindowsにリモートデスクトップ接続する「Remote Desktop8.0」の使い方MacのBoot Camp/ブートキャンプでWindows10をインストールする前の確認
Boot Camp(ブートキャンプ)を利用することで得られるメリットやWindows10を購入するのにかかる料金などについてを紹介しました。それぞれ確認はできたでしょうか?
続いては、Boot Campを利用してWindows10をMacパソコンにインストールするのに必要となる前準備についてを確認していきます。
ISOイメージファイルを保存するのに必要となるUSBメモリなど、準備しておかなければならないものもあります。しっかりと確認していきましょう。必要となる前準備は以下のとおりです。
Macが対応しているか確認
Mac上でWindowsをインストール、起動できるとはいえ、Macによってはそれらに対応していない可能性があります。ご使用のMacに「Intel製のCPU」が搭載されているかの確認をしましょう。
現在発売されているMacの多くは搭載されているのが殆どですが、昔のMacパソコンでは搭載されていない可能性もあります。搭載されているかは、「このMacについて」から確認が可能です。
プロセッサの欄に「Intel」の文字があれば、Boot Campの利用ができます。事前に確認しましょう。
ファームウエアの更新
Boot Camp以外のことでも言えることですが、Boot Campを利用する前に「ファームウエア」を更新する必要があります。
こちらも上記同様、このMacについての画面からソフトウェア・アップデートの選択をすることが可能です。事前にしっかりとソフトウェアが最新のものになっているかどうかを確認してください。
空き容量を確保
MacにWindows環境を用意する場合、できるだけの容量を確保しておく必要があるでしょう。また、Windows10を用いて他のソフトウェアを使用したい場合、64GB程度は容量が必要となるでしょう。
Mac内のストレージ空き容量は、このマックから、またAppleマークから確認することが可能です。もし空き容量が不十分だった場合は、不要なアプリやデータを削除するなどして対策をとりましょう。
一度セーフモードに入れたりすると、不要なキャッシュが一気に削除され多くの容量を確保できます。容量に問題がある方、一度Macパソコンをセーフモードに入れてみましょう。
Windows OSを用意
Windows OS(ISOイメージファイル)を用意しておきましょう。Boot Campで利用したいWindows OSは、改めて購入して用意する必要があります。ダウンロード版、USB版などがありますので、公式サイトなどを確認してみましょう。
また、最新のWindows10の場合Home・Proと2つ種類が存在しますので、それぞれの違いについてなども確認しておくといいでしょう。
Appleの公式ホームページで事前に対応しているWindows OSを確認しておくのが安心です。
USBメモリを用意
Boot Campを利用してWindows10をインストールする場合、「USBメモリ」をしっかりと準備しておきましょう。USBメモリが、インストールの時に必要となります。
8GB以上のUSBメモリを用意しておくと安心です。また、一度中身が全てフォーマットにより削除されてしまうため、中身の入っていない、あるいはデータが削除されても問題ないUSBメモリを用意しましょう。
容量の少ないUSBメモリだと、インストールに失敗してしまう可能性があるので8GB~16GB程度は準備しておきましょう。
 【BootCamp】MacでWindowsパーティションを削除する方法
【BootCamp】MacでWindowsパーティションを削除する方法MacのBoot Camp/ブートキャンプでWindows10をインストールする方法
上記では、Boot Campを利用してMacパソコンにWindows10を入れるのに必要となる前準備、物についてを説明しました。
次はいよいよ、MacパソコンのWindows10をインストールする手順についてを説明していきたいと思います。Windows10のISOイメージファイルを保存していきます。
以下の手順を、しっかりと確認していきましょう。
「Bootcampアシスタント」の実行
まずは、Boot Campアシスタントを実行します。Macであれば、最初からBoot Campが入っている状態である場合がほとんど。アプリケーションの中から、ユーティリティファイルを選択してください。
ユーティリティファイルの中に、「Boot Camp アシスタント」が入っているはずです。これをダブルクリック、あるいは開くで実行させます。
Boot Campアシスタントを実行させると、上記画像のような画面が表示されます。「続ける」をクリックで選択肢、次へと進めていきいます。
進めていくと、上記画像のような選択画面が表示されます。
「Windows7 またはそれ以降のバージョンのインストールディスクを作成」「Windows7 またはそれ以降のバージョンをインストール」の2つにチェックを入れてください。
上記2つのチェックを入れたら、「続ける」をクリックして次へと進めましょう。
ISOイメージファイルの選択
次に、「ISOイメージファイルの選択」を行います。Windows10のISOイメージファイルを選択し、それをUSBメモリに保存するという流れになります。
ISOイメージファイルは選択されていなければ自分で設定する必要がありますが、すでに選択されている場合もあります。
ISOイメージファイルの選択ができたら、保存先ディスクの確認をしましょう。
ISOイメージファイルの保存先が、用意したUSBメモリに保存されるようになっているかを確認してください。(USBメモリになっていない場合は、改めて瀬手地する必要があります。)
この時、使用するUSBファイルは一度フォーマットされるため、USBメモリの中身はすべてなくなります。重要なデータが入っている場合、事前に別の箇所に移しておく必要があるでしょう。
中身が消されても問題ないUSBメモリを使用してください。
パーティションのフォーマット
その後、続けるをクリックするとフォーマットが騎士されます。これについても、「続ける」をクリックして選択してもらっても大丈夫です。
選択したドライブのフォーマットが開始されます。フォーマットされるまでの間待ちましょう。
次に、用意したISOイメージファイルの保存が開始されます。ISOイメージファイルのコピーが行われ、Windows10のインストール準備が行われます。
USBにISOイメージファイルの保存が完了されると、Mac側からパスワードの入力を求められます。Macで使用しているパスワードを入力し、「ヘルパーを追加」をクリックして次に進めます。
ISOイメージファイルの保存やパスワード入力が終わると、「Windows用のパーティションを作成」という上記画像のような画面が表示されます。
パーティションに割り当てる容量を、ドロップ&ドロウでそれぞれ調整が可能です。インストールを押す前に調整を行っておきましょう。
パーティションのサイズをそれぞれ調整したら、「インストール」ボタンをクリックして、MacへWindows10をインストールさせます。
それぞれのパーティションの作成が開始されます。インストールが終わるのを、暫く待ちましょう。
Windowsインストール
Macパソコンの再起動により、Windows10のインストールが開始されます。以下の手順でインストールを行っていきます、確認しましょう。
上記画像のように、言語等を選択する画面が表示されます。日本語言語にして、「次へ」をクリックして進めて生きます。
ここで、Windows10のプロダクトキーを求められます。スキップも可能ですが、この時点で入力してしまった方がいいでしょう。Windows10を購入しているのであれば、入力が可能かと思います。
間違えないように入力し、「次へ」をクリックしてすすめていきましょう。
プロダクトキーの入力が済むと、ライセンス条約の確認画面に移ります。ここでは「同意する」の箇所にチェックを入れて「次へ」をクリックしてください。次に進めていきます。
この時、Windows10のインストール場所を選ぶ画面に移ります。用意されている、「パーティション・Boot Camp」の項目を探し、それを選択してください。
ドライブを選択したら、次は「フォーマット」を選択します。
それぞれの選択が終わった状態で、「次へ」をクリックしてください。このとき、それぞれの選択を間違ってはいけません。しっかりと確認して進めていきましょう。
改めて、Windows10のインストールが開始されます。インストールが終わるまで待ちましょう。
無事にMacへのWindows10のインストールが完了されると、再起動が行われます。このとき、待っていれば自然にMacパソコンが勝手に再起動を行ってくれますが、「今すぐ再起動」を選択してすぐに事を進めてもらっても構いません。
起動
Windows10のセットアップなどを経て、ついにWindows10のデスクトップ画面が表示されるようになりました!しかし、まだ手順は終わりではありません。
次に、Boot Campのインストーラー(上記画像参照)が表示されるかと思います。今後の手順を含めて、Windows10のインストールが完了されることになります。
上記画像で表示されているのはこのようなウィンドウです。「次へ」をクリックして、次へ進めていきましょう。
使用許諾書の同意を求められます。「使用許諾契約書に同意します」の箇所にチェックを入れた状態で、「インストール」ボタンをクリックしてインストールを開始しましょう。
Boot Campのインストールが開始されます。終わるまで暫く待ちましょう。
Boot Campのインストールが終わったら、上記画像のような画面が表示されます。「完了」ボタンをクリックし、操作を完了させましょう。
 MacでUSBメモリーにコピーする方法!Windowsとの違いは?
MacでUSBメモリーにコピーする方法!Windowsとの違いは?MacのBoot Camp/ブートキャンプでWindows10と切り替える方法
無事にMacにWindows10のインストールができたでしょうか?無事にインストールができたら、あとはmac OSとWindows OSの切り替え方法を確認しましょう。
起動時、WindowsからMac、MacからWindowsへ切り替える方法をそれぞれ紹介していきます。それぞれの切り替え手順は以下のとおりです。しっかりと確認しましょう。
起動時に選択する方法
起動時にOSの選択を行いたい時の手順を紹介します。Macパソコンの電源ボタンを押したあと、すぐに「option」キーを長押ししてください。上記画面が表示されるまで押しっぱなしで大丈夫です。
すると、OSの切り替え画面が表示されます。このとき、使用したいOSを選択すればOKです。
WindowsからMac
Windows OSからmac OSに切り替えたい場合は、△アイコン(上記画像参照)をクリックします。そこでOSの選択が可能です。
△アイコンをクリックすると、上記画面のようにアイコンが表示されます。その中に、Boot Campのアイコンが表示されているはずです。Boot Campのアイコンをクリックします。
すると、「OS Xで再起動」などの選択肢が表示されます。再起動をすることで、OSの切り替えができるのです。OS Xで再起動をクリックで選択肢、mac OSに切り替えましょう。
上記画像のような画面が表示されたら、「OK」をクリックで選択肢Macの再起動を行いましょう。
MacからWindows
MacからWindowsに切り替えたい場合は、AppleマークからOS切り替え・再起動を行うことが可能です。Mac画面上部にあるAppleマークを選択し、項目を表示させましょう。
Appleマークを選択すると、上記画像のような項目選択画面が表示されます。この中の、「システム環境設定」という項目をクリックで選択し、表示させます。
また、システム環境設定については、ほかのところからの表示も可能です。お好きな方法で開いてください。
システム環境設定を選ぶと、「起動ディスク」という項目が表示されているかと思います。この起動ディスクを、クリックで表示させましょう。
起動ディスクを開くと、中に「Boot Camp・Windows」という起動ディスクが表示されているかと思います。それを選択した上で、「再起動」ボタンをクリックします。
Maコンピューターの再起動をしてもいいかというウィンドウが表示されます。問題がなければ、改めて「再起動」ボタンをクリックしてMacの再起動を行ってください。
 【Boot Camp】MacとWindowsの起動を切り替える方法を解説
【Boot Camp】MacとWindowsの起動を切り替える方法を解説MacのBoot Camp/ブートキャンプでインストールしたWindows10を削除する方法
MacのBoot CampでインストールしたWindows10を、あまり使わないからアンインストールしたいという方もいらっしゃるでしょう。その際のアンインストール方法は簡単で、またMacで「Boot Campアシスタント」を起動させるだけ。
「Windows7 またはそれ以降のバージョンを削除」という項目にチェックを入れた状態で進めていけば、問題なくWindows10のアンインストールが可能かと思います。
Windows10を削除したくなったという方は、再びBoot Campを利用してアンインストールをしてみてください。
上記では、MacのBoot CampでMacパソコンにWindows10をインストールする方法を紹介しました。いかがでしたか?無事にMacにWindows OSを導入させることはできたでしょうか。
Boot Campを用いたWindows OSインストールは、公式から配布されているソフトということもあってかほかのツールを利用するよりも動作が軽いと評判です。
切り替え方法だけは少し面倒ですが、問題なく使えるとのことなのでひとつのパソコンで2つのOSを利用したいという方はぜひ試してみてください。
 【Mac】Windowsのタスクマネージャー代わりの機能はどこ?起動方法とショートカットキー
【Mac】Windowsのタスクマネージャー代わりの機能はどこ?起動方法とショートカットキー合わせて読みたい!Macに関する記事一覧
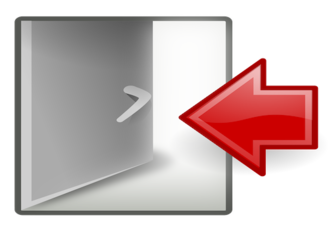 【Mac】iCloudのサインアウト方法を解説
【Mac】iCloudのサインアウト方法を解説 【Mac】HandBrakeの使い方!マルウェア感染の危険性は?
【Mac】HandBrakeの使い方!マルウェア感染の危険性は? 【Mac】Safariでトロイの木馬に感染?ウソの警告画面に気を付けて
【Mac】Safariでトロイの木馬に感染?ウソの警告画面に気を付けて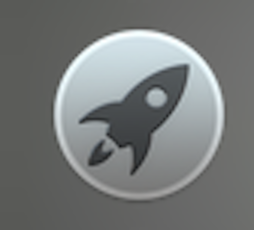 【Mac】LaunchPadでアプリの削除とアイコンの並び替え
【Mac】LaunchPadでアプリの削除とアイコンの並び替え
























































