2019年03月09日更新
MacでUSBメモリーにコピーする方法!Windowsとの違いは?
WindowsからMacに代えた人が、まず当たるであろう問題はUSBメモリーの問題ではないでしょうか。今の時代クラウドを使う人も多いとは思いますが、USBメモリを使用する人も多いかと思います。ではMacでUSBメモリを使う方法を見ていきましょう。

目次
- 1MacでUSBメモリーにコピーする方法〜ドラッグ&ドロップ〜
- ・ドラッグ&ドロップでコピーする操作方法
- 2MacでUSBメモリーにコピーする方法〜ショートカット〜
- ・ファイルをコピー"Command+C"
- ・USBメモリー/外部ディスクにペースト"Command+V”
- ・MacでのUSBメモリの取り出し方
- 3MacでUSBメモリーをコピーする際の注意点
- ・Macが認識するUSBメモリー/外部ディスクの形式
- ・Macが認識する形式にUSBメモリー/外部ディスクフォーマットする方法
- 4MacとWindowsのコピー時の違い
- ・Windows
- ・Mac
- 5MacでUSBメモリー/デバイスが認識しない時の対処法
- ・Macで認識できるフォーマットになっているか確認する
- ・Finderの環境設定を見直す
- ・PCを再起動する
- ・まとめ
- ・合わせて読みたい!Macに関する記事一覧
MacでUSBメモリーにコピーする方法〜ドラッグ&ドロップ〜
まずは基本のドラック&ドロップでUSBメモリにコピーする方法からみていきましょう。コピーの仕方は、それほどwindowsと変わりません。
ドラッグ&ドロップでコピーする操作方法
はじめに、ドラッグ&ドロップでコピーする方法について解説します。では、みていきましょう。
USBメモリをMacに接続します。
まず、USBメモリをMacに接続します。すると、アイコンがデスクトップ上に現れてくると思います。
コピーしたいファイルをドラックアンドドロップします。
以上が、USBメモリーにコピーする方法です。ほとんどWindowsでUSBメモリーにコピーする方法と変わりませんね。
 Macの動画再生ソフト!おすすめMac動画プレイヤーを紹介!
Macの動画再生ソフト!おすすめMac動画プレイヤーを紹介!MacでUSBメモリーにコピーする方法〜ショートカット〜
次に、ショートカットを使ってUSBメモリにコピーする方法についてご紹介します。
こちらの方が普段、使う機会が多くなると思います。
ファイルをコピー"Command+C"
Command+Cを同時に押します。
USBメモリー/外部ディスクにペースト"Command+V”
以上でショートカットでUSBメモリにコピーすることが可能です。Windowsと違って、コントロールキーでするわけではないんですね。僕も初め、コントロールキー「Ctrl」でやろうとしていて、全然できなかったのを覚えています。
ちなみに、Macではコマンドにおいて、Windowsの「Ctrl」がほとんど「Command」に対応しているので、覚えておくと便利です。
MacでのUSBメモリの取り出し方
次に、MacでのUSBメモリの取り出し方について解説します。Macでは、windowsとUSBメモリの取り出し方が異なります。取り出し方としては、以下の2つがあります。
アイコンをゴミ箱にドラック
この方法が一番簡単です。windowsに慣れたユーザには、とても不思議に感じられると思います。
FInderから取り出す
こちらは一度、FInderを起動しなければいけないのですが、すでにFInderが起動している時には、このほうが早く取り出すことが出来ると思います。
MacでUSBメモリーをコピーする際の注意点
USBメモリや、外付けのHDDなどの外部ディスクは、使う前にフォーマットと言われる準備をしなければなりません。
フォーマットには様々な形式があって、それぞれに特徴があります。そのため、デバイスの使用用途に応じて使い分けていくことが重要になってきます。
また、USBメモリなどのフォーマットの形式が違うと認識しなかったり、エラーが起きたりと不具合が起こったりする可能性があるので、フォーマットについてきちんと知識をつけておくことが重要となってきます。
Macが認識するUSBメモリー/外部ディスクの形式
Macが認識するUSBメモリーや外部ディスクのフォーマットの形式には、様々なものがあります。また、世の中のパソコンはほとんどがWindowsなので、データが入ったUSBメモリがMacでは読めなかったということがあるかもしれません。
そのためMacでは使えなかったということがないように、フォーマットについて知っておく必要があります。では、順番にみていきましょう。
FAT16
| メリット | 非常に古いOS(Windows98、WindowsNT、Windows3.0など)でも認識することができる。 |
| デメリット | 1つのファイルの容量が2GBまでしか扱えない。 |
このように、かなり時代遅れなフォーマットなため、現在ではUSBメモリを始めとして、ほとんどのデバイスに使われることはありません。
FAT32
| メリット | USBメモリの規格として、広く使われることが多い規格。WindowsでもMacでも対応している。 |
| デメリット | 1つのファイルの容量が4GBまでしか扱えない。容量が2TBまでしか扱えない。 |
この規格は現在広く使われています。実際に、僕が使っているUSBメモリもこのFAT32形式に設定されていました。
しかし、一つのファイルの大きさが4GBまでという制限があるため、USBメモリなど比較的容量の小さなファイルを扱うデバイスでは問題は少ないですが、大容量の外付けHDDなどの外部ディスクのフォーマットには向きません。
NTFS
| メリット | 1つのファイルの上限がない。容量の制限も256TBと現時点では問題はありません。 |
| デメリット | Macからでは認識ができるが読み取り専用になり、書き込むことや変更することができません。 |
Windows機をメインで使い、Macはほとんど使わないという人には広く使われているフォーマットです。Macでは認識はしますし、読み込みも可能なのですが、書き込みに対応していません。
1つのファイルの容量の制限がなく、かつ大容量に対応しているので、USBメモリよりも外付けHDDなどの外部ディスクや大容量なデバイスにも広く設定されることの多いフォーマットです
exFAT
| メリット | 1つのファイルの上限がない。容量の制限もありません。MacやWindowsでも使うことができます。 |
| デメリット | Time Machineを使ったバックアップを取ることができません。 |
現時点では、最強のフォーマットと言えるでしょう。大容量のデバイスにも使えます。しかし、Time Machineによるバックアップを必要としている人には、残念ながら使うことができません。ここからは、Mac専用のフォーマットになります。
APFS
| メリット | 同一ボリュームでのファイルコピーが超高速化。ストレージの使い方が効率的。 |
| デメリット | Time Machineのバックアップ先として、APFSは選択できない。 Windowsでは認識はできるが、基本的には使えない。 |
少しややこしいですが、「同一ボリュームでのファイルコピーが超高速化」とは簡単にいうとMacの中だけで完結するコピー(コピー元もコピー先もMac内)が超高速化したということです。
また、バックアップ先として使うのではなく、普通の外付けHDDなどのデバイス用のフォーマットとして使う場合には問題ありません。
APFS(暗号化)
上のAPFSにアクセスする際に、パスワードが求められる方式です。
暗号化が必要な時にお使いください。
Mac OS拡張(ジャーナリング)
| メリット | Macで昔から使われてきたフォーマットで、無難なフォーマット |
| デメリット | Windowsでは使えない。 |
Windowsで使えないこと以外、これといったデメリットがなく使いやすいフォーマットです。かつて、Macの内部ストレージのフォーマットはこれに設定されていました。
Mac OS拡張(ジャーナリング、暗号化)
Mac OS拡張(ジャーナリング)にアクセスする際に、パスワードが求められる方式です。
Macが認識する形式にUSBメモリー/外部ディスクフォーマットする方法
市販されているUSBメモリは「FAT32」、外付けHDDは「NTFS」にフォーマットされていることが多いです。では、Macが認識する形式にUSBメモリー/外部ディスクフォーマットする方法についてみていきましょう。
なお、フォーマットするとUSBメモリ内のデータが全て消去されますので、あらかじめバックアップを行っておいてください。
Launchpadから、その他を開く
Launchpadをから、その他を開いてください。
ディスクユーティリティを開く
次に、ディスクユーティリティを開きます。
左のタブからフォーマットしたいデバイス(USBメモリやHDDなど)を選択する。
そして、フォーマットしたいデバイスを選択してください。
消去をクリック
消去をクリックします。
フォーマットのボタンをクリックする。
フォーマットの矢印をクリックして、一覧を表示します。
目的のフォーマットを選ぶ。
目的のフォーマットを選んで、クリックしてください。
消去をクリックする。
最後に、消去をクリックするとフォーマットは完了です。
MacとWindowsのコピー時の違い
では、windowsとMacのコピーの違いについて解説していきます。まず、windowsからみていきましょう。
Windows
Windowsでは、コピー元とUSBメモリなどのコピー先の名前が同じであった場合、ファイルひとつずつに関して「置き換える」か「別の名前で保存する」などを、ファイルの最終更新日や、サイズなどを比較するウィンドウを表示することができます。
そのため、名前がかぶっていた時に非常に便利です。
Mac
一方、Macではそのようなウィンドウを表示することはできません。もし、コピー元とUSBメモリなどのコピー先の名前が同じであった場合、1つのファイルに対して、「置き換える」か「別名で保存するか」などを選ぶシステムになっています。
MacでUSBメモリー/デバイスが認識しない時の対処法
MacにUSBメモリを接続しても、認識しないことがあります。そんな時は、以下の方法を試してみてください。
Macで認識できるフォーマットになっているか確認する
これは、よくある問題です。上でも述べた通り、USBメモリがMacに対応したフォーマットではない場合、エラーが出たり読み込みすることができない状況になってしまいます。
そのため、もう一度USBメモリをMacで使えるようにフォーマットし直すことが大事になってきます。
Finderの環境設定を見直す
環境設定で、何らかの原因によりFinderにUSBメモリなどが表示されない設定になっている可能性があります。その場合は、下の方法により設定し直すことで、Finderに表示することができるようになります。
アプリ「FInder」を開いた状態で、左上の「Finder」をクリックする。
メニューバーのFinderをクリックします。FInderアプリを開いてないと、このメニューは出ません。
「環境設定」をクリックする
環境設定をクリックして下さい。
サイドバーをクリックする
次に、サイドバーをクリックして下さい。
外部ディスクにチェックが入っていることを確認する
最後に、「外部ディスク」にチェックが入っているか確認して下さい。いかがでしょうか。USBメモリは認識されましたか?もし、USBメモリが認識されなかった場合には次へ進んでください。
PCを再起動する
ここまでしてみても認識しない場合、再起動してみるとUSBメモリが認識されることがあるかもしれません。
再起動は、PCにおける万能薬とも言われているので、試してみる価値はあると思います。
 【Mac】VLC media player 3.0.xは不安定?ダウングレードする方法は?
【Mac】VLC media player 3.0.xは不安定?ダウングレードする方法は?まとめ
いかがでしたでしょうか。コピーするときのWindowsとの違いは、ほとんどないのですぐになれるかと思います。
また、Macで認識されるために、USBメモリや外付けHDDなどの外部ディスクは、もう一度フォーマットして設定しなおす事が重要となってきます。
また、Macでしか使わないというなら、USBメモリなどのデバイスを、Mac専用のフォーマットにするもの一つの手かもしれませんね。
そのほうが、Time Machineでバックアップも取れますし、その他のメリットも受けることができます。以上、ぜひ参考にして快適なMacライフを送ってくださいね。
合わせて読みたい!Macに関する記事一覧
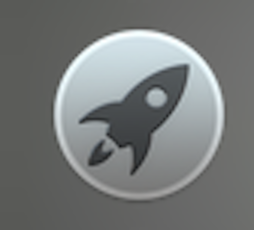 【Mac】LaunchPadでアプリの削除とアイコンの並び替え
【Mac】LaunchPadでアプリの削除とアイコンの並び替え MacでUSBメモリをフォーマット(初期化)する方法
MacでUSBメモリをフォーマット(初期化)する方法 Parallels Desktop 14 for Macへのアップグレード方法!
Parallels Desktop 14 for Macへのアップグレード方法! Mac mini(2014)とMac mini(2018)の違いを表にして徹底比較
Mac mini(2014)とMac mini(2018)の違いを表にして徹底比較























 MacでUSBデバイスを認識しない原因・対処法
MacでUSBデバイスを認識しない原因・対処法








