Windows Defender Smartscreenのオン/オフ設定方法!
Windows10を使用していると「Windows Defender Smartscreen」の設定が働くことがあります。Windows Defender Smartscreenをオン・オフにする方法を紹介していきます。

目次
- 1Windows Defender Smartscreenとは?
- ・Windows10搭載PCにアプリをインストールする際の警告機能
- 2Windows Defender Smartscreenはオフにしても大丈夫?
- ・ウイルス感染のリスクがある
- ・オフにしないほうがいい
- 3Windows Defender Smartscreenのオン/オフの切り替え方法
- ・Windows設定での操作手順
- 4Windows Defender Smartscreenの設定項目
- ・アプリとファイルの確認
- ・Microsoft EdgeのSmartScreen
- ・WindowsストアアプリのSmartScreen
- ・まとめ
- ・合わせて読みたい!Windows10に関する記事一覧
Windows Defender Smartscreenとは?
WindowsストアアプリやMicrosoft Edgeで、何かWEBサイトを見ているときに「Windows によってPCは保護されました」という不思議な警告メッセージがWindows10に、表示されたということはないでしょうか?身に覚えがないでしょうか。
Windows Defender Smartscreenとは、このようなことをしている機能なんです。Windows Defender Smartscreenの設定をオンにしていると、「Windows によってPCは保護されました」という警告メッセージが表示されます。
逆に、Windows Defender Smartscreenの設定をオフにすると、この警告メッセージは表示されません。とはいえ、どういう機能なのか知りたいですよね?実はこのWindows Defender Smartscreen。Windows10を守ってくれているのです。
Windows10搭載PCにアプリをインストールする際の警告機能
Windows Defender Smartscreenとは、Windows10搭載している標準機能です。WindowsストアアプリやMicrosoft Edgeで何かアプリをWindows10にインストールした際に、怪しいアプリではないか?監視をしているんです。
このような場合に、Windows Defender SmartscreenはWindows10を保護するという意味で、警告メッセージを表示をしてくれるのです。Windows Defender Smartscreenの設定がオンになっているので、Windows10を安心して使えるのです。
とはいえ、いちいちWindowsストアアプリやMicrosoft Edgeでアプリをインストールする際に、このWindows Defender Smartscreenの機能が働いていると、場合によっては邪魔と感じることもあると思いますので、オフにしていいのか?深堀していきます。
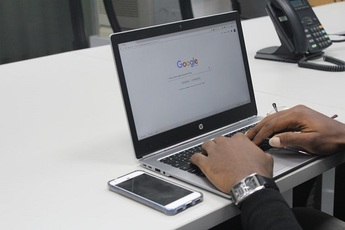 【Windows】Google 日本語入力で辞書へ単語登録!インポート/エクスポート方法は?
【Windows】Google 日本語入力で辞書へ単語登録!インポート/エクスポート方法は?Windows Defender Smartscreenはオフにしても大丈夫?
Windows Defender Smartscreenをオンにしているけれども、やはり警告メッセージがうっとおしいと感じるひともいるのではないでしょうか。オフにしたいけど、何が起こるか分からないからオンにしているひともいるでしょう。
そこで、Windows Defender Smartscreenの設定をオフにすれば、ファイルやアプリの監視を避けることができるようになるのではないか?と考えることがあるでしょう。オフにすればMicrosoft EdgeやWindowsストアアプリも快適に使うことができます。
でも、Windows Defender Smartscreenをオフにしても良いのか、よく分からないですよね?Windows Defender Smartscreenをオフにしたら、Windows10に危険性が及ばないか?について説明をさせていただきます。
ウイルス感染のリスクがある
さっそくですが、Windows Defender Smartscreenの設定をオフにしてしまうとWindows10のセキュリティが低下してしまいます。
Windows Defender Smartscreenは、報告されたフィッシング詐欺サイトおよびマルウェアサイトに関して動的に更新されるリストと照合し、一致した場合は警告を表示しサイトをブロックする機能を持っています。その機能がオフになるわけです。
そうなると、Microsoft EdgeやWindowsストアアプリでインストールした怪しいアプリ・ファイルにウイルスが紛れ込んでいたとしても、保護されることはありません。このように、ウイルス感染のリスクがあるのです。
オフにしないほうがいい
あなたのWindows10に、大切なデータやビジネスで使うファイルなどがある場合は、絶対にWindows Defender Smartscreenをオフにしないでください。警告メッセージがうっとおしいと思った場合でも、我慢が必要です。
何故ならば、いつの間にかWindows10にウイルスが侵入していた場合は、大切なデータやファイルが流失してしまう可能性があるからです。その他、クレジットカードなどの不正使用を行われる可能性もありえますので、オフにすると危険性がたくさんあります。
少しでもWindows10に、ウイルスの疑いがあると分析しましたら、毎回Windows Defender Smartscreenが警告メッセージを表示してくれますので、セキュリティ面では十分に安心ができる機能ですから、必ずオンにしておいてください。
 Windowsリモートデスクトップ認証エラーの対処法「要求された関数はサポートされていません」
Windowsリモートデスクトップ認証エラーの対処法「要求された関数はサポートされていません」Windows Defender Smartscreenのオン/オフの切り替え方法
それでは、Windows Defender Smartscreenの設定方法について紹介していきます。それでは、次のステップではWindows Defender Smartscreenの設定をオン・オフにする方法を行ってください。
Windows設定での操作手順
では、Windows設定での操作手順に進んでいきます。WindowsのOSのバージョンによっては操作が異なることがありますので、一つ一つ設定方法を確認しながら行ってください。
更新とセキュリティを開く
まずは、Windowsの設定を開いてください。次にWindows10では「更新とセキュリティ」Windows10以前では「システムとセキュリティ」をクリックしてください。
Windowsセキュリティをクリック
つづいて、Windows10では「Windowsセキュリティ」をクリック。Windows10以前では「Windowsセキュリティ」をクリックしてください。
そして「Windows SmartScreen 設定の変更」をクリックします。
アプリとブラウザーの制御をクリック
最後にWindows10では「アプリとブラウザーの制御」をクリック。Windows10以前では「インターネットからの認識されないアプリを実行する前に、管理者の承認を受ける(推奨)」をチェックします。これでオン・オフの設定方法は完了です。
 Windows10の起動が遅い?時間がかかる原因や起動を高速化する方法は?【2018年最新版】
Windows10の起動が遅い?時間がかかる原因や起動を高速化する方法は?【2018年最新版】Windows Defender Smartscreenの設定項目
Windows Defender Smartscreenの設定項目にはいくつか設定があるのです。3つほどありますので、その設定項目を説明していきます。
アプリとファイルの確認
パソコンのデスクトップ上のアプリやファイルなどを監視する機能の設定です。Windows Defender Smartscreenが機能しているお陰で、怪しいアプリやファイルがパソコン上にないかを判断してくれます。
Microsoft EdgeのSmartScreen
Microsoft EdgeでWEBサイトを見ていると、怪しいサイトにアクセスしてしまう。ということがあると思います。そういった場合に、危険なWebサイトなどを表示しないようにしてくれます。
WindowsストアアプリのSmartScreen
Windowsストアアプリ内でのコンテンツなどを監視してくれます。Windowsストアアプリを利用するひとは、設定をしておくと良いでしょう。
まとめ
以上が、Windows Defender Smartscreenのオン/オフ設定方法!の記事でした。Windows Defender Smartscreenは、あなたの知らないうちにパソコンを守ってくれてるんです。この記事を参考にして、オンに設定することをおすすめします。
 【WinShot】Windows10で画面拡大されてキャプチャできない/余白ができる時の対処法
【WinShot】Windows10で画面拡大されてキャプチャできない/余白ができる時の対処法合わせて読みたい!Windows10に関する記事一覧
 Windows10のクリーンインストール方法!手順を詳しく解説!
Windows10のクリーンインストール方法!手順を詳しく解説!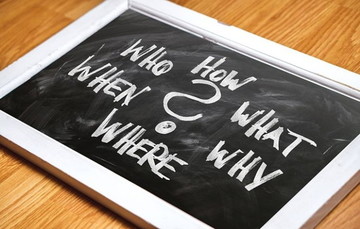 【Windows10】「スタートメニュー」のカスタマイズ設定方法!
【Windows10】「スタートメニュー」のカスタマイズ設定方法! 【Windows10】スクリーンキーボードの使い方!設定方法も解説!
【Windows10】スクリーンキーボードの使い方!設定方法も解説! Windows10のクリーンインストールに最適なパーティション構成を解説!
Windows10のクリーンインストールに最適なパーティション構成を解説!
















