2021年12月28日更新
【Windows】Google 日本語入力で辞書へ単語登録!インポート/エクスポート方法は?
本記事ではGoogle日本語入力で辞書へ単語を登録する方法をご紹介します。他の辞書アプリからデータをインポートする方法、またGoogle日本語入力で辞書に登録した内容をエクスポートする方法も併せてご紹介しましすので、入力作業の効率化に役立ててください。
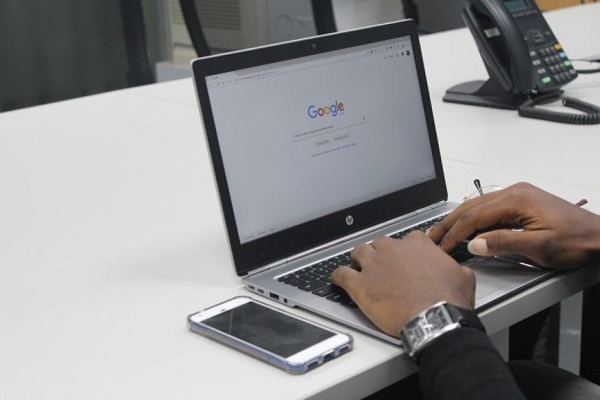
目次
- 1Google日本語入力で辞書への単語登録
- ・Google日本語入力のダウンロードと設定手順
- ・Windowsでの単語登録の手順
- 2Google日本語入力で登録した単語を削除する方法
- ・辞書ツールを起動する
- ・辞書ツールでの単語削除方法
- 3Google日本語入力の辞書をエクスポートする方法
- ・辞書ツールを起動する
- ・エクスポート手順
- 4Google日本語入力の辞書をインポートする方法
- ・辞書ツールを起動する
- ・インポート手順
- 5Google日本語入力からMicrosoft IMEに辞書をインポートする方法
- ・Google日本語入力の辞書をエクスポート
- ・文字コードの変換
- ・Microsoft IMEにインポート
- ・合わせて読みたい!日本語入力に関する記事一覧
Google日本語入力で辞書への単語登録
「Google日本語入力」はGoogleが提供している無料の変換ソフトです。Googleの検索エンジンから変換候補を拾うことで高い変換精度を誇り、普段あまり使わないような単語も変換候補に表示させることができます。
WindowsPCには「Microsoft IME」が標準装備されていますが、WindowsPCでもソフトをダウンロードして設定することで、Google日本語入力を使うことができます。本記事ではGoogle日本語入力の基本的な使い方を紹介していきます。
Google日本語入力のダウンロードと設定手順
Google日本語入力はWindowsに対応したものが提供されており、Google日本語入力の公式HPからダウンロードすることができます。
Google日本語入力の公式HPへ移り、画面中央下の「WINDOWS版をダウンロード」または、画面右上の「ダウンロード」をクリックします。
Google利用規約画面で規約を確認し、「同意してインストール」をクリックします。
これで、Google日本語入力のダウンロードが完了します。次に設定方法です。タスクバーにある「変換ソフトのアイコン」をクリックし、表示されたメニューの中から「Google日本語入力」をクリックします。
これでお使いのPCの変換ソフトがGoogle日本語入力に設定されます。
Windowsでの単語登録の手順
単語登録をすると、それでも限られた範囲でしか使われないような専門用語なども変換リストへ追加できます。また、頻繁に使用する単語である場合、一文字入力しただけで求める単語が表示されれば、入力作業の効率を向上することがきます。
Google日本語入力にも単語の登録機能があります。本項では辞書ツールを使った単語登録の手順を説明します。
まず、タスクバーの「IMEアイコン(「A」や「あ」)」のマーク」を右クリックして、IMEメニューの中から「辞書ツール」をクリックします。
Google日本語入力の辞書ツールウィンドウが開くので、「追加」タブをクリックすると、変換する単語を登録する画面表示にきりかわります。
ウィンドウ右側に表示された枠の中に、「よみ」、「単語」、「品詞」を入力します。
登録した単語が変換時のリストに表示されるようになります。
変換したい単語を更に登録する場合は、「追加」をクリックして入力枠を増やしていけば、単語を増やすことができます。
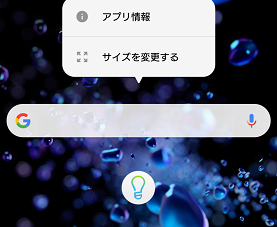 【Android】Google検索バーの表示方法!間違えて削除した時の検索窓の戻し方も解説
【Android】Google検索バーの表示方法!間違えて削除した時の検索窓の戻し方も解説Google日本語入力で登録した単語を削除する方法
便利な辞書登録機能ですが、「安易にたくさん登録し、変換リストに表示されすぎてうっとおしい」、「もっと効率の良い読み・単語に変えたい」などといった場合もあります。ここでは、登録した単語を削除する手順を紹介します。
辞書ツールを起動する
まず、先程の手順でGoogle日本語入力の辞書ツールを開きます。
辞書ツールでの単語削除方法
辞書ツールを起動したら、削除したい辞書を選択して表示します。削除したい単語をクリックし、ウィンドウ上の「削除」をクリックします。
「この単語を削除しますか?」が表示されます。
「Yes」をクリックすると単語の削除が完了します。
 Windows10で「IMEが無効です」と表示される時対処法
Windows10で「IMEが無効です」と表示される時対処法Google日本語入力の辞書をエクスポートする方法
Google日本語入力では、登録した内容を辞書データとしてエクスポートすることができます。ここでは登録した辞書をエクスポートする方法をご紹介します。
辞書ツールを起動する
先程の手順でGoogle日本語入力の辞書ツールを開きます。
エクスポート手順
起動した辞書ツールの中から、エクスポートしたい辞書を右クリックしてメニューを開き、メニューの中から「この辞書をエクスポート」をクリックします。
エクスポート先(データの保存先)を求められるので、任意のファイル名を入力し、「保存」をクリックします。今回は保存先にデスクトップを選択しました。
デスクトップにエクスポートした辞書データファイルが表示されます。
なお、エクスポートされた辞書データはテキストドキュメントとして保存されるので、ファイルを開くと編集ができてしまいます。
内容を編集すると、次にインポートするときに正しくインポートできなくなる場合があります。エクスポートした辞書データを後々インポートする可能性がある場合、ファイルの内容は編集しないように気をつけましょう。
Google日本語入力の辞書をインポートする方法
次に、Google日本語入力へ辞書をインポートする手順を紹介します。
辞書ツールを起動する
まず、前項と同様の手順でGoogle日本語入力の辞書ツールを起動します。
インポート手順
Google日本語入力へ辞書をインポートする方法は大きく2種類あります。一つは、いったんエクスポートしたGoogle日本語入力の辞書データを再度インポートする方法。
もう一つはWindowsの標準変換ソフトのMicrofoft IMEで登録した単語をインポートする方法です。
エクスポートした辞書を再度インポートする方法
ここでは例として、デスクトップに保存した辞書データを、インポートする手順を紹介します。Google日本語入力の管理メニューから「新規辞書にインポート」または「選択した辞書にインポート」のどちらかを選択します。
新規の辞書としてインポートしたい場合は「新規辞書にインポート」を、既存の辞書にインポートする単語を追加したい場合は「選択した辞書にインポート」を選択します。
ここでは「新規辞書にインポート」を選びました。この場合、「ファイルを選択」をクリックして、先ほどデスクトップに保存した辞書データを参照し、インポートする辞書名を「辞書名」の枠に入力します。
ファイルの参照と辞書名の入力が終わったら、「インポート」をクリックします。
上画像のように、インポートした辞書が追加登録されます。
Microfoft IMEで登録した単語をインポートする方法
次に、Microfoft IMEですでに登録済の単語をGoogle日本語入力へインポートする手順です。ここでは例として、上画面のようにMicrofoft IMEへ登録してある単語を、Google日本語入力へインポートします。
まず、Google日本語入力の管理メニューの中から、「Microfoft IMEのユーザー辞書をインポート」をクリックします。
インポート実行確認画面が表示されるので、「OK」をクリックします。
下画面のようにGoogle日本語入力の辞書に、Microfoft IMEの登録単語一覧が追加されます。
なお、Microfoft IMEの登録単語一覧は、Google日本語入力で追加登録をする辞書をあらかじめ選択した状態で、前述の手順を行います。
Google日本語入力からMicrosoft IMEに辞書をインポートする方法
Google日本語入力で多くの単語を辞書登録した後で、「やっぱりMicrofoft IMEのほうがいい」と思った場合、再び単語の登録をいちいち行うのは面倒です。
そこで、Google日本語入力に登録した単語を一括でMicrofoft IMEにインポートする手順をご紹介します。
Google日本語入力の辞書をエクスポート
ここでは、上画像のGoogle日本語入力で登録した辞書の内容をMicrofoft IMEへインポートします。まず、前項の手順で対象の辞書をエクスポートします。
これでMicrofoft IMEへインポートするリストのエクスポートが完了しますが、Microfoft IMEへのインポートはこのままではできません。
文字コードの変換
「文字コート」とは、ある文字をコンピューター上で表示する際に数値変換するために、各文字に割り当てられたコードで、ソフトによって使用している文字コードは異なる場合があります。
「Google日本語入力」と「Microfoft IME」では辞書ツールで使用している文字コードが異なるため、Google日本語入力でエクスポートした辞書データをそのままMicrofoft IMEの単語登録へインポートすることができません。
Google日本語入力の辞書ツールで使われている文字コードの種類は「UTF-8」、Microfoft IMEは「ANSI」という種類であるため、文字コードを変換する必要があります。
エクスポートした辞書データを開き、「文字コード」をここをクリックして「UTF-8」から「ANSI」へ変更し、ファイルを保存します。
これで、文字コードが変更された辞書データとなり、Microfoft IMEへのインポートするデータの準備が完了します。
Microsoft IMEにインポート
データの準備が完了したら、Microfoft IMEへデータをインポートします。まず、変換ソフトをMicrofoft IMEへ切り替え、アイコンを右クリックして表示したメニューの中から「ユーザー辞書ツール」をクリックします。
Microfoft IMEの辞書ツールが起動するので、ツールのタブから「テキストファイルからの登録」をクリックします。
インポートするファイルの選択ウィンドウが開くので、先ほど文字コードを変換したファイルを選択して「開く」をクリックします。
これで、下画像のようにMicrofoft IME辞書ツールへのインポートが完了します。
以上、WindowsでGoogle日本語入力を使う方法、Microfoft IMEの辞書データとの相互インポート・エクスポートの手順をご紹介しました。
変換ソフトには良し悪しがあり、使用者のクセやソフトの機能向上などに合わせ、切り替える場合もあります。登録した単語をそのまま移行できれば、よりスムーに移行することができます。本記事を参考にしていただき、入力作業効率の向上に役立ててください。
 ATOK for Androidがバージョンアップ!Google日本語入力とどっちがおすすめ?
ATOK for Androidがバージョンアップ!Google日本語入力とどっちがおすすめ?合わせて読みたい!日本語入力に関する記事一覧
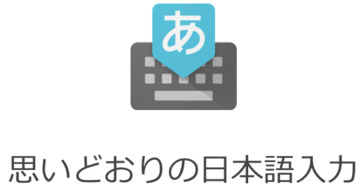 【Mac】Google 日本語入力のインストールと便利な使い方
【Mac】Google 日本語入力のインストールと便利な使い方 日本語対応!Gboardの日本語入力設定をカスタマイズする方法を解説
日本語対応!Gboardの日本語入力設定をカスタマイズする方法を解説 MacのUS(英字)キーボードで日本語入力に切り替える方法【英字/ひらがな】
MacのUS(英字)キーボードで日本語入力に切り替える方法【英字/ひらがな】 Androidスマホの日本語入力アプリおすすめ5選【2019年最新】
Androidスマホの日本語入力アプリおすすめ5選【2019年最新】









































