2019年02月27日更新
【Mac】Google 日本語入力のインストールと便利な使い方
Googleが開発した日本語入力ソフトである「Google日本語入力」をご紹介します。 「Google日本語入力」は無料ソフトでMacにもWindowsにも適用できる非常に優秀なソフトです。 Macでのインストール方法や使い方、メリットなどをご紹介します。
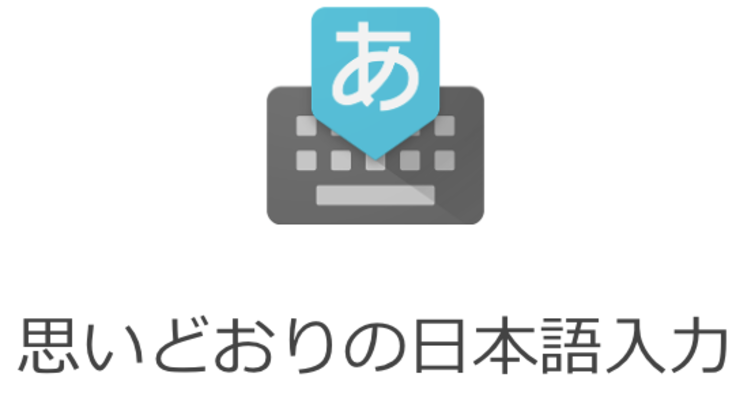
目次
- 1Google日本語入力とは
- ・Google社が開発している日本語入力システム
- ・メリット
- ・デメリット
- 2MacのGoogle日本語入力のダウンロード/インストール方法
- ・ダウンロード手順
- ・インストール手順
- 3Macの標準IMEからGoogle日本語入力に切り替える方法
- ・メニューバーの入力ソースアイコンをクリック
- ・入力ソースをGoogleに切り替える
- 4MacのGoogle日本語入力の便利な使い方
- ・固有名詞への変換
- ・平仮名から英語への変換
- ・日付入力
- ・西暦から元号への変換
- ・曜日から日付への変換
- ・郵便番号から住所への変換
- ・サジェスト機能の無効化
- ・Zキーのコマンドで素早く記号を入力
- 5MacのGoogle日本語入力のキー設定方法
- ・Google日本語入力の環境設定での操作方法
- ・合わせて読みたい!入力に関する記事一覧
Google日本語入力とは
Google日本語入力についてご説明いたします。
Google社が開発している日本語入力システム
Google日本語入力はGoogle社が開発した日本語入力システムです。
検索エンジンを開発・運営しているGoogle社が開発しただけあり、最新の語句もカバーし、語彙力も豊富であり、非常に優秀なIMEで、日本語入力に特化したソフトです。
メリット
MacでGoogle日本語入力のメリットについてご紹介します。
無料アプリである
有料のIMEとしてはATOKというジャストシステムが提供するソフトがありますが、ATOK PASSPORTというサブスクリプションサービスとしてプレミアムは476円/月、ベーシックは286円/月で提供されています。
そのIMEと人気を二分しているのがGoogle日本語入力ですが、Google日本語入力の方は完全に無料で提供されています。
Mac標準搭載のことえりより賢い
過去にMacに標準搭載されていたことえりというIMEに比べると日本語変換の精度が非常に高く、使い勝手が非常によいソフトです。
他OSでも利用可能
Google日本語入力はMacだけでなく、WindowsやChromeOS、Androidなどでも提供されており、iOSでもGboardというアプリで提供されています。
デメリット
メリットだけでなく、Google日本語入力のデメリットも見ていきます。
単語が正しく変換されないことがある
同じ単語であっても違う文脈で入力すると変換されないことがあります。
登録した単語は他端末へ共有不可
Google日本語入力は、Googleアカウントでログインすることなどがなく、ユーザー登録した辞書を複数の端末やOSで共有することができません。
複数の端末でGoogle日本語入力をインストールしている場合、それぞれの端末でユーザー辞書を登録する必要があります。
 ATOK for Androidがバージョンアップ!Google日本語入力とどっちがおすすめ?
ATOK for Androidがバージョンアップ!Google日本語入力とどっちがおすすめ?MacのGoogle日本語入力のダウンロード/インストール方法
MacのGoogle日本語入力のダウンロードおよびインストール方法についてご説明します。MacのGoogle日本語入力のダウンロードは以下のリンク先から行います。
ダウンロード手順
リンク先のページで「Mac版をダウンロード」ボタンをクリックします。
ダウンロードボタンをクリックした後は自動的にMacのダウンロードフォルダにダウンロードされます。Macのデフォルトのダウンロードフォルダは、「Macintosh > ユーザ > ユーザ名 > ダウンロード」になっています。
インストール手順
MacにダウンロードしたGoogle日本語入力のdmgファイルである「GoogleJapaneseInput.dmg」をダブルクリックして起動します。
MacでGoogle日本語入力のインストーラである「GoogleJapaneseInput.pkg」をダブルクリックして起動します。
インストーラが起動したら「続ける」ボタンをクリックします。
引き続き、インストーラの表示に従って「続ける」ボタンをクリックしていくとインストールが完了します。
 日本語対応!Gboardの日本語入力設定をカスタマイズする方法を解説
日本語対応!Gboardの日本語入力設定をカスタマイズする方法を解説Macの標準IMEからGoogle日本語入力に切り替える方法
Macの標準IMEからGoogle日本語入力に切り替える方法についてご紹介します。MacでのGoogle日本語入力への切り替えは非常に簡単です。
メニューバーの入力ソースアイコンをクリック
Macのメニューバーにある入力ソースアイコン(「あ」や「A」などと表示)をクリックします。
入力ソースをGoogleに切り替える
MacのメニューバーでGoogleと表示されている入力ソースをクリックして選択するとGoogle日本語入力に切り替わります。
 MacのUS(英字)キーボードで日本語入力に切り替える方法【英字/ひらがな】
MacのUS(英字)キーボードで日本語入力に切り替える方法【英字/ひらがな】MacのGoogle日本語入力の便利な使い方
MacのGoogle日本語入力の便利な使い方をご紹介いたします。
固有名詞への変換
Google日本語入力ではGoogleの保有するビッグデータによって専門用語などの固有名詞への変換も可能です。
平仮名から英語への変換
Macで平仮名を入力すると英語への変換が可能です。例えば、「どらいぶ」と日本語入力すると「DRIVE」や「Drive」が変換候補に表示されます。
日付入力
Macで「いま」や「きょう」などの時刻や日付に関連する言葉を入力すると変換候補に現在の時刻や本日の日付などが表示されます。
他にも
- いま ⇒ 現在の時刻
- きょう ⇒ 今日の日付
- ことし ⇒ 今年の年
- あす ⇒ 明日の日付
- あさって ⇒ 明後日の日付
- しあさって ⇒ 明々後日の日付
- きのう ⇒ 昨日の日付
- おととい ⇒ 2日前の日付
- さきおととい ⇒ 3日前の日付
西暦から元号への変換
Macで西暦年を入力すると変換候補に元号年が表示されます。たとえば、「2019ねん」と入力して変換すると変換候補に「平成31年」が変換候補に表示されます。
曜日から日付への変換
Macで曜日を入力すると直近のその曜日の日付が表示されます。
郵便番号から住所への変換
Macで郵便番号を入力するとその郵便番号に対応する住所が表示されます。
サジェスト機能の無効化
MacのGoogle日本語入力の環境設定画面のプライバシータブでプレゼンテーションモードをオンにするとサジェスト機能を無効にすることができます。
プレゼンテーションなどの他人に変換候補を見られたくない場合などに使用します。
Zキーのコマンドで素早く記号を入力
Macで「Z」キーを使用したコマンドで矢印や記号などの変換を短縮することができます。
- Z + H ⇒ ←(左矢印)
- Z + J ⇒ ↓(下矢印)
- Z + K ⇒ ↑(上矢印)
- Z + L ⇒ →(右矢印)
- Z + 、 ⇒ ‥(二点リーダ)
- Z + 。 ⇒ …(三点リーダ)
- Z + [ ⇒ 『(始め二重かぎ括弧)
- Z + ] ⇒ 』(終わり二重かぎ括弧)
- Z + - ⇒ ~(波ダッシュ)
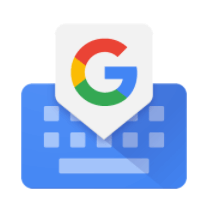 Googleのキーボードアプリ「Gboard」の使い方と設定方法
Googleのキーボードアプリ「Gboard」の使い方と設定方法MacのGoogle日本語入力のキー設定方法
MacのGoogle日本語入力のキー設定方法についてご紹介します。
Google日本語入力の環境設定での操作方法
Macの日本語入力の環境設定画面で、「一般」タブにあるキー設定メニューで「編集」ボタンをクリックして編集画面を起動します。
「キー設定」画面でMacでの入力キーとコマンドの設定変更が可能です。
ローマ字テーブルでMacでの入力と出力の設定変更が可能です。
まとめ
Google日本語入力は、無料でかつGoogle独自のビッグデータの活用によって最新の語句をカバーしています。また、Google特有の変換機能も特徴的であり、一度インストールして使用してみて損することはありません。
標準のIMEソフトしか使用したことがないのであれば、ぜひGoogle日本語入力を使用してみてください。
 『Gboard』とは?便利?必要?評判や特徴を解説【Googleキーボード】
『Gboard』とは?便利?必要?評判や特徴を解説【Googleキーボード】合わせて読みたい!入力に関する記事一覧
 日本語対応!Gboardの日本語入力設定をカスタマイズする方法を解説
日本語対応!Gboardの日本語入力設定をカスタマイズする方法を解説 【簡単】iPadでフリック入力をする方法!スマホみたいに入力が楽になる
【簡単】iPadでフリック入力をする方法!スマホみたいに入力が楽になる Windows10で辞書(単語)登録する方法!ユーザー辞書に単語登録して入力を効率的に!
Windows10で辞書(単語)登録する方法!ユーザー辞書に単語登録して入力を効率的に! Androidスマホの日本語入力アプリおすすめ5選【2019年最新】
Androidスマホの日本語入力アプリおすすめ5選【2019年最新】


























