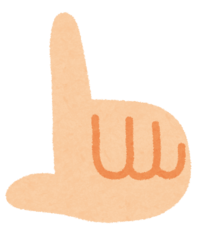2019年02月24日更新
【簡単】iPadでフリック入力をする方法!スマホみたいに入力が楽になる
皆さまはiPadでフリック入力をする方法をご存知ですか?ここではiPadでフリック入力をする簡単な方法をご紹介していきたいと思います。スマホのように簡単に入力ができより快適に使うことができるので、ぜひ参考にしてみてください。

目次
iPadでの入力方法
iPadのキーボードを使った入力方法は2つあります。1つは一般的なキーボード入力です。もう1つはフリック入力です。
フリック入力とは入力方法を分割させたりして、スマホのようにiPadでも片手で文字入力ができるやり方を言います。
キーボード入力
一般的に使われているのが、このキーボード入力です。ローマ字入力でキーボード操作ができます。iPadの画面半分をしめる大きなキーボードが特徴的です。
フリック入力
次に、フリック入力ですがこれは先ほどもお伝えしたようにキーボードを分割表示することで日本語入力をかなキーボードで操作可能です。スマホのように片手で文字入力ができる、それがフリック入力です。
 iPadの使い道は?おすすめの使い道17選で活用術をマスターしよう【2018年最新版】
iPadの使い道は?おすすめの使い道17選で活用術をマスターしよう【2018年最新版】iPadでの入力を楽にする方法
iPadを使っていてもう少し入力が楽だったらなと思う方がいるのではないでしょうか?そんな方のために、フリック入力を使った簡単なかなキーボードの設定の仕方をお伝えしましょう。
フリック入力を活用しよう
iPadでフリック入力をマスターし、快適に日々のiPadを使用していきましょう。設定さえできれば使い方が楽になること間違いなしです!
フリック入力のメリット
そんなiPadのフリック入力、何がそんなにいいのでしょうか?iPadを使うとき大半は両端をつかんで両手で操作しますよね。
調べ物をする時など文字入力するのに、指が届かなかったり、いちいち手を放して両手で文字入力していませんか?
iPadでフリック入力を使えば、両手はそのままで片手で文字入力ができるためとても楽ちんなのです。
スマホで慣れ親しんだ「かなキーボード」
さらにiPadでの文字入力はローマ字入力の為、「Fがどこだっけ」「ディの変換はどう打つんだっけ」と考える瞬間があるかと思います。
フリック入力はスマホで慣れ親しんだ「あいうえお」のかなキーボードが使えるため、いちいち考える必要はありません。
 iPadでできることまとめ!iPadはiPhoneとできることが違う?仕事は?【2018年最新版】
iPadでできることまとめ!iPadはiPhoneとできることが違う?仕事は?【2018年最新版】 iPadのフリック入力方法とは?
では実際にiPadのフリック入力の設定方法を下記で詳しくご紹介していきましょう。ぜひ試してみてください。
設定方法
まずはiPadの設定アプリを開き、一般をタップします。一般の中にキーボードの項目があるので、そこをタップしましょう。
キーボードの設定画面が表示されるのでフリック入力をオンにしましょう。また、かなキーボードがオンになっているか確認する為、一番上のキーボードをタップします。
キーボードの中に、「日本語 かな」が含まれていない場合は「新しくキーボードを追加する」から言語の追加をしていきましょう。
追加ができたらフリック入力の設定は完了です。iPadで文字入力できる画面を開いてキーボードをだし、地球儀のようなマークをタップすると入力方式の変更ができ、フリック入力が現れます。
 フリック入力とは?スマホの文字入力の基本操作とフリック設定を解説
フリック入力とは?スマホの文字入力の基本操作とフリック設定を解説iPadのフリック入力をスマホ並みに快適にするには?
iPadのフリック入力の設定が完了しましたが、まだスマホのように快適に使うにはしておくべき設定がありますので、そちらもご紹介していきましょう。
キーボード分割機能を活用しよう
キーボード分割機能とは?iPadの画面半分まで出ている大きいキーボードを使いやすいように2つに分割ができる仕組みです。
キーボード分割機能の設定方法
先ほどの、iPadの文字入力できる画面からキーボードを表示させます。右下にキーボードのマークがあるので、そこを長押しします。
すると「固定解除」・「分割」というのが出てくるので、そのまま指を離さずに分割のところまで指を持っていきます。分割が青く選択されたら指を離しましょう。
すると、iPadのキーボードが分割され両端に表示が変わります。地球儀マークで入力方式を変更させたら、スマホのようなキーボード入力に設定完了です。
このように右手で文字を入力し、左手で変換を操作します。これがiPadのフリック入力、分割方法です。
 【iPhone】音声入力の便利な使い方と設定方法!フリック入力より便利!
【iPhone】音声入力の便利な使い方と設定方法!フリック入力より便利!iPadのキーボード位置を変える方法
iPadで自分の好みの位置に変更したい等、キーボードの位置を動かすには先ほどのキーボードボタンをタップします。
少しタイミングが難しく、長押しするとまた分割の項目が出てきてしまうため、タップしたらすかさず上か下に動かして位置を変えましょう。
 iPad Proでできることがすごい?パソコンいらずのiPad Pro使いこなし術を解説
iPad Proでできることがすごい?パソコンいらずのiPad Pro使いこなし術を解説利き手別にiPadのキーボード分割機能を設定するには?
iPadの設定には残念ながら利き手の操作を右から左に変更する方法はありません。しかし、左利きの方にも楽に使っていただくためのアプリをご紹介しましょう。
標準では右側でフリック入力
iPadの標準設定では右側で文字入力するフリック機能が固定なので、そちらでも大丈夫という方は基本ベースで使用してください。
「片手キーボードPro」を活用しよう
それはやはり使いにくいという方もご安心を。そんな方のためにiPadの設定にはない利き手を左にできるアプリ「片手キーボードPro」があります。
「片手キーボードPro」は480円で購入が可能です。
いかがでしたでしょうか?iPadで文字入力を簡単にできるやり方、これからお試しいただく方の助けに少しでもなれればと思います。
 【Macbook Pro】2018年バタフライキーボード問題はどうなった?
【Macbook Pro】2018年バタフライキーボード問題はどうなった?合わせて読みたい!各デバイスの文字入力に関する記事一覧
 フリック入力の練習におすすめAndroid用練習アプリ3選!コツも紹介
フリック入力の練習におすすめAndroid用練習アプリ3選!コツも紹介 Mac文字入力「ライブ変換」が便利!オンオフの設定方法も解説
Mac文字入力「ライブ変換」が便利!オンオフの設定方法も解説 日本語対応!Gboardの日本語入力設定をカスタマイズする方法を解説
日本語対応!Gboardの日本語入力設定をカスタマイズする方法を解説