日本語対応!Gboardの日本語入力設定をカスタマイズする方法を解説
日本語入力ができるキーボードとしてGboardというアプリがあるのを皆さん知っていますか?このキーボードアプリは様々な言語を追加できるだけでなく、様々なカスタマイズもできます。そんな便利な日本語対応のGboardのカスタマイズ方法をご紹介していきます。

目次
Gboardとは?
そもそも皆さんGboardとは何か知っていますか?ほどんとの人が知らないかと思います。実はこのGboardというは、とても多機能で、カスタマイズもしやすく、日本語はもちろん様々な言語に簡単に切り替えができる便利なキーボードアプリなのです。
キーボードアプリは、スマホを使う上で絶対使うキーボードをカスタマイズするアプリなので、キーボードが使いやすいかどうかで、そのスマホが使いやすいかを決める一因になるといっても過言ではありません。なので、キーボードアプリは選ぶ必要があります。
そんな大切なキーボードアプリの選択肢の1つであるGboardについて、さらに詳しく本章ではご紹介していこうと思います。
多機能キーボードアプリ
まず先述しているとおり、Gboardは多機能キーボードアプリです。このGboardが多機能と言われるのは、様々な理由があります。
まず多言語に対応したキーボードだということです。英語や日本語に対応しているため、このキーボードがあれば他の言語に対応したキーボードアプリを言語ごとにインストールする必要なくなります。
そして、この言語の切り替えもとてもスムーズに行えるため、自由に日本語と英語を使えるようになります。
下記のリンクがGboardのダウンロードページなっているので、是非使ってみてください。
Gboardの日本語入力のカスタマイズ/設定を開く方法
前章ではGboardとは何かについてご紹介させて頂きました。これでGboardとは多言語・多機能なキーボードアプリで日本語も便利に使えるということをご理解頂けたかと思います。
そんな便利なGboardですが、多機能を使いこなすにも、日本語や英語といった言語を切り替えるにも、そしてカスタマイズするにも、まずGboardの設定画面を開かなければいけません。
なので、本章ではまずGboardの日本語入力のカスタマイズ・設定を開く方法をご紹介していきたいと思います。
開き方1,あ/aキーをロングタップ
Gboardの日本語入力の設定を開く方法として、まず上図のようにあ/aのボタンを長押しすることで、日本語入力のカスタマイズや設定ができるところまで開く方法があります。
この方法であまりGboardの設定やカスタマイズを開く事はないと思いますが、一応ご紹介しておきます。
開き方2,地球キー/スペースキーをロングタップ
Gboardの日本語入力の設定を開く方法として、上図のように地球キー/スペースキーを長押しすることでも、日本語入力のカスタマイズや設定ができるところまで開く方法があります。
しかし方法もあまり設定やカスタマイズを開く事はないと思います。スペースキーはとてもよく使うキーなので、押しやすいという方はいるかもしれませんが、長押しするには向いていないと思います。
開き方3,Gアイコンをタップ
Gboardの日本語入力の設定を開く方法として、上図のようにGアイコンを押すことでも、日本語入力のカスタマイズや設定ができるところまで開く方法があります。
この方法は機能変更などができる画面までいくのに、今までの方法とは違い少し手間がかかりますが、一番分かりやすいと思います。
Gアイコンを置いた後、右上の3つの点が並んでいるところ押すと、設定という項目があるので、これを押すことで、日本語や英語等、言語を切り替えるときのカスタマイズ方法が設定できる画面にいくことができます。
Gboardの日本語入力で使うキーボードを切り替える方法
前章では、Gboardの英語と日本語の切り替える時に開く設定画面への行き方をご紹介してきました。これで、様々な方法で設定画面に行く方法が分かったかと思います。
本章では、そんなGboardの設定画面にいってから、どうやってGboardの日本語入力で使うキーボードの設定等を変更するかについてご紹介していきたいと思います。
切り替え画面への行き方
まずはキーボードのレイアウトを切り替える画面に行く方法についてご紹介していきたいと思います。始めに上図のような設定画面の中の言語を選択してください。
そうすると上図のように言語を選択することができます。その中に日本語があると思います。それを選択することで、Gboardの日本語入力に使うキーボードをQWERTY等に変更することができるようになります。
フリック入力
まずはフリック操作の場合をご紹介していきたいと思います。この方法は12キーでフリック入力を設定することができます。この方法はGboardの初期設定なので、QWERTY入力より、12キーというフリック入力の方が慣れている方も多いかと思います。
その下にフリック操作でも、半角スペースをどうするかなどの細かな設定もあります。スペースが全角・半角でややこしいという方などは、この半角スペースを強制にする半角スペースを使用を設定してみるのもいいかもしれません。
後述するQWERTY等も使いやすい入力方法なので、フリック操作が苦手な人、もしくはフリック操作以外も使ってみたい人は変更してみてから、この操作方法にするか考えてみてください。
QWERTY
次にQWERTYの入力方法についてご紹介していきたいと思います。このQWERTYの入力方法は英語向けの入力方法だと思います。理由として、QWERTYの入力方法はPCのキーボードと同じ入力方法だからです。
タブレット等を使っていて、システム的に物理的キーボードを使いたい等の場合は、このQWERTYで日本語入力でも大丈夫かと思いますが、スマホでこのQWERTYは少々使いにくいかと思います。
英語のQWERTYを追加する方法は後述しますので、英語で使用を考えている方はそちらをご覧ください。
手書き
Gboardの日本語の入力方法として、手書きというものがあります。これは難しい漢字などが出てきて、その読み方が分からないけど入力したい時などに使用することができます。
こちらも普段からGboardの日本語に使用しようと思うと、入力に時間がかかってしまう方法なので、この方法は普段使いにはあまりおすすめできない入力方法となっています。
しかし先述した通り、手書きは使う場面はあるので、手書きの入力に変更する方法を覚えておいても損はないと思います。
GODAN
GODAN入力とは、ローマ時入力をスマホで簡単に行えるようにした入力方法となっています。なので、スマホでローマ時入力がどうしても使いたいという方にはとても向いている入力方法となっています。
入力の配置として、とても特殊な並びになっており、スマホのフリック操作のキー配置とは全く違いますが、パソコンのキーボードの配置とも全く異なります。なので、このGODANを使いこなすには、多くの時間が必要になると思います。
片手モード
この片手モードだけは、先述してきたところで片手モードに変更しません。この片手モードに変更する方法として、まずGアイコンを選択します。そうすると片手で使うようなアイコンが表示されるので、そこを選択することで、片手モードにすることができます。
この片手モードは、片手でスマホを持ち、片手で入力するときは問題にならないキー配置ですが、片手は手すり等につかまり、片手でスマホを持ちながら入力するときなど、あまり指を動かせないことを想定した入力モードになっています。
なのでこの片手モードは、片手で操作するときに使いやすいように片方にキー配置を寄らせた入力方法になっています。公共交通機関の移動の際などでは、とても使いやすくなる入力方法なので、是非使ってみてください。
Gboardで英語のQWERTYキーボードを追加する方法
前章で、日本語のキーボードの種類の変更方法や、入力方法の変更などについてご紹介してきました。これで、日本語のキーボードに、自分の使いやすい入力方法が割り当てられたと思います。
しかし、Gboardは先述しているとおり、多言語キーボードです。なので、日本語以外にも追加することができます。例えば日本語以外の言語で言えば英語が多いかと思います。
なので、本章ではGboardで日本語ではなく英語のQWERTYキーボードを追加する方法をご紹介していきたいと思います。ここからは日本語ではなく英語のキーボードなので、日本語のキーボードとは使い勝手が変わってくることにご注意ください。
言語設定での操作手順
前章では言語から、日本語を選択していたところを、上図のように「キーボードを追加」を選択します。すると、日本語での設定のように英語でも選択できるようになるので、QWERTYを選択することで、英語のQWERTYキーボードを追加することができます。
皆さんも是非この便利なキーボードアプリGboardを使ってみてください。
合わせて読みたい!スマホの使い方に関する記事一覧
 Simeji(しめじ)の使い方!キーボードきせかえアプリSimejiが便利
Simeji(しめじ)の使い方!キーボードきせかえアプリSimejiが便利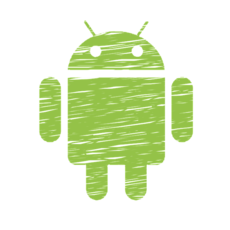 Androidステータスバーをカスタマイズする方法まとめ
Androidステータスバーをカスタマイズする方法まとめ Androidのアイコンの変更方法まとめ!スマホのアイコンをカスタマイズしよう
Androidのアイコンの変更方法まとめ!スマホのアイコンをカスタマイズしよう インスタグラムストーリーのGIFスタンプの投稿方法!できない/出てこない時は?
インスタグラムストーリーのGIFスタンプの投稿方法!できない/出てこない時は?

















