2021年02月26日更新
Androidステータスバーをカスタマイズする方法まとめ
皆さんAndroidのステータスバーや通知バーのカスタイマイズを行っていますか?Androidでもよく使う部分なので、自分用にカスタマイズすることをオススメします。本記事はそんなAndroidのステータスバーや通知バーをカスタマイズする方法をご紹介します。
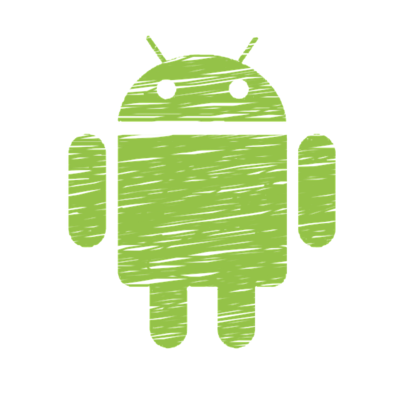
目次
Androidのステータスバーをカスタマイズする方法〜アイコン〜
皆さんAndroidのステータスバーをカスタマイズしたことがありますか?このAndroidのステータスバーでアイコンの設定を変更することができます。このアイコンとはアプリのアイコンではなく、設定のアイコンのことなのでご注意ください。
このアプリではないアイコンをカスタマイズすることは、クイック設定を使いやすくしたり、通知領域をカスタマイズすることにもつながります。
なので、本記事ではそんなAndroidのステータスバーに通知されるもののカスタマイズの方法をご紹介していきたいと思います。まずはアプリのアイコンではないアイコンについてご紹介していきます。
このAndroidのステータスバーはどのような機能が今オンになっているのか、そしてどんな機能がオフになっているのかを知るためによく見る場所だと思います。
なので、よく使う分、便利に使いたい不要なものは省きたいかと思います。その方法を今からご紹介していきます。
ステータスバーに表示/非表示にするアイコンを変更する
まずは上図のようにステータスバーに表示されているアプリではないアイコンといっています。このステータスバーに表示するアプリでないアイコンの表示・非表示を設定していきたいと思います。
その時、使用するのはアプリではなく、システムUIツールというものです。このシステムUIツールはないという人もいると思うので、このシステムUIツールを出現させる方法をまずご紹介していきたいと思います。
まず始めに上図は、システムUI調整ツールがまだ出ていない時のAndroidの設定画面になります。ここの状態で既にシステムUI調整ツールがある方は、出し方の説明は見なくても大丈夫です。
システムUI調整ツールを出現させる方法として、まずAndroidのホーム画面にいってください。そして上図のようにAndroidの画面上部のステータスバーを下にスライドして通知バーを出します。
その通知バーを更に下にすクイック設定を出すことができます。
上図がクイック設定を出した状態となっています。そして上図のように歯車のアイコンがあると思うので、このアイコンを長押ししてください。
このアイコン長押しは結構長いので、何も起こらないと行って諦めないでください。押し続けると、画面にシステムUI調整が出た旨の表示がされます。
これで、システムUI調整ツールを出現させることができたので、確認にいきたいと思います。
上図がAndroidの設定項目の中にシステムUI調整ツールが出現した時となります。
上図のようにしっかりとAndroidの設定の1項目になっていれば成功となっています。このシステムUIツールをタップして選択してください。
すると上図のようなシステムUIツールの中でも複数の項目に分かれています。今回はステータスバーの調整を行いため、上図のようにステータスバーを選択してください。
先ほどのAndroidのステータスバーの項目をタップすると、上図のようにたくさんの項目が出現します。これらは全てAndroidのステータスバーに出せるアイコンです。
上図のスイッチで、Androidのステータスバーにアイコンを表示させるか隠すかを選択することができます。Androidのステータスバーに表示させたいアイコンの項目にオンオフすることで表示するか隠すか決めることができます。
これで変更した後Androidのステータスバーで確認してみて、適用されているなら成功となります。
Androidのステータスバーをカスタマイズする方法〜電池残量〜
先ほどまでの記事でAndroidのステータスバーのアイコンを表示したり、隠す設定を行ってきました。これで、Androidのステータスバーのカスタマイズ方法をご理解頂けたかと思います。
しかし、一番Androidのステータスバーで見るであろう電池残量については、表示か隠すかだけでなく、電池残量を表示するかしないかまで設定することができます。
本章では、そんなAndroidのステータスバーにある電池残量の割合を表示するか隠すかの設定を行う方法をご紹介していきたいと思います。
設定アプリからバッテリー残量の表示を変更する方法
まずAndroidの設定からシステムUI調整ツールのステータスバーの項目を選ぶまでは前章と変わりません。しかし、今回はバッテリーの電池残量についての項目をカスタマイズしたいので、上図のようにバッテリーを選択してください。
そうすると上図のように電池残量の割合について表示するか隠すかの項目が出てきます。自分の好みによって、Androidのステータスバーに電池残量を表示させるか隠すかをお選びください。
Androidのステータスバーをカスタマイズする方法〜全画面表示〜
先ほどまでの章ではAndroidのステータスバーをカスタマイズする方法についてご紹介してきました。これでほとんどのAndroidのステータスバーのカスタマイズ方法はご理解頂けたかと思います。
しかしAndroidのステータスバーに使い慣れていないiPhone Xを使っていた方などは、どうしてもiPhone Xのようなステータスバーにしたいと思うかもしれません。
本章ではそんな、AndroidのステータスバーをiPhone Xのようにする方法をご紹介していきます。
強制的に全画面表示にしてステータスバーを隠す方法
まず、Androidを強制的に全画面表示にして、Androidのステータスバーを隠すというアプリが存在していましたが、現在はダウンロードできないため、今はすることができません。
iPhone Xの全画面ディスプレイを再現する方法
Androidのステータスバーを隠しiPhone Xのような画面にするには、アプリを使用する必要があります。なので、iPhone Xのような画面にしたい方はまず上図のようにGoogle Playストアのアイコンを選択してください。
そして上図のようなGoogle Playストアになるので、上図の赤枠のように検索窓に【Smartphone upgrader 2017】と検索してください。
そうすると上図のようなアプリが選択できると思います。なので、これをタップしてください。
上図のようなアプリがAndroidのステータスバーを隠し、Androidの画面をiPhone Xのようにするアプリです。上図のようにインストールボタンを選択して、ダウンロードしてください。
ダウンロードし終わったら、上図のように開くボアンを押して、このSmartphone upgrader 2017を起動してください。
そうすると、上図のような画面になり許可を求められるので、権限を確認した上了承できたら許可してください。
そして上図のような画面になります。上図の赤枠内にあるスイッチをオンにすると、Androidのステータスバーが隠れ、Androidの画面がiPhoneの画面のように設定することができます。
Androidのクイック設定を通知領域の設定をする
今までの章では、Androidのステータスバーにあるアイコンを隠したり、非表示にしたりと様々なカスタマイズを行ってきました。
しかし、Androidステータスバーのカスタマイズはまだあり、クイック設定の通知バーの通知領域を設定をしたりすることもできます。
本章ではそんなAndroidのステータスバーの奥にあるクイック設定の通知バーの通知領域を設定する方法をご紹介していきたいと思います。
通知領域のカスタマイズ
Androidのステータスバーを下にスワイプすると出てくる通知バーにある通知領域のカスタマイズはアプリを導入することにより変更することができます。
例えば【Missed Notifications Reminder】や【Notification Hub】というアプリがが通知バーの通知領域をカスタマイズしてくれるアプリです。
これらのアプリをうまく使い、Androidのステータスバーまたは通知バーをより使いやすいものにしていってください。
クイック設定/通知領域の起動方法を変更する
Androidのステータスバーを下に引っ張った後で出てくるクイック設定や通知領域ですがこれらもカスタマイズすることで、より便利にAndroidのステータスバーや通知バーが使えるようになります。
Androidのステータスバーの奥にあるクイック設定や、通知領域の起動方法を変更するアプリはたくさんあり、例えば【Swiftly Switch】というアプリ等もあります。
いかがでしたでしょうか。皆さんもAndroidを自分好みにカスタマイズして、使いやすいようにしてください。
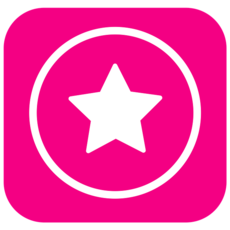 CM Launcher(ランチャー)3DでAndroidホーム画面デザインをカスタマイズしよう
CM Launcher(ランチャー)3DでAndroidホーム画面デザインをカスタマイズしよう Androidのナビゲーションバーをカスタマイズする方法【非表示/色変更/透過/ボタン追加】
Androidのナビゲーションバーをカスタマイズする方法【非表示/色変更/透過/ボタン追加】 Androidのアイコンの変更方法まとめ!スマホのアイコンをカスタマイズしよう
Androidのアイコンの変更方法まとめ!スマホのアイコンをカスタマイズしよう合わせて読みたい!カスタマイズに関する記事一覧
 Twitterタイムラインの埋め込み方法!デザインカスタマイズも解説
Twitterタイムラインの埋め込み方法!デザインカスタマイズも解説 URL短縮ツール「bitly」の使い方!URLをカスタマイズしよう
URL短縮ツール「bitly」の使い方!URLをカスタマイズしよう Pixel Launcherの使い方!ホーム画面カスタマイズしよう
Pixel Launcherの使い方!ホーム画面カスタマイズしよう Goランチャー(Go Launcher)EXの使い方!カスタマイズ性抜群ホームアプリ!
Goランチャー(Go Launcher)EXの使い方!カスタマイズ性抜群ホームアプリ!























