2020年09月21日更新
Androidのナビゲーションバーをカスタマイズする方法【非表示/色変更/透過/ボタン追加】
便利なAndroidのナビゲーションバー。カスタマイズしてみたい、と思ったことはありませんか?Androidのナビゲーションバーの透過や色変更、位置変更やボタン追加の方法や、常に表示しているものを非表示に設定する、などのカスタマイズ方法をご紹介します。

目次
- 1Androidナビゲーションバーとは
- ・ナビゲーションバーはカスタマイズが可能
- 2Androidのナビゲーションバーのカスタマイズする前に
- ・設定変更を許可
- 3Androidのナビゲーションバーのカスタマイズ設定方法
- ・Androidのナビゲーションバーの位置変更
- ・Androidのナビゲーションバーを色変更する
- ・Androidのナビゲーションバーにボタン追加をする
- ・Androidのナビゲーションバーを隠す・非表示にする
- ・Androidのナビゲーションバーを透過/透明にする
- ・Androidのナビゲーションバーを常に表示させる
- ・壊れた物理キーの代わりに仮想(バーチャル)ボタンを設置する
- 4Androidのナビゲーションバーのカスタマイズができない
- ・原因
- ・対処法
Androidナビゲーションバーとは
現代人には欠かせないツールのひとつが、スマートフォンではないでしょうか?気がついてみるとスマートフォンがないと、何もできない!と感じることはありませんか?
お友だちとの待ち合わせなどはもちろん、仕事や学校の連絡事項もスマートフォンで行いますし、今はひとり暮らしや若い世代は、固定電話を家に持っていない方も多いでしょう。
他にも、電車の路線や乗換案内、地図もスマートフォンですし、調べものや、分からない漢字や、言葉の意味もスマートフォンで検索するのが当たり前になっています。
もしなくなってしまったら、急な故障や電波障害などで、急に使えなくなってしまったら、本当に困りますよね。
スマートフォンを持たない、持っていない人がいると、持っている人が、逆に不便を感じてしまったりすることもありますね。
みなさんのスマートフォンは、iPhoneですか?Androidですか?統計を見ると、ほとんどの方、9割以上がiPhone(iOS)かAndroidのどちらかは持っているそうです。確かにほかのを持っている人は、周りにあまりいないですよね。
日本では、iPhoneが圧倒的な人気で、iPhoneを持っている人は日本の人口の6割とも言われるようですが、世界的に見ると圧倒的に人気なのはAndroidです。世界シェアはAndroidが6割で、日本と真逆なのが面白いです。
世界のスマートフォンでは、ナンバーワンのシェア率を誇るAndroidに注目してみたいと思います。
Androidは、iPhoneと違って、SDカードを入れ替えることで、ストレージがたくさん確保できることが魅力にひとつです。
そして必ず気になるところ、iPhoneも最近はない機種もありますが、iPhoneと言えばホームボタンが特徴的ですが、Androidは早いころから、ホームボタンがない機種が多いです。
そのAndroidのホームボタンの役割を果たしているのが「ナビゲーションバー」と呼ばれるものです。ナビゲーションバーと言われても、ピンと来ていない方、いますか?
Androidのスマートフォンの、この部分がナビゲーションバーと言われます。常に表示されているわけではないので、分からなかった方もいるかもしれません。
ナビゲーションバーはカスタマイズが可能
常に表示されているわけではなく、非表示の場合もありますが、アプリを使っているときにはなどは、事あるごとに表示されていますよね。
今回は、このAndroidのナビゲーションバーの設定について解説します。実は、設定変更してみようと思ったことがない、ナビゲーションバーのカスタマイズができることを知らなかった方も多いのではないでしょうか。
Androidのナビゲーションバーのカスタマイズができるのであれば、ぜひやりたい!という方はたくさんいると思います。
Androidのナビゲーションバーの色変更や位置変更の方法、他にもボタン追加方法や、透過させる方法や、常に表示させる、非表示や隠す方法など、実は知らなかったナビゲーションバーの設定方法を解説します。
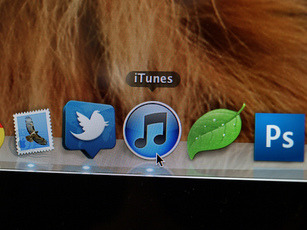 AndroidスマホにiTunesの曲を移行/同期する方法
AndroidスマホにiTunesの曲を移行/同期する方法Androidのナビゲーションバーのカスタマイズする前に
Androidのナビゲーションバーをカスタマイズするにあたって、まずはいくつか準備や、やらなければいけない設定が必要になります。
Androidのナビゲーションバーのカスタマイズには、アプリが必要になります。まずは、必要なアプリをダウンロードしましょう。
今回は、Androidのナビゲーションバーのカスタマイズする部分、色変更や位置変更の方法なのか、ボタン追加の方法なのか、透過させたいのか、常に表示、非表示にする隠す方法なのか、それぞれに合ったアプリも合わせて紹介します。
設定変更を許可
Androidのナビゲーションバーをカスタマイズするアプリをインストールしたら、そのアプリがスマートフォンを設定する許可を与えなければなりません。
Androidの「設定」の「ユーザー補助」で、インストールしたアプリのサービスをオンに設定しましょう。これONにしないと、アプリを使うことができません。
このAndroidユーザー補助をONにすることで、アプリがAndroidのスマートフォンを設定変更する権限が与えれられることになります。
これでAndroidのナビゲーションバーの色変更や位置変更、透過、常に表示か非表示、隠す、ボタン追加などの設定変更をすることができるようになりました。
ではAndroidのナビゲーションバーを、自分の好みに、自由にカスタマイズしてみましょう。
 LINEアカウントを2つ以上(複数)作成して1台のスマホで使う方法【iPhone/Android】
LINEアカウントを2つ以上(複数)作成して1台のスマホで使う方法【iPhone/Android】Androidのナビゲーションバーのカスタマイズ設定方法
では、Androidのナビゲーションバーをカスタマイズする方法を、順番に説明します。Androidのナビゲーションバーのカスタマイズには、さまざまな種類があります。
みなさんが良く思うのは、位置変更や色変更ができたら良いな、ということがいちばん最初に上げられると思います。
しかし他にも、Androidのナビゲーションバーの、ボタン追加ができたら良いな、Androidのナビゲーションバーを常に表示させたい、逆に非表示にして隠す方法が知りたい、透過させたい、など、できることがたくさんあります。
Androidのナビゲーションバーの設定変更、カスタマイズをする部分によっても、使うアプリが変わってきます。
Androidのナビゲーションバーをカスタマイズする際に、使用するアプリとともに、設定の変更方法を紹介しましょう。
Androidのナビゲーションバーの位置変更
ではまずはみなさんができたらいいな、と思うであろう、Androidのナビゲーションバーの位置変更の方法についてです。
Androidのナビゲーションバーは、いつもはいちばん下の部分に出ていると思います。このAndroidのナビゲーションバーの位置変更をすることができます。
Androidのナビゲーションバーの位置変更ができるアプリは、いくつかありますがおすすめは「戻るボタン(root不要)」です。
この位置変更アプリがおすすめの理由は、危険な方法であるroot化などを行うことなく、Androidのナビゲーションバーの位置変更が可能であることです。
このroot化というのは、ある程度安全装置がかかったシステムの安全装置を外してしまうようなもので、他のアプリや端末にも影響を与えてしまう可能性があります。
このroot化をすることなく、安全にAndroidのナビゲーションバーの位置変更ができるのが、このアプリです。
アプリを起動させると、設定画面が表示されます。いちばん上のタブで、「フローティングボタン」と「ナビゲーションバー」の選択ができます。
ナビゲーションバーを選択したら、後は順番に好きなように設定していくだけです。このアプリでも背景色などの色変更や透過などもある程度は可能です。位置変更は固定することもできますし、いつでも位置変更をすることも可能です。
Androidのナビゲーションバーの位置変更を色々試してみて、しっくり来る位置を見つけてみてください。
Androidのナビゲーションバーを色変更する
Androidのナビゲーションバーの色変更も、大事なビジュアルのひとつとして、気になるところでしょう。
Androidのナビゲーションバーの色変更におすすめのアプリは「Navbar Apps」です。みなさんのナビゲーションバーは何色ですか?
Androidのナビゲーションバーの一般的な色は、黒かアプリや状況によって自動的に透過されるか、どちらかだと思います。このAndroidのナビゲーションバーの色変更が簡単に行えるアプリです。
アプリを起動させると、Androidのナビゲーションバーの色変更に関する、さまざまな設定のページが表示されます。
設定の画面で、Androidのナビゲーションバーの色変更をONにすると、「アプリごとに変更」と「特定の色に固定」を選ぶことができます。
アプリごとに変更を選択した場合は、アプリのテーマカラーを自動的に読み取って、そのカラーのナビゲーションバーに色変更されます。これは、アプリひとつひとつ、自分で色変更を設定していく方法もありますので、好きな方を選択してください。
Androidのナビゲーションバーを、特定の色で固定する場合は、下を選択しましょう。ここで色変更をして、その色で固定しておくことができます。
このアプリは、他にもAndroidのナビゲーションバーに絵文字を追加したり、背景画像を追加したりすることもできます。Androidのナビゲーションバーを、みんなと違ったものにカスタマイズできます。
Androidのナビゲーションバーにボタン追加をする
みなさんのAndroidのナビゲーションバーのボタンはどのようになっていますか?Androidのナビゲーションバーが初期設定であれば、左に『戻る』、真ん中に『ホーム』、右に『マルチタスク』と3つのボタンになっていると思います。
しかし、Androidのナビゲーションバーのボタンのスペースは余裕がありますし、ボタン追加できないのかな?ボタン追加したいな、と思ったことはあると思います。
このような、Androidのナビゲーションバーのボタン追加におすすめのアプリが「Custom Navigation Bar」というアプリです。
このアプリは、Androidのナビゲーションバーのボタン追加には欠かせないアプリです。root化などの危険な方法を回避してボタン追加ができる、安全なアプリになっています。
しかしこのアプリは、ナビゲーションバーのボタン追加がしたいAndroidスマートフォンと、パソコンを繋ぐ必要があります。
パソコンがないと使うことができませんし、スマートフォンだけの操作ではないということで、ハードルが高い印象ではありますが、Androidのナビゲーションバーのボタン追加を安全に行うためです。
Androidのナビゲーションバーのボタン追加を、安全な方法で行うためにも、ボタン追加をするときはこのアプリがおすすめです。
Androidのナビゲーションバーを隠す・非表示にする
Androidのナビゲーションバーは、常に表示、非表示(隠す)などは、スマートフォンが自動で行っていますが、出なくてもいいのに、隠すことはできないのか、常に表示や非表示など隠す設定を自由にしたい、と思ったことはありませんか?
スクリーンショットなどで、隠す方法はないのか、非表示にしたいな、という時もあるますよね。Androidのナビゲーションバーは便利ではありますが、表示、非表示など、隠すときは選択できたら便利ですよね。
そんなAndroidのナビゲーションバーを隠す、非表示にすることができるアプリが「カスタムナビゲーションバー」です。
このアプリで、Androidのナビゲーションバーを、表示、非表示などの切り替えができ、簡単に隠すことができるようになります。
このアプリでも、ボタンの色変更や、Androidのナビゲーションバーの透過などもある程度は設定することができます。
このように、表示、非表示(隠す)設定は、スワイプするだけなので、今は非表示でいい、今は隠す方が良いと感じた時は、スワイプするだけで隠すことができます。
この設定をするだけで、いつでもAndroidのナビゲーションバーを隠す、非表示、表示を自由に選択できるようになります。
Androidのナビゲーションバーを透過/透明にする
Androidのナビゲーションバーが初期設定のままでも、ナビゲーションバーが透過しているときもあります。
これを常にこのままに、透過させたままにしておきたい、と思う方もいるでしょう。今まで紹介してきたアプリでも、ある程度の透過は可能です。
アプリによって、うっすら影がかかったような透過であったりするものもありますが、試してみてください。完全に透過してしまうより、意外と少し影が付いている方が、見やすかったりする場合もあります。
Androidのナビゲーションバーを常に表示させる
Androidのナビゲーションバーを非表示にしたいと思うのと同じで、逆に常に表示させておきたい、常に表示されている方が便利だ、という人もいると思います。
残念ながら、常に表示に設定するアプリなどはありません。Androidのナビゲーションバーを隠すアプリであれば、スワイプで常に表示させることに、近いことは可能です。
しかしAndroidのナビゲーションバーを完全に、常に表示させる方法は、今のところないようですが、root化などの危険な方法で、常に表示させるような行為は、スマートフォンや、データが危険に晒されます。
Androidのナビゲーションバーを常に表示させる方法がないからと言って、危険な方法で常に表示させることだけはやめましょう。
一見、常にAndroidのナビゲーションバーが表示されていれば便利だな、と感じることもあると思います。
しかし、Androidのナビゲーションバーが常に表示されているということは、常に同じ部分に同じ表示がされている、ということになり、画面への焼き付きという問題があります。
パソコンなどでも焼き付き防止の対策がありますが、スマートフォンの画面で、常に表示させるということは、焼き付きのリスクが伴います。
危険な行為をしてまで、焼き付きの心配まであるのであれば、無理に常に表示させなくても、よ医のかもしれません。
壊れた物理キーの代わりに仮想(バーチャル)ボタンを設置する
少し前の機種には多く、今でもある物理ボタン。iPhoneのホームボタンと同じような役割のボタンですが、これが壊れてしまっている方、いませんか?
押しすぎや、ほこりなどが原因で、押して反応しなくなってしまった、という方もいると思います。そんなときの応急処置として、画面にボタンを作ることができます。
Androidの物理ボタンが、操作できなくなってしまった人のために、役に立つおすすめアプリは「Multi-action Home Button」です。
このアプリで、Androidの物理ボタンが壊れてしまっている人も、画面に物理ボタンを作ることができますので、物理ボタンと同じように操作することができます。
物理ボタンが壊れてしまっても、なかなか修理に行く時間がなかったり、代替機種を設定するくらいなら、少し我慢して買い替えよう、と思っている人の応急処置には役に立ちます。
 Androidメーラーアプリのおすすめ14選【2018年最新版】
Androidメーラーアプリのおすすめ14選【2018年最新版】Androidのナビゲーションバーのカスタマイズができない
Androidのナビゲーションバーの色変更や位置変更、常に表示、非表示(隠す)方法、ナビゲーションバーの透過などについて解説しました。色々なカスタマイズ方法があることが分かります。
この色々な方法を試してみる中で、ナビゲーションバーのカスタマイズができない!ということもあると思います。
Androidのナビゲーションバーのカスタマイズがうまくいいかないとき、どのような原因があって、どのように対処すればよいのか、考えられる原因と対処方法について考えました。
原因
Androidのナビゲーションバーをカスタマイズしたい、自分の好きな設定にしたいと思って、アプリをダウンロードしたのに、カスタマイズができない、という方いませんか?
Androidのナビゲーションバーをカスタマイズできない、という方のいちばん多い原因として考えられるのが、AndroidのOSのバージョンが古い、ということが考えられます。
AndroidのOSのバージョンが古いと、アプリが対応できないからです。AndroidのOSのバージョンと、アプリの使用できるOSのバージョンをチェックしてみましょう。
他にもAndroidのナビゲーションバーをカスタマイズできない、という方の原因の一つとしては、アプリが正常にインストールされていないということも考えられます。
対処法
Androidのナビゲーションバーをカスタマイズできなかった時の対処法としては、まずはAndroidのナビゲーションバーをカスタマイズできない原因で、挙げられたことを解消しましょう。
自分のスマートフォンのAndroidのバージョンをチェックしましょう。もしバージョンが古く、アップデートが可能な状況であれば、アップデートをしましょう。最新のAndroidのOSにバージョンアップすることで、問題が解消されることがあります。
そして、もうひとつ考えられる、アプリの不具合の問題です。こちらも原因としては多いものであるので、チェックしてみる必要がありますし、アプリは正常に起動させる必要があります。
Androidのナビゲーションバーのカスタマイズがうまくいかなかった場合、アプリを一度アンインストールして、再度ダウンロードし直してみるのも、ひとつの方法です。
特に、アカウントなどで設定を保存するようなアプリでなければ、アンインストールと再ダウンロードには、大きなリスクはありません。試してみましょう。
さまざまな、Androidのナビゲーションバーの変更方法があります。自分のだけのオリジナルにカスタマイズしたい、というのは誰もが思うことです。
危険な方法を行わず、安全な方法でAndroidのナビゲーションバーを、自分好みにカスタマイズしてみましょう。
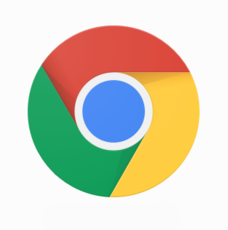 AndroidでChromeの広告をブロックする方法
AndroidでChromeの広告をブロックする方法

































