2021年01月15日更新
Pixel Launcherの使い方!ホーム画面カスタマイズしよう
Pixel LauncherはAndroidスマホにインストールして使う、ホームアプリです。スマホのホーム画面はこうしたアプリで好きにカスタマイズできるのです。ここでは、Pixel Launcherの使い方を紹介していきます。

目次
- 1Pixel Launcherとは
- ・" Pixel Launcherにカスタマイズ機能をプラスしたホーム画面アプリ "
- 2Pixel Launcherの特徴
- ・Pixel Launcherではアプリのショートカットをアイコン化
- ・ルート化不要
- 3Pixel Launcherの使い方
- ・Google Pixel 3 XLでの設定
- ・アイコンの作り方
- ・ウィジェットの配置方法
- ・フォルダの作成方法
- ・ドックでの入れ替え方法
- ・ホーム画面の使い方とカスタマイズ
- 4Pixel Launcher以外ではRootless Launcherという名称
- ・Pixel以外のスマホでも利用可能
- 5Pixel Launcherの不具合
- ・Androidのアップデートで不具合発生
- ・他のLauncherでの乗り換えの検討も
- ・合わせて読みたい!Androidに関する記事一覧
Pixel Launcherとは
Androidスマホにインストールして使えるホームアプリはさまざまな種類がありますが、特に人気なのはPixel仕様のPixel Launcherです。Pixel Launcherは気軽にPixelのようなホーム画面を楽しめるアプリなので、Androidユーザーの中で注目されています。
Androidスマホに対応しているホームアプリはほとんどが無料なので、Pixel Launcherも無料です。通常のホーム画面のようにアプリが一覧で表示されるのではなく、画面下の方に表示されて、あとのアプリは一覧から起動します。
Pixel Launcherのホーム画面は、画面上部に空間があります。
通常のAndroidスマホのホーム画面はアプリが一覧で表示されるので、壁紙が見づらいという特徴がありますが、Pixel Launcherのホーム画面だと壁紙がよく見えます。
Pixel Launcherでホーム画面に表示されていないアプリは、一覧で見ることができます。
Androidスマホにたくさんアプリをインストールしているけど、よく使うアプリだけをホーム画面に表示させて、残りはPixel Launcherのアプリ一覧から起動できます。
" Pixel Launcherにカスタマイズ機能をプラスしたホーム画面アプリ "
GoogleによるホームアプリであるPixel Launcherは、カスタマイズ機能が追加されています。従来のAndroidスマホよりももっと自由に自分仕様にカスタマイズすることができるのです。
通常のホーム画面が使いづらい人、もっと機能的なホーム画面にしたい人は、Pixel Launcherがおすすめです。
Pixel Launcherは、フリップとスワイプでホーム画面を操作します。通常のAndroidスマホのホーム画面よりも直感的に操作できるようになります。
Pixel Launcherを活用することで、自分の使いやすいようにホーム画面をカスタマイズできます。
Pixel Launcherの特徴
Pixel Launcherには、他のホームアプリにはない特徴があります。毎日Androidスマホを使う上でとても便利な機能なので、柔軟なカスタム性と利便性で支持を集めているのです。
Pixel Launcherではアプリのショートカットをアイコン化
Pixel Launcherはアプリのショートカットをアイコン化できます。
スマホのホーム画面でアプリアイコンをタップすると、起動するのに時間がかかりますが、Androidにはアプリのショートカットを作成する機能があります。
これにより、ショートカットをタップするとすぐにアプリを使えるので、起動し終わるまで待つ必要がありません。
Pixel Launcherは、そのアプリのショートカットをアイコンとしてホーム画面に表示できるのです。
ルート化不要
Pixel Launcherはルート化が必要ありません。Androidスマホのホーム画面のようにシステム上、変更をくわえられない部分を変更する場合は、ルート化する必要があります。
しかしスマホのシステムをルート化すると、スマホのシステムに不具合が出たり、正常に起動しなくなったりしてしまうので危険です。
Pixel Launcherをインストールすれば、ルート化しないでホーム画面の仕様を好きにカスタムできるので、安全にカスタマイズできます。
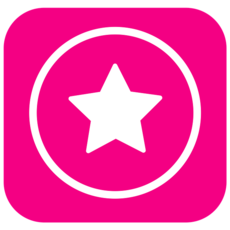 CM Launcher(ランチャー)3DでAndroidホーム画面デザインをカスタマイズしよう
CM Launcher(ランチャー)3DでAndroidホーム画面デザインをカスタマイズしようPixel Launcherの使い方
Pixel Launcherの使い方はとても簡単です。ショートカットしたアプリのアイコンをホーム画面に設定し、フリップして使います。従来のスマホと同じようなホーム画面の使い方ができる上で、自分の好きなようにカスタマイズできるのです。
Pixel Launcherでホーム画面をカスタムする場合は、インストール後にホーム画面の中央にあるGoogleマークの白いバーをタップします。
Pixel Launcherのウィジェットの作成とアクセス許可を求めるポップアップが表示されます。
「CPLによるウィジェットの作成とデータへのアクセスを常に許可する」をオンにして、Pixel Launcherのウィジェットの作成とアクセスの「許可」をタップします。
Pixel Launcherでウィジェット作成の許可をすると、ホーム画面中央のバーでネット検索できるようになります。これで通常のAndroidスマホのホーム画面と同じ使い方ができます。
Pixel Launcherは画面下にも検索バーが表示されますが、これは「ホームの設定」で検索バーを消すことができます。Androidスマホのホーム画面に2つも検索バーはいらないので、消してしまいましょう。
Pixel Launcherのウィジェットを操作したいときは、ホーム画面を長押しします。画面下に「ウィジェット」という項目が表示されるので、ここをタップしましょう。
ウィジェットはカレンダーや時計、スケジュールなどの種類があります。活用することで大切な予定を忘れないですし、今まで以上にスマホを活用できます。
ウィジェットをタップするとアプリの一覧が表示されるので、好きなウィジェットを選択して操作しましょう。Pixel Launcherは直感的に操作できるので、ホーム画面のカスタムも簡単にできます。
ウィジェットの機能は通常のAndroidスマホのホーム画面でも使うことができます。Pixel LauncherのようなLauncherアプリをインストールすると、スマホの機能がもっと充実します。
Pixel Launcherのウィジェットでのカスタム方法は、ウィジェットを長押しすると自動で表示されるホーム画面の好きな位置にウィジェットを移動させて指を離します。
ウィジェットの位置が気になった時やホーム画面にウィジェットを追加したくなった時に、すぐにカスタマイズできます。
Google Pixel 3 XLでの設定
Google Pixel 3 XLをインストールして設定すると、ホーム画面をさらにカスタマイズできるようになります。Google Pixel 3 XLはPixel Launcherと同じように無料でインストールできます。
Google Pixel 3 XLはインストールもすぐに終わりますし、起動もすぐに完了します。データ容量が少ないので動作が軽いのも人気の理由です。
Pixel Launcherと同じでGoogle Pixel 3 XLも英語表記なので慣れないうちは大変ですが、よく使うメニューだけ覚えていれば使えます。
アイコンの作り方
アプリを作成する場合はGoogle Pixel 3 XLの開発者オプションを有効にしないと、できません。
Google Pixel 3 XLの開発者オプションを有効にするためには、「設定」の「端末情報」にある「ビルト番号」を7回タップしましょう。
ウィジェットの配置方法
Pixel Launcherでウィジェットを設置する方法は、ホーム画面何もないところを長押しします。画面下に表示される「ウィジェット」をタップして、一覧から好きなものを選び、長押しして、ホーム画面の好きなところへ配置しましょう。
ウィジェットとは天気や時計、バッテリー残量などの簡単な情報をホーム画面で表示する機能のことです。
フォルダの作成方法
Pixel Launcherでフォルダを作成する方法は、フォルダにまとめたいアプリを長押しして、重ねます。重ねるときに下のアプリの周りに半透明の円が表示されるので、その円の中にアプリが収まるようにして指を離します。
指を話すとフォルダが自動で完成します。フォルダが必要じゃなくなったら、フォルダをタップして、ひとつのアプリを長押しして、ホーム画面の何もないところまで移動します。
フォルダ内のアプリがひとつになると、フォルダは自動でなくなります。
Pixel Launcherで作成したフォルダは「名前のないフォルダ」になっています。フォルダをタップして、「名前のないフォルダ」という部分をタップすると、名前の入力画面になります。
Pixel Launcherで名前入力画面になったら、好きな名前を入力して完了です。フォルダの名前はいつでも何度でも変更できます。
ドックでの入れ替え方法
Pixel Launcherのドックとは、Google検索バーの下の5つアイコンが並んでいるところです。ここには5つのアイコンしか入らないので、いっぱいになってしまったらフォルダを作るか、ドック以外の位置にアイコンを移動させましょう。
ホーム画面の使い方とカスタマイズ
Pixel Launcherのホーム画面を設定するときは「ホームの設定」をタップします。ホーム画面の何もないところを長押しして、画面下にある「ホームの設定」を選択しましょう。
「ホームの設定」をタップしたら、「Home Screen」を選択します。Pixel Launcherは日本語に対応していないので、英語表記ですが簡単な英語メニューです。
もしPixel Launcherを使っていてホーム画面をカスタマイズしたくなったら、ここから操作してください。
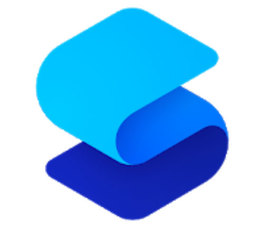 スマートランチャーの使い方と機能を紹介【Androidホームアプリ】
スマートランチャーの使い方と機能を紹介【Androidホームアプリ】Pixel Launcher以外ではRootless Launcherという名称
Pixel Launcherは英語表記しかないので、使っているうえで不便に感じることも出てきます。Rootles LauncherというPixel LauncherやGoogle Pixel 3 XLと同じようにPixelのホーム画面を使うことができます。
Pixel LauncherとGoogle Pixel 3 XLは英語表記のみですが、Rootles Launcherは日本語表記なので使いやすいです。
Rootles LauncherはPixel Launcher、Google Pixel 3 XLと同じテンプレートなので、2つのホームアプリから切り替えても使い方が同じです。
Pixel Launcherなどと違い、「ホームの設定」が日本語表記になるので、使いやすくなるというメリットだけなので、おすすめです。
Rootles Launcherの「ホームの設定」を表示する手順は、Pixel Launcher、Google Pixel 3 XLと同じようにホーム画面の何もないところを長押しして、画面下の「ホームの設定」をタップします。
Androidスマホ従来の「ホームの設定」と同じなので、使いやすいです。
Pixel以外のスマホでも利用可能
Pixel LauncherやGoogle Pixel 3 XLはスマホの機種によっては使えないものがあります。しかしRootles LauncherはPixelのスマホ以外でも使えるホームアプリです。
スマホを機種変更してPixel Launcherを使えなくなってしまった場合でも、Rootles Launcherなら対応できます。
 ランチャー(Launcher)とは?ランチャー画面やアプリの意味を解説【スマホ用語】
ランチャー(Launcher)とは?ランチャー画面やアプリの意味を解説【スマホ用語】Pixel Launcherの不具合
Pixel Launcherは、不具合の報告がいくつかされています。Androidスマホのホームアプリで不具合が生じてしまうと、他のアプリも起動で着なくなってしまうので、スマホそのものが使えなくなってしまうこともあります。
Androidのアップデートで不具合発生
Pixel Launcherの不具合はPixel Launcherそのもののアップデートではなく、Androidスマホのアップデートをすると不具合が生じてしまうことがあります。
Pixel Launcherの不具合が生じてしまうと、ホーム画面でアプリアイコンをタップしても機能しなくなってしまったり、アプリアイコンを追加できなくなってしまったりします。Androidスマホのアップデートができなくなってしまうのです。
他のLauncherでの乗り換えの検討も
AndroidスマホにPixel Launcherをインストールして、アプリアイコンをタップしても機能しないなどの不具合が生じたら、他のLauncherアプリに切り替えましょう。
LauncherアプリにはGoogle Pixel 3 XLやRootles Launcherなどがありますし、Pixel以外のLauncherアプリをできます。
いかがでしたか?
Pixel Launcherは英語表記や不具合などがあるので、Rootles Launcherなどのホームアプリがおすすめです。Androidスマホを自分流にカスタマイズして使いやすくしましょう!
合わせて読みたい!Androidに関する記事一覧
 Androidのセーフモードを解除できない!解除する方法は?
Androidのセーフモードを解除できない!解除する方法は? 【無料】Androidのウイルス対策(セキュリティ)アプリおすすめ4選
【無料】Androidのウイルス対策(セキュリティ)アプリおすすめ4選 【Androidエミュレータ】NoxPlayer6のインストールと使い方
【Androidエミュレータ】NoxPlayer6のインストールと使い方 【Android】アプリの完全削除(アンインストール)方法!
【Android】アプリの完全削除(アンインストール)方法!
































