スマートランチャーの使い方と機能を紹介【Androidホームアプリ】
スマートフォンのAndroidには画面のアイコンを変更したり、カスタマイズができるSmart Launcher(スマートランチャー)と言うホームアプリがあります。今回はそのSmart Launcherについて使い方から機能までを詳しくご紹介していきます。
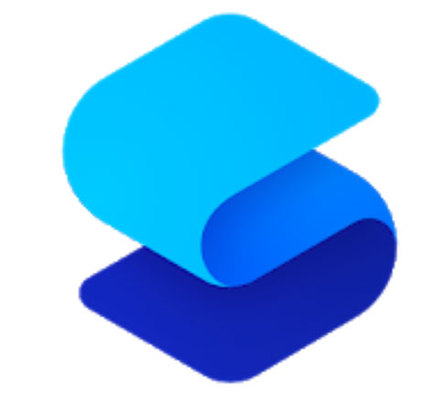
目次
Smart Launcher/スマートランチャーとは
Smart Launcher/スマートランチャーとはスマートフォンのAndroid専用のホームアプリで、ホーム画面に表示されるアイコンを自分好みにカスタマイズすることで使いやすく設定することができるホームアプリとなります。
Androidの画面やアイコンをカスタマイズできる
Smart Launcher/スマートランチャーではAndroidの画面を任意の画像に変更したり、アイコンの形状をカスタマイズしたりと色々な設定をすることができます。
 Apex Launcherの使い方【Androidホームアプリ】
Apex Launcherの使い方【Androidホームアプリ】Smart Launcherの機能
Smart Launcher/スマートランチャーの主な機能としては『ホーム画面』『ドロワー設定』『壁紙』『テーマ 』の4つの機能から選択することが可能となっていて、そこから更に細かくカスタマイズすることが可能となっています。
Smart Launcherの設定方法
Smart Launcher/スマートランチャーの設定方法としては、アプリをダウンロードして開くと最初に基本設定をする画面になるので、始めるをタップで進みます。
利用規約に同意の欄にチェックを入れて、確認をタップで進みます。
権限を全て有効とした状態で次へをタップで進みます。
許可する権限について確認のポップアップが出るので5項目の許可をタップで進みます。
左側がSmart Launcher/スマートランチャーのデフォルト壁紙で、右側が現在設定されている壁紙となります。どちらかを選択した上で適用をタップで最初の基本設定は完了となります。
全体に係る設定
Androidの全体に係るSmart Launcher/スマートランチャーの主な設定としては『基本設定』『テーマ』『バックアップ』があります。ここではその3つの機能について使い方などをご紹介していきます。
アイコンも何もない所をロングタップするとメニューが出ます。
メニューをフリックして表示を拡張させます。
拡張表示したメニューの中に『基本設定』『テーマ』『バックアップ』の項目があります。この状態から3つの項目について、それぞれの使い方などをご紹介していきます。
基本設定
ここではSmart Launcher/スマートランチャーの基本設定についてご紹介します。
拡張表示したメニューの基本設定をタップします。
基本設定では『左利きモード』『フォント』『アプリ起動アニメーション』が主な設定となっていて、更に『システムバー』『画面』の設定ができるので、それぞれ好みに合わせてカスタマイズが可能となります。
テーマ
ここではSmart Launcher/スマートランチャーのテーマについてご紹介します。
拡張表示したメニューのテーマをタップします。
テーマではアイコンの表示方法について、フラワー形式かグリッド形式に変更することが可能となっています。
他の表示形式となるテーマが欲しい場合はダウンロードで追加することが可能となっています。ダウンロードするには右下にあるその他をタップします。
表示されているものから好きなものを選んでダウンロードすることができます。テーマには有料と無料のものがあるので、無料のみ表示したい場合は右上にあるボタンをタップした上で選択します。
バックアップ/リストア
ここではSmart Launcher/スマートランチャーのバックアップ/リストアについてご紹介します。
拡張表示したメニューのバックアップをタップします。
右下にある新しいバックアップをタップします。
バックアップするファイル名を任意で入力し、OKボタンをタップします。
バックアップが完了したあとのポップアップは閉じるをタップ
バックアップでは壁紙やアイコンなどの設定状態を複数保存しておくことができます。
新しく壁紙や設定を変更したあとで、やっぱり前の設定に戻したいという場合は、バックアップしたファイルを選択してリストアをタップすることでバックアップした設定に戻すことが可能になります。
ホーム画面に係る設定
Smart Launcher/スマートランチャーのホーム画面に係る設定としては『ホーム画面』『検索バー』『【一部有料版】ジェスチャー』などがあります。ここではその機能についてご紹介していきます。
ホーム画面
ここではSmart Launcher/スマートランチャーのホーム画面の設定についてご紹介します。
拡張表示したメニューのホーム画面の項目をタップします。
ホーム画面の設定では『時計』『カレンダー』『天気』のウィジェット表示の設定から『アイコンの外観』『配置』『通知』『フォルダー』『ドック』のクイックスタートの表示の設定を行うことができます。
検索バー
ここではSmart Launcher/スマートランチャーの検索バーの設定についてご紹介します。
拡張表示したメニューの検索バーの項目をタップします。
検索バーの設定では検索機能自体を使用するしないのオンオフ設定のほかにバーの位置や連絡先の検索可否など細かく設定をすることが可能となっています。
【一部有料版】ジェスチャー
ここではSmart Launcher/スマートランチャーのジェスチャーの設定についてご紹介します。
拡張表示したメニューのジェスチャーをタップします。
無料版のジェスチャーの設定ではダブルタップによるショートカット設定やホットキーの動作設定からスワイプした際のジェスチャーでの動作設定をすることが可能となっています。
有料版ではProのアイコンが付いた二本指スワイプとスマートディスプレイオフ機能が使用可能となっています。
アニメーション
ここではSmart Launcher/スマートランチャーのホーム画面のアニメーションの動作設定についてご紹介します。
拡張表示したメニューの基本設定をタップします。
ホーム画面のアニメーションについては基本設定の中にある『アプリ起動アニメーション』からアプリを起動したり閉じたりする際の動作設定をすることが可能となっています。
ドロワー画面に係る設定
ドロワー設定には『ドロワー設定』『アニメーション』があります。ここではその機能についてご紹介していきます。
ドロワー設定
ここではSmart Launcher/スマートランチャーのドロワー設定についてご紹介します。
拡張表示したメニューのドロワー設定をタップします。
ドロワー設定では『アイコンの外観』『配置』『カテゴリーバー』の設定をすることができます。
アニメーション
ここではドロワーのアニメーション設定についてご紹介します。
ドロワーメニューの配置をタップします。
ドロワーのアニメーション設定については、ドロワー設定の中にある『配置』の中にアニメーション項目があるので、タップして設定することができます。
【有料版】ウィジェット画面に係る設定
【有料版】ウィジェット画面に係る設定としては複数のウィジェットをホームに配置する場合に必要となる機能となります。ここではそのウィジェットについてご紹介していきます。
ウィジェット
無料版の場合はウィジェットは1つのみ配置が可能となっていて、デフォルトで時計と天気予報のセットのウィジェットが設定されています。
そのためウィジェットを追加で複数配置したいという場合は有料版のSmart Launcher/スマートランチャーを購入をする必要があります。
ロック画面に係る設定
ロック画面に係る設定としては画面がオフの状態から起動した際の表示設定の機能となります。ここではそのロック画面についてご紹介していきます。
ロック画面
ここではSmart Launcher/スマートランチャーのロック画面の設定についてご紹介します。
拡張表示したメニューのロック画面の項目をタップします。
表示されている中から好きなものを選んでダウンロードすることができます。ロック画面には有料と無料のものがあるので、無料のみ表示したい場合は右上にあるボタンをタップした上で選択します。
 Androidのホームアプリおすすめ15選!軽いホームアプリを厳選【2018年最新版】
Androidのホームアプリおすすめ15選!軽いホームアプリを厳選【2018年最新版】Smart Launcherの使い方
Smart Launcher/スマートランチャーの一番良い使い方としては、トップ画像やアイコンを自分の好みにカスタマイズしたら都度バックアップして複数の設定を残しておくことです。
カスタマイズしたものを複数バックアップして保存しておくことによって、リストアですぐに別の設定に変更できます。そうすると更にカスタマイズの自由度が増して使いやすくすることが可能となります。
 Googleフォトのバックアップと同期する方法!写真を自動でバックアップしよう
Googleフォトのバックアップと同期する方法!写真を自動でバックアップしようSmart Launcherには有料版もある
Smart Launcher/スマートランチャーには無料版の他に有料版もあります。ここでは無料版と有料版の違いについてご紹介していきます。
有料版と無料版の違いは?
有料版でのみ使用可能となる機能
- 複数のウィジェット配置
- 広告の削除
- カテゴリの編集
- ポップアップウィジェット
- スマートスクリーンオフ
- アニメーションの追加
- 高機能アダプティブアイコン
- ドロワーのアイコンを自由に並び替え
- ジェスチャー機能の追加
- 超没入モード
有料版の料金は?
Smart Launcher/スマートランチャーの有料版の料金は01月05日時点では740円となっていて、アプリ内にある購入ボタンから有料版が購入可能となっています。
合わせて読みたい!Androidに関する記事一覧
 Nova Launcherの使い方!Androidホーム画面を設定しよう
Nova Launcherの使い方!Androidホーム画面を設定しよう Apex Launcherの使い方【Androidホームアプリ】
Apex Launcherの使い方【Androidホームアプリ】 Androidのおすすめアプリ100!入れたい神アプリ【最新版】
Androidのおすすめアプリ100!入れたい神アプリ【最新版】

















































