Nova Launcherの使い方!Androidホーム画面を設定しよう
Androidのホーム画面をカスタマイズできるアプリNova Launcherをご存知ですか?Nova Launcherのインストール方法、アイコンの変更、グリッド数やショートカットの設定といったNova Launcherの使い方までお教えします!

目次
Nova Launcherとは
皆さんはNova Launcher(ノヴァランチャー)というAndroidのホームアプリをご存知でしょうか?Nova Launcherには無料版と有料版の2つがあり、有料のアンロックアプリをインストールすることで無料版から機能拡張することができます。
Nova LauncherはGoogle Playでインストールできます。Nova Launcher危険なホームアプリではないアプリなので、安心してください。それでは、Nova Launcherの画期的な機能について説明していきます。
Androidのホーム画面をカスタマイズできる
Nova Launcherを含めたホームアプリは、その名の通りAndroidのホーム画面のアプリアイコン、アプリのショートカット、ドロワー画面のグリッドやウィジェットなどを独自の設定で変更できるアプリです。
Androidデフォルトのホーム画面を使っている場合、アイコンの変更、アプリのショートカットやウィジェットぐらいなら可能ですが、Nova Launcherにはグリッド数変更などデフォルト以上の機能が搭載されています。
また、Nova Launcherを使うメリットは多彩なホーム画面のカスタマイズだけではありません。
デフォルトのホーム画面は動作の演出などに凝りすぎて逆に端末が重くなっている場合があります。その時ホーム画面をNova Launcherに乗り換えることで、動作が軽くなるケースがあります。
Nova Launcherは比較的シンプルに構成されており、ホーム画面がごちゃごちゃしません。そのおかげか最初に設定を変更しなくても十分軽く動作します。
また画面切り替えのアニメーション速度を早くしたり、メモリにNova Launcherを常駐することでホーム画面を軽くすることができます。
"Nova Launcherは逆にカスタマイズが多すぎてどう設定を弄ればいいのかわからない"という場合がありますが、基本的に何も弄らなくてもホーム画面として機能します。
しかし、それだけでは他のホーム画面との違いを見出すことができません。最低限Nova Launcherで使うであろう基本的な使い方から、実用価値がある高度な設定まで、浅く広くお教えしていきます。
まずは、Nova Launcherをインストール方法から説明します。
Nova Launcherのインストール方法
それでは、Nova Launcherを実際にインストールしていきます。Nova LauncherはGoogle Playストアからダウンロード、インストールすることができます。
Nova Launcherには先ほど説明したように無料版と有料にするアンロックキーなるものがありますが、とりあえず無料版をインストールしてみましょう。
有料版は購入してインストールするだけで元の無料版を有料版にすることができます。
Google Playからインストール
まずは、ホーム画面やアプリ一覧から"Playストア"をタップして、Google Playストアを起動させてください。
Google Playストアを開いたら、トップページ上部の検索欄をタップしてください。
すると入力画面になるので、検索欄に"Nova Launcher"と入力して、検索マークをタップしてください。
すると"Nova Launcher"による検索結果が表示されるので、検索結果から無料でインストールできる"Nova Launcher ホーム"を探してタップしてください。
Teslacoil Software社の"Nova Launcher ホーム"であることを確認出来たら、緑色のボタン"インストール"をタップしてNova Launcherをインストールしてください。
Nova Launcherのダウンロードとインストールが終了して、緑色のボタン"開く"が表示されればNova Launcherのインストール完了です。
インストールされたら実際にNova Launcherをホーム画面として使っていきましょう。
Nova Launcherの使い方
続いてNova Launcherの基本的な使い方を説明していきます。Nova Launcherは基本的にAndroidデフォルトのホーム画面と同じような使い方で操作できるため、使い方に関してはそこまで難しくはありません。
それでは、Google Playで"Nova Launcher ホーム"のページを開いているのなら、"開く"をタップしてNova Launcherを起動させましょう。
すると、上の画像のような画面が表示されます。以前Nova Launcherの設定をバックアップした既存のユーザーでない新規ユーザーは、"次へ"をタップして"初期設定"を行うか、"スキップ"をタップして"初期設定"をスキップさせてください。
Nova Launcherの初期設定
"初期設定"を行った場合、簡単なカスタマイズができます。まずホーム画面の全体的なテーマについて選択するよう指示があります。(後で設定画面からテーマ変更が行えます)
好きなテーマをタップして、"次へ"をタップしください。
次に、アプリの一覧が見えるドロワー画面の表示方法を選ぶことができます。(後で設定画面から変更が行えます)
どちらか選んでタップしたら、"次へ"をタップしてください。
最後にドロワー画面の開き方を選ぶことができます。(後で設定画面から変更が行えます)
どちらか選んでタップしたら、"適応"をタップしてください。
Nova Launcherのホーム画面にならない場合
上の画像のようにホーム画面がデフォルトのままでうまくNova Launcherのホーム画面に移動できなかった場合、まずホームボタンを押してください。
すると上の画像のようにホームアプリ選択ウィンドウが表示されるので、Nova Launcherを探してタップしてください。
するとNova Launcherのホーム画面が表示されますが、もう一度ホームボタンを押してください。
すると、また同じようなウィンドウが表示されますが、今度は"ホームとしてNova Launcherを使う"と表示されます。"常時"のほうをタップすることで、Nova Launcherのホーム画面をいつでも表示させることができます。
お疲れ様です。これでNova Launcherのホーム画面を使うことができます。
今度は実際にNova Launcherのホーム画面設定を開いて、ホーム画面のカスタマイズ(アイコンの変更、ドロワー画面のグリッド数の変更、ショートカットの設定など)の使い方を説明していきます。
Nova Launcherのホーム画面設定を開く
グリッド数の変更などカスタマイズする上で、Nova Launcherのホーム画面設定が必要になってきます。なので、Nova Launcherのホーム画面設定の開き方を説明していきます。
デフォルトの場合、Nova Launcherのホーム画面設定は一番左のホーム画面にアイコンとしてあります。まずは、真ん中のホーム画面を右にスワイプさせてホーム画面の移動を行ってください。
ホーム画面を移動したら上の画像のように"Novaの設定"のアイコンがあるので、それをタップしてください。
"Novaの設定"が開けたら、Nova Launcherのホーム画面設定を開き方の説明は終了です。
また、"Novaの設定"アイコンがない場合についても説明していきます。
まずは、ホーム画面の空いているスペースを長押ししてください。
上の画像のようなページに移動するので、ページ右下の歯車アイコン"設定"をタップしてください。すると同じように"Novaの設定"を開くことができます。
Nova Launcherのホーム設定画面を開くことができたのなら、アイコンの変更、グリッド数の変更やショートカットの設定をしていきましょう。
アイコンの変更
アプリアイコンを変更して、ホーム画面をカスタマイズしてみましょう。
ホーム画面にアイコンを追加する方法
まずは、アイコンをホーム画面に表示させるやり方を説明していきます。
下の…アイコンなどをタップして、ドロワー画面(アプリ一覧)を表示させてください。
よく使うアプリなどホーム画面に追加したいアプリをドロワー画面から見つけてください。ちなみに上にある4つのアプリアイコンは最近開いたアプリなのでここからすぐ見つかるかもしれません。
どうしても追加したいアプリが見つからない場合、ドロワー画面最上部の"アプリの検索"から探すことができます。
実際に"アプリの検索"をタップしてみましょう。
上の画像のように検索画面が表示されたら入力画面になるので、アプリ名を入力して実行してください。
また、"使用頻度"、"履歴"、"最新/更新"のタブをタップするとそれぞれに当てはまるアプリ4つまで表示されます。"使用頻度"は一番使用頻度が多いアプリ、"履歴"は最近開いたアプリ、"最新/更新"は最近更新したりインストールしたアプリが表示されます。
アプリ名が思い出せないときにこのタブを使うといいでしょう。
ホーム画面に追加したいアプリが見つかったのなら、上の画像のようにアプリを長押ししてください。
長押しししたまま画面最上部に持っていってください。すると、上の画像のようにホーム画面上にアプリを持っていくことができます。
アプリアイコンを置きたい場所をみつけたら、指を離してください。するとアイコンをホーム画面に追加することができます。
アイコンをホーム画面から削除する
Nova Launcherではホーム画面に追加したアプリを削除することもできます。まずホーム画面から削除したいアイコンを長押ししてください。
すると上の画像のように小さいメニューが表示されます。表示されたらメニューのバツ印"×"をタップしてください。
これで、ホーム画面に追加されたアイコンを削除することができました。
グリッド数の変更
ドロワー画面(アプリの一覧)のアイコンのグリッド数(縦と横のアイコン数)をカスタマイズすることができます。デフォルトのグリッド数は上の画像のように縦6つ、横4つとなっています。
グリッド数を変更することでドロワー画面からアプリを探しやすくなりますが、デフォルトでも困らない場合はグリッド数を下手に弄らないほうがいいです。
それではグリッド数を変更していきましょう、Nova Launcherのホーム画面設定の"Novaの設定"を開いてください。
そのあと、設定画面内の項目"ドロワー"をタップして開いてください。
ドロワーの項目が開けたら、"ドロワーアプリグリッド"の項目をタップしてください。
すると、ドロワーアプリグリッドのウィンドウが表示されます。まずは、縦画面のドロワー画面を説明していきます。
縦のグリッド数は画像の赤線枠を上下にスワイプすることで変更できます。また、横のグリッド数は画像の青線枠を右左にスワイプすることで変更することができます。
また、横画面のグリッド数を変更したいのなら"縦画面の矢印マーク"をタップしてください。
上の画像のように"横画面"の項目が表示されるのでそこをタップしてください。
すると、横画面のグリッドが表示されます。グリッド数の変更は縦方向の場合と同じように変更することができます。
縦と横画面のグリッド数が変更できたら、"完了"をタップしてください。これでグリッド数の変更が完了しました。
ショートカット設定
続いては、ショートカットの設定をしていきましょう。ショートカットとは、アプリ内のある項目をショートカットしてホーム画面からすぐにアクセスすることができます。パソコンのショートカットとは別物です。
ショートカットを追加して、ホーム画面をカスタマイズしていきましょう。
ホーム画面にショートカットを追加する方法
まず、ショートカットを入れたいホーム画面の空きスペースを長押ししてください。
そしたら、画面下部真ん中にある"ウィジェット"をタップしてください。
すると、全ウィジェットと全ショートカットが表示されます。Nova Launcherではウィジェット・ショートカットの検索ができないので、上下にスクロールしてショートカットを見つける必要があります。
青字で"ショートカット"という項目があるものが、アプリのショートカットです。
ホーム画面に追加したいショートカットを見つけたら、そのショートカット項目をタップしてください。
アイコンを追加した時のように、ショートカットを押しながらホーム画面の空いた好きな場所に持っていくことができます。
指を離すと、その場所にショートカットを置くことができます。これでショートカットをホーム画面に追加することができます。
ショートカットをホーム画面から削除する
続いて、ショートカットをホーム画面から削除する方法も説明していきます。まず、削除したいショートカットを長押ししてください。
すると上の画像のようにメニューが表示されます。そのメニュー内の"削除"の項目をタップしてください。
すると、ショートカットを消すことができます。これでショートカットの設定の説明を終了します。
 Androidのアイコンの変更方法まとめ!スマホのアイコンをカスタマイズしよう
Androidのアイコンの変更方法まとめ!スマホのアイコンをカスタマイズしよう Androidのウィジェットおすすめ15選!ウィジェットの削除/設定方法も解説【2018年最新版】
Androidのウィジェットおすすめ15選!ウィジェットの削除/設定方法も解説【2018年最新版】応用的な使い方
Nova Launcherにはまだまだ他にも様々な機能があります。Nova Launcherのホーム画面設定の"Novaの設定"にはたくさんの設定項目があるので、カスタマイズのバリエーションは一級品です。
しかし中には実用性の少ない設定もあるので、かたっぱしから設定項目を探っていってもきりがありません。なので、いくつかの実用性がある機能をご紹介します。是非ここで紹介するNova Launcherの応用的な使い方を実践してください。
また、ここで紹介する応用的な使い方は有料版のNova Launcher Primeでしか使うことができません。Nova Launcher Primeの値段は500円前後ですがが、セール中で100円前後に安くなったりします。できれば100円ワンコインで買いたいですよね。
ここで紹介する以外のPrime版の機能は上の画像を参照してください。どれも使いどころがある機能ばかりです。
いらないアプリを非表示に
まず有料版のNova Launcherは、ドロワー画面内のいらないアプリを非表示にすることができます。
アプリのアンインストールをいちいちしなくてもドロワー画面のアプリアイコンを少なくすることができ、ドロワー画面ですぐにお目当てのアプリを探すことができます。
"アンインストールしたくないけど、最近使わないなぁ"というアプリを疑似的に消すことができるので、そういった場合でも非表示機能を使うことができます。
では、実際にドロワー画面のアプリを非表示させていきましょう。まず、Nova Launcherのホーム画面設定"Novaの設定"を開いて、"ドロワー"の項目をタップしてください。
"ドロワー"の画面を開いたら画面下部の"ドロワーグループ"の項目に注目してください。
その"ドロワーグループ"内の"非表示にするアプリ"をタップしてください。
すると、全アプリ一覧が表示されます。アプリの右にあるチェックボックスをタップしてチェックをいれてください。するとチェックを入れたアプリはドロワー画面で非表示されます。
逆に非表示から戻す方法もお教えします。同じように"ドロワー"の"ドロワーグループ"の"非表示にするアプリ"をタップしてください。非表示されているアプリのチェックボックスを外すことで非表示をオフにすることができます。
また、全部の非表示したアプリを表示させる方法もあります。まず、右上のマークをタップしください。
上の画像のように白色のウィンドウ"非表示設定のアプリを表示する"が表示されるので、右にあるチェックボックスをタップしてチェックをいれてください。これで非表示されているアプリを全て表示させることができます。
メールの未読数を表示
Nova Launcher Primeの応用的な使い方としてメールの未読数をメールアプリアイコンを見るだけでわかるようにすることができます。
メールの未読数をすぐに見ることができることできるのでとても便利ですね。それではメールの未読数を表示させる方法を設定します。
Nova Launcherのホーム画面設定"Novaの設定"を開いて、"未読数カウント"の項目をタップしてください。
"未読数カウント"を開くと、"スタイルの設定"の項目内の"数値バッジ"があります。この"数値バッジ"の項目をタップしてください。
すると、下部にウィンドウが表示され、数値バッジの有効化のためにGoogle Playで"TeslaUnread"のインストールを求められます。指示に従って表示されたウィンドウをタップしてください。
するとGoogle Playの"TeslaUnread for Nova Launcher"のページにアクセスすることができます。それでは"インストール"をタップして、TeslaUnreadをインストールしましょう。
"開く"が表示されたら、ダウンロードとインストールが終了しました。"開く"をタップしてTeslaUnreadを起動させてください。
未読数を表示させたいメールアプリの右にある白色のボタンをタップしてください。
すると"ウィジェットの作成とアクセス許可"のウィンドウが表示されます。チェックボックスを入れて作成を押すと、TeslaUnresdはすべてのアプリにアクセスすることができます。
すると、上の画像のように新たなページに移動します。基本的にそのまま"OK"をタップして大丈夫です。
Gmailの場合
また、Gmailの場合はボタンではなく歯車マークになっています。歯車マークをタップしてください。
「連絡先へのアクセス」を許可するかどうか表示されるので、"許可"をタップしてください。
続いて「メール情報へのアクセスをアプリに許可します。」と表示されるので、"許可"をタップしてください。
すると、Gmailアカウントごとの未読数が表示されます。
"メイン"の右ボタンをタップして、青色にすると一つのアカウントの未読数としてカウントされます。
また、"More"の項目を開くと、アカウント内のどのボックスの未読数を表示させるのか設定することができます。
同じように右にあるボタンをタップして青色にすると、その受信ボックスの未読数をカウントすることができます。
すると、上の画像のようにGmailアプリに未読数がカウントされました。
また、"Novaの設定"から"未読数カウント"の項目を開くことで、"数値バッジ"の細かい設定をすることができます。
合わせて読みたい!Androidに関する記事一覧
 Androidのおすすめアプリ100!入れたい神アプリ【最新版】
Androidのおすすめアプリ100!入れたい神アプリ【最新版】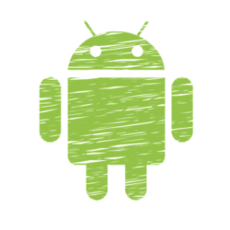 Androidデバイスマネージャーの使い方!紛失スマホの位置を探そう!
Androidデバイスマネージャーの使い方!紛失スマホの位置を探そう! Apex Launcherの使い方【Androidホームアプリ】
Apex Launcherの使い方【Androidホームアプリ】 Androidのホームアプリおすすめ15選!軽いホームアプリを厳選【2018年最新版】
Androidのホームアプリおすすめ15選!軽いホームアプリを厳選【2018年最新版】



















































































