2020年12月13日更新
Androidアプリをアップデート(更新)する方法!手動で一括アップデート!
Androidの設定からゲームまで幅広い用途で利用するアプリ。何気なしに使っていて、気が付いたらアップデートしている場合もありますし、アップデートせずそのまま利用している人もいるかもしれません。今回はAndroidアプリの更新応報について説明していきます。

目次
- 1Androidアプリをアップデート/更新!
- ・アプリは必ずアップデートすべき?
- ・アップデートすると、どんなメリットがあるの?
- 2Androidアプリをアップデート/更新する方法
- ・Androidスマホでは2種類の方法でアプリをアップデートできる
- 3Androidアプリをアップデート/更新する方法~自動~
- ・Androidアプリを個別に自動更新する
- ・Androidアプリの自動アップデートを停止する方法
- 4Androidアプリをアップデート/更新する方法~手動~
- ・Androidアプリをまとめて一括で更新する方法
- ・Androidアプリを個別に更新する方法
- 5Androidアプリの更新に失敗してアップデートができない場合の対処法
- ・通信環境の見直し
- ・アプリのキャッシュの削除
- ・Androidスマホの再起動
- ・アプリのアンインストール&再インストール
- ・合わせて読みたい!Androidに関する記事一覧
Androidアプリをアップデート/更新!
Android端末を利用する上で必須といえるアプリケーション。有料アプリであれ無料アプリであれ、利用するためにはインストールし、更新されればアップデートすることになります。
アプリは必ずアップデートすべき?
Android端末を利用していれば、インストールしているアプリの数によっては毎日何かしらのアプリの更新通知がきているかと思います。
それを見てAndroidアプリをアップデートする人もいれば、アップデートを停止して利用する人もいるのではないでしょうか。後者に関しては、必要性が感じられず放置しているという人もいるかもしれません。
アプリのアップデートには種類があり、大まかに新しい機能の追加とシステム面の修正・更新に分かれます。
新しい機能に関しては特に必要ないと考える人もいるかもしれません。しかし、システム面の修正・更新には、アプリの不具合の修正やセキュリティ向上のためのものも含まれます。
セキュリティ面に穴があれば、いろいろなデメリットが多いのは分かりますよね。
特にTwitterのSNSアプリやLINEなどのトークアプリの場合、アカウントを乗っ取られるといったトラブルが起きる可能性も否めません。
必要性が感じられなくても、Androidアプリのアップデートの停止はできるだけ避け、最新のバージョンにアップデートしておきましょう。
アップデートすると、どんなメリットがあるの?
では、Androidアプリをアップデートするとどんなメリットやデメリットがあるのでしょうか?
メリット
メリットは先ほどアップデートの必要性について説明した通り、不具合の修正やセキュリティ面の向上がなされます。
また、アプリケーションを最新状態で利用できるので、アプリケーションを利用していて不具合も起きにくいです。
デメリット
実は、このデメリットがあるからとアップデートせず様子見をした後で行う、という方法で利用している人もいます。
時折、アプリのアップデートがされた際、アップデートそのものが原因で不具合やバグといったものが生じることがあります。
場合によってはアプリが全く使えなくなる、などというバグが生じることもあり、アップデートを停止していたことで回避できた例もあるのが事実です。
常に最新版にしておくと、こういったデメリットを享受することにもなります。
基本的にはそのバグも次のアップデートで解消されることが多いですが、不具合やバグが解消されるまでのタイムラグは避けることができるということもありますので、このデメリットゆえにバグなどがないかの反応を見てアップデートしている人もいます。
最終的には結局アップデートすることにはなると思いますが、一時的とはいえアップデートしない、という選択肢もありということですね。
Androidアプリをアップデート/更新する方法
さて、ではAndroidアプリのアップデートの有無のメリットとデメリットを踏まえたうえで、アプリケーションをアップデート(更新)する方法の説明に入りましょう。
Androidスマホでは2種類の方法でアプリをアップデートできる
まず、Androidスマホのアプリを更新する方法は2種類存在しています。
一つは手動でAndroidアプリをアップデートする方法、もう一つは自動的にアップデートするよう設定する方法です。
手動でAndroidアプリをアップデート
まずは手動でAndroidアプリをアップデートする方法について説明しましょう。
最初に、Google Playストア(Playストア)を開きます。
左上のメニューマーク(三)を押すとメニューが表示されます。
そのうち、マイアプリ&ゲームを選択してください。
アップデートするアプリがある場合、下記のように表示されます。「更新」ボタンをタップすればアップデートが開始されます。
自動でAndroidアプリをアップデートするよう設定
自動でAndroidアプリのアップデートをするように設定したい場合、Google Playストアのメニューのうち「設定」をタップします。
「アプリの自動更新」という部分があります。その下に表示されている部分が現在の設定です。(下記の場合は「Wi-Fi接続時のみアプリを自動更新」する設定になっています)
タップすると自動更新の選択画面になりますので、「ネットワーク指定なし」もしくは「Wi-Fi 経由のみ」を選択すると、自動的に更新してくれる設定になります。
Androidアプリをアップデート/更新する方法~自動~
Androidアプリを自動でアップデートする設定にしてある人、していない人さまざま入ると思いますが、その設定にもいろいろと方法があります。
Androidアプリを個別に自動更新する
全体のアプリの自動更新は停止したいけど一部のアプリケーションのみ自動更新する設定にしたい場合、その対象のアプリのページを開いてください。(検索もしくはアプリ一覧から)
画面右上にメニューマーク(…が縦に並んだマーク)がありますので、そこをタップします。
そこのメニューに「自動更新」と記載された部分がありますので、そこにレ点を入れてください。
そうすると、全体的な自動更新をOFFにしていても、そのAndroidアプリに関しては自動更新してくれます。
Androidアプリの自動アップデートを停止する方法
なお、Androidアプリの自動アップデートを停止したい場合は、設定画面で「アプリの自動更新」の部分を「アプリを自動更新しない」にしてください。
この場合、すべてのアプリのアップデートを手動で行う必要性があります。(※個別で自動更新設定を行ったものは除きます)
また、アプリ個別でのアップデートの解除は、先ほど説明した個別で自動でアップデートする場合に入れたレ点を外せばそのアプリの自動アップデートは停止されます。
Androidアプリをアップデート/更新する方法~手動~
Androidアプリを自動でアップデートしない場合は手動でやることになります。できるだけアプリを最新版で利用できるよう、チェックはこまめに行ってください。
Androidアプリをまとめて一括で更新する方法
Androidアプリのアップデートの数がかなり多い場合もあります。その都度別々にアップデートするのは面倒ですよね。まとめて一括でアップデートする方法はないのか、というと、あります。
個別に更新ボタンを押さなくても、まとめて一括でAndroidアプリのアップデートが可能です。
Androidアプリをまとめて一括更新する場合、先ほどの「マイアプリ&ゲーム」から行います。
アップデートできるアプリの一番上の部分にある「すべて更新」をタップすることでまとめて一括でアップデートするが可能です。
Androidアプリを個別に更新する方法
アプリの個別更新の方法ですが、これに関してはまとめて一括でアップデートする場合と違いやり方は二種類あります。
一つは「マイアプリ&ゲーム」でアップデートする方法、もう一つは各アプリのページでアップデートする方法です。
マイアプリ&ゲームで個別アップデート
「マイアプリ&ゲーム」で、各ゲームの横に表示されている「更新」ボタンを押してください。それでアップデートを行うことができます。
各アプリのページで個別アップデート
各アプリのページでのアップデートは、そのアプリを検索するなどしてそのページへ向かい、各アプリのページの「更新」と表示されている部分をタップします。
なお、この部分が「開く」になっている場合は、アップデートはありません。
Androidアプリの更新に失敗してアップデートができない場合の対処法
Androidアプリですが、時々アップデートしている途中で止まったり、アップデートに失敗することがあります。
そういう場合の対処法についてここでは説明します。
通信環境の見直し
まずは通信環境を見直しましょう。Wi-Fiはちゃんと届いていますか? キャリアの通信制限にかかっていませんか?
通信環境が悪いとアップデートが中断されたり、できなかったりします。Androidアプリのアップデートに失敗した場合、まずは通信環境に問題がないか確認してみましょう。
アプリのキャッシュの削除
通信環境に問題がなければ、アプリの問題かもしれません。まずはキャッシュの削除をしてみましょう。
Androidアプリのキャッシュの削除方法ですが、対象のアプリを長押ししてアプリ情報を開いてください。
設定の「アプリと通知」→「アプリ情報」からアプリを探して選択しても同様の画面が表示されます。
キャッシュを削除する場合は「ストレージ」をタップしてください。
すると「データを消去」と「キャッシュを削除」のボタンが表示されます。
データを削除するとアプリのデータすべてが消えてしまいますが、キャッシュを削除だとキャッシュ(一時ファイル)のみが削除され、そのほかの重要なデータは残ったままになります。
Androidスマホの再起動
キャッシュを削除してもダメだった場合、一度Android端末を再起動してみましょう。
アプリ自体だけでなく、Android端末のキャッシュが影響している可能性もあります。再起動することで端末のキャッシュは削除されますので、一度試みてください。
アプリのアンインストール&再インストール
Androidスマホを再起動してもダメだった場合は、アプリを一度アンインストールした後、再インストールしてください。
再インストールすると、その際にインストールされるのは自動的に最新のアプリになります。
Androidのアプリは日々更新されています。
自動更新にはメリットもデメリットもありますが、どちらにしても最終的にアップデートは必要なのは事実です。
まとめて一括でアップデートするにせよ、個別にアップデートするにせよ、自分に合ったアップデートの方法を考えて設定してみてください。
合わせて読みたい!Androidに関する記事一覧
 「iPhoneを探す」のAndroidでの使い方【アプリ/ブラウザ】
「iPhoneを探す」のAndroidでの使い方【アプリ/ブラウザ】 AndroidからiPhoneにデータ移行!失敗しない簡単な方法!
AndroidからiPhoneにデータ移行!失敗しない簡単な方法!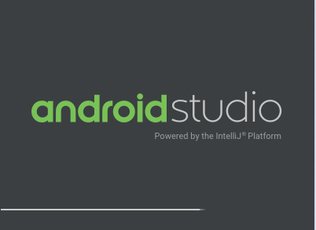 【Windows10】Android SDKのインストール・ダウンロードと設定方法
【Windows10】Android SDKのインストール・ダウンロードと設定方法 Androidのおすすめアプリ100!入れたい神アプリ【最新版】
Androidのおすすめアプリ100!入れたい神アプリ【最新版】

































