Googleのキーボードアプリ「Gboard」の使い方と設定方法
Googleのキーボードアプリ「Gboard」をご存知ですか?キーボードアプリ「Gboard」は音声入力もできウェブ検索やGoogle翻訳との連携など様々な使い方ができるおすすめのキーボードアプリです。「Gboard」の使い方や設定方法についてご紹介します。
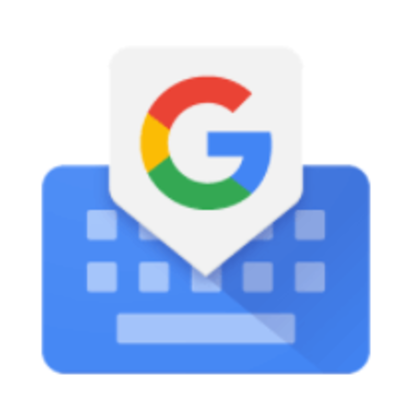
目次
Gboardとは?
【Gboard】とは、Google社が提供している多機能文字入力アプリです。
【Gboard】は高い操作性、音声入力もできる充実した機能があり、ウェブ検索やGoogle翻訳との連携など豊富な機能を備えているのが特徴のキーボードアプリです。
Google社の多機能文字入力アプリ
Google社の多機能文字入力アプリ「Gboard」をお使いのユーザーも多いのではないでしょうか?
「Gboard」を使うとスマートフォンでの入力操作が非常にスムーズになります。
【iOS版Gboard】と【Android版Gboard】の基本設定と使い方をご紹介します。
 Simeji(しめじ)の使い方!キーボードきせかえアプリSimejiが便利
Simeji(しめじ)の使い方!キーボードきせかえアプリSimejiが便利Gboardのインストール方法〜iOS〜
iPhoneで、キーボードアプリ【Gboard】をインストールする方法をご紹介します。
インストール手順
iPhoneで、キーボードアプリ【Gboard】をインストールするするにはホーム画面よりAppStoreを開きます。
AppStoreの検索窓に【Gboard】を入力して入手をタップします。
Gboardの初期設定
【Gboard】をインストールしたら初期設定を行います。
手順1/2【Gboard】の設定を行う
【Gboard】の設定ガイドに従い、手順1/2【Gboard】の設定を行います。
まず、〈キーボード〉をタップします。
〈Gboard〉と〈フルアクセスを許可〉のどちらも右にスライドしてオンにします。
「Gboardキーボードへのフルアクセスを許可しますか?」の確認メッセージが表示されます。確認して「許可」をタップします。
手順2/2【Gboard】の設定を行う
【Gboard】の設定ガイドに従い、手順2/2【Gboard】の設定を行います。
 YouTubeのショートカットキーを網羅!キーボード操作を快適に!
YouTubeのショートカットキーを網羅!キーボード操作を快適に! Androidアプリ「簡単ボイスレコーダー」の使い方
Androidアプリ「簡単ボイスレコーダー」の使い方Gboardの使い方〜iOS〜
ios版【Gboard】の使い方についてご紹介していきます。
Gboardに切り替える方法
ios版【Gboard】キーボードに切り替えるには、キーボード上で地球儀マークをタップします。
Gboardの設定をする
次に、ios版【Gboard】の設定を行いましょう。
言語
【Gboard】の言語設定は、Gboardの〈言語〉をタップしましょう。
【Gboard】のデフォルトで日本語の12キーが設定されています。
言語設定の日本語〈キーボードレイアウト〉画面が開くので、お好みのレイアウトを選択してタップしましょう。
初期状態の【Gboard】では、日本語の12キーボードしか使用できない設定となっています。
英数字をQWERTYキーボードで入力したい場合は、【言語を追加】が必要です。
英語QWERTYキーボードを追加する
【Gboard】の言語設定画面で、〈言語を追加〉をタップします。
言語を追加画面で、下にスクロールして英語(アメリカ)をタップします。
音声入力
【Gboard】の音声入力設定は、Gboardの〈キーボード設定〉をタップしましょう。
〈音声入力〉の項目タブを右にスライドしてオンに設定します。
【Gboard】の音声入力を使い方は、Gboardのキーボード上にあるマイクのマークをタップします。
iPhoneに向かって話しかけると、【Gboard】が入力してくれる便利な機能です。
背景
【Gboard】キーボードの背景を変更する使い方は、Gboardの〈テーマ〉をタップします。
【Gboard】のキーボード背景には、デフォルトやカスタム、風景と多くの背景が設定できます。
お好みの背景を選択してタップします。
キーボードの追加
Gboardのキーボードを追加するには、設定アプリの【一般】を開きます。
【一般】の項目内にある【キーボード】をタップしましょう。
【キーボード】の詳細画面が開くので、【新しいキーボードを追加】をタップします。
【新しいキーボードを追加】を開いたら、【Gboard】をタップします。
入力中に検索する方法
【Gboard】のキーボードで、入力中に検索する使い方ですが、キーボードの「G(Google)マーク」をタップします。
検索したい文字を入力しすると、検索に切り替え、検索結果が表示されます。
LINEなどで、検索結果をそのままクリックすると、検索結果をLINEで送ったりする使い方ができます。
 Mastodon(マストドン)のおすすめアプリ9選【iPhone(iOS)/Android】
Mastodon(マストドン)のおすすめアプリ9選【iPhone(iOS)/Android】 パスワード管理アプリ|おすすめソフトの機能や価格を比較
パスワード管理アプリ|おすすめソフトの機能や価格を比較Gboardのインストール方法〜Android〜
Androidのスマホ端末で、キーボードアプリ【Gboard】をインストールする方法をご紹介します。
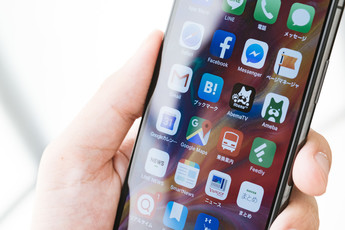 Androidの節電アプリおすすめ8選!バッテリー管理して節電しよう
Androidの節電アプリおすすめ8選!バッテリー管理して節電しよう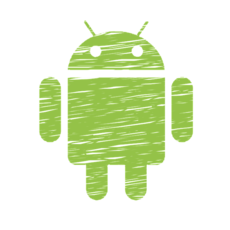 【Android】PDF閲覧におすすめのアプリ6選【PDFリーダー】
【Android】PDF閲覧におすすめのアプリ6選【PDFリーダー】インストール手順
Androidのスマホ端末で、キーボードアプリ【Gboard】をインストールするするにはホーム画面よりGooglePlayストアを開きます。
GooglePlayストアの検索窓に【Gboard】を入力してインストールをタップします.
Gboardの初期設定
【Gboard】の初期設定についてご紹介します。
【Gboard】をインストールしたら、「開く」をタップしましょう。
Android版【Gboard】手順1設定を行う
【Gboard】の手順1「言語と入力」設定を行います。
「設定で有効にする」をタップします。
〈Gboard〉を右にスライドしてオンにします。
注意喚起が表示されますので、確認して〈OK〉をタップしましょう。
Android版【Gboard】手順2設定を行う
デフォルトの入力方法として【Gboard】を選択する設定を行います。
〈キーボードの変更〉画面が開くので、【Gboard】をタップします。
Android版【Gboard】手順3設定を行う
次に、権限を設定するをタップして【Gboard】の権限を設定しましょう。
「Gboardに連絡先へのアクセスを許可しますか❓」と確認メッセージが表示されます。確認して、「許可」をタップします。
これで【Gboard】の初期設定が完了しました。
 Androidのホームボタンの機能をアシストアプリでカスタマイズ【長押し/タップ】
Androidのホームボタンの機能をアシストアプリでカスタマイズ【長押し/タップ】Gboardの使い方〜Android〜
Androidのスマホ端末をお使いのユーザーに、【Gboard】の使い方についてご紹介します。
Gboardに切り替える方法
Gboardに切り替えるには、キーボードの地球儀のキーをタップして、使用するキーボードを切り替えます。
地球儀のキーを長押しした場合はキーボードの一覧が表示され、使用するキーボードを切り替えすることができます。
キーボードを【Gboard】に選択しタップしましょう。
Gboardの設定をする
Android版【Gboard】の設定を行いましょう。
言語
【Gboard】の言語設定は、Gboardの〈言語〉をタップしましょう。
【Gboard】のデフォルト設定で英語(米国)が設定されています。
〈キーボードを追加〉をタップし、日本語をタップしましょう。
「完了」をタップすると日本語キーボードが追加されます。
音声入力
【Gboard】の音声入力設定は、Gboardの〈音声入力〉をタップしましょう。
背景
【Gboard】の背景設定は、Gboardの〈テーマ〉をタップしましょう。
【Gboard】のデフォルト設定により、カラーや風景、グラデーションなど多くの背景が用意されています。
お好みのテーマを選択しタップします。
〈適用〉をタップするとキーボードの背景が変更します。
キーボードの追加
初期状態の【Gboard】では、日本語の12キーボードしか使用できない設定となっています。
英数字をQWERTYキーボードで入力したい場合は、【言語を追加】が必要です。
英語QWERTYキーボードを追加する
【Gboard】のキーボードを表示した状態で、左下の[あa]キーを長押しし、[Gboardキーボードの設定]画面を表示しましょう。
[言語]の詳細画面がひらいたら、[キーボードを追加]をタップします。
キーボードの詳細設定が開くので[レイアウト]の[QWERTY]にチェックマークが付いた状態で[完了]をタップします。
入力中に検索する方法
ioS版と同様にAndroid版【Gboard】のキーボードで、入力中に検索するには「G(Google)マーク」を長押しします。
検索したい文字を入力し、検索をタップします。
検索結果が表示されたらクリックしてみましょう。
該当のURLが自動的に張り付いてくれるので、結果を友達に送ったりする使い方をする際にとても便利です。
【Gboard】のキーボードは、キーボード入力だけでなく、Google検索も組み込まれており、アプリを切り替えせず、直接〈検索〉や〈共有〉することができます。
音声入力やグライド入力など豊富な機能を持っており現在、数百以上の言語に対応できる優れたキーボードといえるでしょう。
 Androidのおすすめアプリ100!入れたい神アプリ【最新版】
Androidのおすすめアプリ100!入れたい神アプリ【最新版】 Androidアプリをアップデート(更新)する方法!手動で一括アップデート!
Androidアプリをアップデート(更新)する方法!手動で一括アップデート!合わせて読みたい!キーボードに関する記事一覧
 『Gboard』とは?便利?必要?評判や特徴を解説【Googleキーボード】
『Gboard』とは?便利?必要?評判や特徴を解説【Googleキーボード】 Simeji(しめじ)の使い方!キーボードきせかえアプリSimejiが便利
Simeji(しめじ)の使い方!キーボードきせかえアプリSimejiが便利








































































