2021年04月24日更新
Androidスマホの日本語入力アプリおすすめ5選【2019年最新】
みなさんは、Androidのスマートフォンの日本語入力アプリは、何を使っていますか?日本語入力アプリを変更してみると、キーボードが使いやすかったり、変換しやすかったりそれぞれ特徴があります。現在おすすめのAndroid日本語入力アプリを紹介します。

目次
- 1Android日本語入力アプリ~オススメ5選~
- ・Google日本語入力
- ・POBox Plus
- ・ATOK
- ・Gboard
- ・Simeji
- 2Android日本語入力アプリの魅力を比較
- ・学習機能重視ならGoogle日本語入力
- ・数字入力が容易なPOBox Plus
- ・フラワー入力がおすすめなATOK
- ・グライド入力が便利なGboard
- ・SNS映えできる顔文字豊富なSimeji
- 3Android日本語入力キーボードの切り替え方法
- ・1.使いたいキーボードアプリをダウンロードする
- ・2.スマホの「設定」を開く
- ・3.キーボードを希望のものに設定する
- 4Androidで日本語入力ができないときの対処法
- ・キーボードの設定を確認する
- ・配列タイプを切り替える
- 5Android日本語入力をより活用できる機能
- ・マッシュルームを活用する
- ・Google日本語入力とマッシュルームを組み合わせる方法
- ・合わせて読みたい!Androidアプリに関する記事一覧
Android日本語入力アプリ~オススメ5選~
Androidスマホを利用している人は、誰でも一度は、Androidの日本語入力アプリを変更したことがある、またはAndroidの日本語入力アプリを変更したい!と思ったことがあると思います。
Androidスマホなどをインターネットなどで主流に使用するようになると、PC同様に、Androidスマホでも変換やキーボードの配置、予測変換などが気になるはずです。
たくさんのAndroidの日本語入力アプリがある中で、おすすめのAndroid日本語入力アプリを紹介します。
Google日本語入力
このAndroid日本語入力アプリは、Googleが提供している日本語入力アプリで、Android端末に向けて最適化されたものです。
機能性と安全性も高く、おすすめのAndroid日本語入力アプリです。
特徴
Googleの純正Android日本語入力アプリで、無料でありながらも高性能で知られるAndroidの日本語入力アプリで、Androidを使用している方には特におすすめです。
基本辞書の他にも、Google検索などの情報を収集し変換候補に挙げてくれる他、アプリの学習能力も高いので、固有名詞などもすぐに変換候補として認識されます。
キーボード配置と入力方法
Google日本語入力のキーボード配列は、全部で3タイプに分かれます。
- ケイタイ配列
- QWERTY配列
- GODAN配列
ケイタイ配列(かな)のキーボードです。
ケイタイ配列(英数)のキーボードです。
ケイタイ配列(数字)のキーボードです。
QWERTY配列の英数小文字のキーボードです。
QWERTY配列の英数大文字のキーボードです。
'Google日本語入力QWERTY配列の数字、記号です。
Android版のGoogle日本語入力では、かな入力はケイタイ配列、アルファベット入力をはQWERTY配列、などと使い分けることもできます。
GODAN配列は、Google日本語入力独自の配列のキーボードです。右手で子音、左手で母音を打つやすいように、左側には【AIUEO】のキーを配置しています。ローマ字入力がしやすいように設計されたキーボードです。
主な設定と機能
Android版Google日本語入力の主な設定方法と、便利な機能について紹介します。Google日本語入力のキーボードの左側にある、図の丸の部分をタップします。
さらに歯車のマーク「設定」をタップすると、Google日本語入力の設定画面を表示することができます。
Android版Google日本語入力のキーボードのレイアウトの設定をしてみましょう。
ここでは、Google日本語入力のキーボードやキーボードレイアウトに関する設定を行うことができます。
Google日本語入力のキーボード配列は、画面のキーボードのレイアウト例をスワイプすることで、簡単に切り替えることができます。
「ケイタイ配列」→「QWERTY配列」→「GODAN配列」の順に切り替えることができます。
キーボードのレイアウトの例の下、「12キーレイアウトの入力スタイル」をタップします。
ポップアップが表示されますので、好きなものを選択しましょう。
Android版Google日本語入力アプリでは、QWERTYモードをONにしておくことで、ケイタイ配列を選択してしても、アルファベットの入力画面はQWERTY配列が採用されます。
Google日本語入力の設定では、キーボードのテーマカラーや背景などを変更することもできます。設定の「テーマ」をタップしましょう。
このテーマの部分で、Android版Google日本語入力アプリでは、自由にキーボードのテーマカラーや背景の変更が可能です。
Google日本語入力のキーボードを使用しているときに、フリック入力のガイドが、ポップアップ表示されるようになっています。
このポップアップ表示が必要ない場合は、表示させないように設定することができます。設定の「入力」をタップします。
入力の中の「キー押下時にポップアップ」のチェックをOFFにします。これでポップアップは表示されません。
Google日本語入力では、土地の名前や人の名前、難読な漢字の場合など、なかなか出てこなかったりする時に、自分の辞書を付け足すことができます。設定の「辞書」をタップします。
辞書のページのいちばん上の「+」マークをタップします。
ここで、単語と単語のよみなどを登録することができます。
Google日本語入力には、片手で入力しやすいように、片手モードに簡単に切り替えることができます。キーボードの真ん中のマークをタップします。
ここで、キーボードの空いている側にある矢印をタップすることで、自由に右手、左手のモードに変更することができます。
右手、左手以外にも、キーボードの場所や大きさの変更も可能です。
他にも、Google日本語入力の便利な機能として、ワンタップで音声入力に切り替えることができます。
キーボードにある、マイクのマークをタップします。
音声入力モードです。マイクをタップして音声で入力が可能です。
キーボードにある、地球儀のようなマークをタップすると、日本語から英語に切り替えることもできます。
メリット/デメリット
メリット
- 学習能力が高い
- 変換候補が充実していて、固有名詞に強い
- 独自のGODAN配列がある
- 操作性もシンプルでわかりやすい
デメリット
- 特になし
POBox Plus
Android版日本語入力アプリであるPOBox Plusは、SONYのAndroidスマートフォン、Xperiaシリーズに搭載されている、AndroidのXperia専用の日本語入力アプリです。
他のスマートフォンからは、同じAndroidでもダウンロードすることはできません。AndroidのXperiaシリーズのみが使用できる日本語入力アプリです。
特徴
POBox Plusの最大の特徴は、キーボードの着せ替えアプリの種類の多さです。
POBox Plusは、Google Play storeで検索すると、多くのテーマの着せ替えが出てきますので、好きなテーマをダウンロードして、着せ替えしてみたい方にはおすすめです。
キーボード配置と入力方法
POBox Plusのキーボード配列は、全部で3タイプに分かれます。
- ケイタイ配列
- QWERTY配列
- 手書き入力モード
POBox Plusのケイタイ配列(かな)です。フリックとケイタイ入力、どちらにも対応できます。
POBox Plusのケイタイ配列(英数)です。フリックとケイタイ入力、どちらにも対応できます。
POBox Plusのケイタイ配列(数字)です。全角の切り替えも、ワンタップで行えます。
POBox PlusのQWERTY配列(ローマ字入力)です。フリックとケイタイ入力、どちらにも対応できます。
POBox PlusのQWERTY配列(アルファベット)です。フリックとケイタイ入力、どちらにも対応できます。
POBox PlusのQWERTY配列は、ケイタイ入力のみの、数字を表示するキーボードにすることもできます。
POBox PlusのQWERTY配列(数字)です。全角数字が、ワンタップで切り替えることができます。
POBox Plusの手書きモードです。
主な設定と機能
POBox Plusは、設定のモードが出しやすいのも特徴です。
POBox Plusは、設定マークをタップして、設定画面を出すこともできます。
一方で、よく使うモードや設定などは、右側のマークをタップすることで、ポップアップ表示を出すこともできます。
簡単な設定は、この部分行うことが可能です。歯車の設定マークから、POBox Plusの設定を開くと、さらに詳しい設定ができます。
POBox Plusのキーボードの操作、フリックやトルグ入力の切り替えを行います。POBox Plusの設定のいちばん上「キーボードと入力操作」をタップしましょう。
キーボードと操作入力の奏で、いちばん上の「入力操作」をタップします。
フリック入力のみ、トルグ入力のみ、どちらも使用と3種類から選ぶことができます。
フリック入力のガイドが必要ないという人は、ガイドを非表示することができます。
設定画面の「表示」から、「キーのポップアップ」をOFFにすると、フリックガイドのポップアップが表示されなくなります。
簡単な設定モードからは、直感的な操作が可能です。キーボードのキセカエなどは、こちらから行うこともできます。
キセカエは、Webからのダウンロードをすることもできます。
POBox Plusも、片手用のキーボード設定があります。
キーボードの逆側の、矢印のマークで、左右に自由に切り替えが可能です。
POBox Plusは音声入力を、docomoなどのキャリアのものと、Googleなどから選んで使うことができます。POBox Plusのユーザー辞書も、Google日本語入力同様に、登録が可能です。
メリット/デメリット
メリット
- キセカエが豊富
- ユーザー辞書をインポート、エクスポートできる
- simejiやマッシュルームに対応している
デメリット
- Xperiaのみの対応アプリ
ATOK
Androidの日本語入力アプリのATOKは、おすすめの日本語入力アプリのなかでも、有料のアプリです。
有料のAndroid日本語入力アプリのため、当然学習能力が高く、マニアックな言葉でもすぐに学習してくれて変換候補に入ってきます。
特徴
ATOKは、有料の日本語入力アプリです。いきなりの購入は危険なので、お試し版からの使用がおすすめです。
PCの日本語入力で使用している人が、そのままAndroidスマホでも使用したい、と使っている方が多い日本語入力アプリでもあります。
キーボード配置と入力方法
ATOKのキーボード配列は、主に3種類に分かれています。
- ケイタイ配列
- QWERTY配列
- 2タッチ入力
ATOKケイタイ配列(かな)です。
ATOKケイタイ配列(英数)です。
ATOKケイタイ配列(数字)です。
ATOK QWERTY配列(ローマ字入力)です。いちばん上は数字列が入っています。
ATOK QWERTY配列(英数)です。QWERTY配列では、常に数字がいちばん上に表示されています。
ATOKの日本語入力アプリでは、2タッチ入力という入力方法があります。2タッチ入力を選択すると、2タッチで一文字を入力するような、独特の入力方法です。
2タッチ入力は、このように「か行」と「な行」では、表示されているアルファベットも変わってきます。
ATOKの入力方法で、人気も高く、おすすめなのがフラワータッチです。
ATOKでは、フリック入力も使用できますが、ATOKユーザーの中では、フラワータッチが人気が高く、慣れたら早い!とおすすめの入力方法です。
主な設定と機能
ATOKのキーボードメニューは、長押しで多くのメニューが使用できるのが特徴です。
かな、英数、数字の切り替えの部分を長押しすると、ATOKのメニューを表示できます。
簡単な操作であれば、このメニューから直接行うことができます。
他にも、左角の長押しで定型文や記号、絵文字の切り替えも可能です。
バックスペースを長押しすると、バックスペースのメニューも切り替えることができます。
では、ATOKのメニューの「ATOK設定」を開きます。まずは入力方法を選択しましょう。「テンキー」をタップします。
テンキーのメニューの「入力方式」をタップします。
ここで、好きな入力方法を設定しましょう。フリック入力にケイタイ入力を合わせることもできます。
ATOKでは、かわいくて便利なフラワータッチですが、ガイドは必要ない、という方もいるでしょう。
フラワータッチのガイドをOFFにしましょう。「テンキー」の「ジェスチャー入力の設定」をタップします。
いちばん上の「ジェスチャーガイド」の部分をタップして、チェックを外しましょう。チェックが外れている状態が、フラワータッチガイドがOFFの状態です。
フラワータッチガイドと同様で、フリックの方もガイドは必要ない、という方が多いので、フリックガイドをOFFにする方法も紹介します。
テンキーの「フリック入力の設定」をタップします。
フリック入力の設定のいちばん上、「フリックガイド」をタップして、チェックを外しましょう。チェックを外している状態が、フリックガイドOFFになります。
ATOKでは、有料アプリの強みとも言える、辞書ツールが豊富にあります。
自分で登録できる「辞書ユーティリティ」はもちろんですが、「定型文」「MYコレ」というツールがあります。
よく使う定型文が収められています。編集も可能なので、自分がよく使うものは、定型文として登録することができます。
MYコレは、絵文字や顔文字、記号についてのユーティリティです。自分が作った顔文字や絵文字を登録することもできます。
他にも、ATOKの長押しメニューでは、ワンタップでキーボードの高さ調整などをすることができます。
メリット/デメリット
メリット
- フリック感度などの細かい設定が可能
- バックスペースの削除方法のメニューがある
- フラワー入力になれると早い
デメリット
- 有料である(¥1543)
Gboard
Android日本語入力アプリのGboardは、Google日本語入力と同様で、Googleが提供する多言語用キーボードアプリです。
日本語バージョンが、Google日本語入力になります。
特徴
Gboardの特徴は、多言語を扱いやすいところにあります。現在では多言語を扱う方も多いので、数か国のキーボードが簡単に切り替えできるところが、Gboardの魅力です。
キーボード配置と入力方法
Gboardのキーボードの配置や入力方法は、英語の場合はQWERTY配列が基本です。これは、選択する言語によって変わってきます。
Gboardの大文字(英数)です。
Gboardの小文字(英数)です。
数字のみのキーボードです。記号への切り替え方もワンタップです。Gboard(英語)は他にもさまざまな入力方法があります。
Gboardの手書き入力です。
GboardのQWERZ配列です。キーボードのZとYが入れ替わっています。
GboardのAZERTY配列です。
GboardのDvorak入力です。
GboardのColemak入力です。
GboardのPC入力です。PCのキーボードと変わらないので、タブレットなどにもおすすめです。
Gboardのモールス符号入力です。これはかなり独特だと思います。
主な設定と機能
Gboardの設定方法は、選択、使用する言語によっても変わってきますし、それぞれの言語ごとに設定が必要になります。
長押しすることで、キーボードの選択メニューをポップアップ表示させることができます。
ポップアップのいちばん下をタップすると、キーボードの設定ができるようになっています。
現在のキーボードの言語が表示されます。複数言語が設定されている場合は、全てのキーボードが表示されますので、設定したい言語をタップしましょう。
各言語の、入力方法を選択することができます。画面をスワイプして、使用する入力方法を選択しましょう。
Gboardの入力方法は、複数選択することができます。選択しているものは、キーボード下の言語の長押しで、キーボードの一覧として表示されるので、表示させたい入力方法をタップして、選択しておきましょう。
Gboardの利点でもある、多言語キーボードを設定しましょう。Gboardで使用できる言語を表示させます。
言語のいちばん下の「キーボードを追加」をタップします。
Gboardで使用できる言語の一覧が表示されます。使用する言語を選択しましょう。
メリット/デメリット
メリット
- 多言語をひとつのキーボードで簡単に切り替えられる
- Google提供のため、変換候補などが豊富
- 単語のなぞり入力ができる
デメリット
- 多言語のキーボードを使用しない方には、あまり必要ない
Simeji
Android日本語入力アプリのSimejiは、多くの人が知っている日本語入力アプリではないでしょうか。
Androidスマホを持つ幅広い世代から支持がある日本語入力アプリです。絵文字や顔文字が圧倒的に豊富で、キーボードなどを飾りたい、という方も多く利用しています。
特徴
Simejiの特徴は、絵文字や顔文字の豊富さ、アスキーアートの充実が挙げられます。
キーボード配置と入力方法
Android版日本語入力アプリのSimejiのキーボード配置と入力方法は、種類がいくつかありますが、主な日本語入力の配列は2種類です。
- ケイタイ配列
- QWERTY配列
Simejiケイタイ配列(かな)です。
Simejiケイタイ配列(英数)です。
Simejiケイタイ配列(数字)です。
SimejiのQWERTY配列(ローマ字入力)です。
SimejiのQWERTY配列(英数)です。
SimejiのQWERTY配列(数字)です。
Android版Simejiでは、主な2種類の入力方法の他にも、いくつか日本語入力の方法の選択ができます。
SimejiのAZERTY配列です。
Simejiにも2タッチ入力があります。Simejiではポケベル入力と言われる日本語入力の方法です。
Simejiのポケベル入力、2タッチ目のキーボードです。
主な設定と機能
Simejiは設定メニューの中でも、顔文字や絵文字に関する設定や、キーボードデザインの設定が多いのが特徴です。
設定は、Simeji(きのこ)マークをタップします。
設定のメニューが表示されます。初めにキーボードの入力方法の設定を見てみましょう。
ここで主な入力方法の、ケイタイ入力とQWERTY入力の設定ができます。
きせかえを使用する場合は、Simejiマークの隣のTシャツのマークをタップしましょう。
ダウンロードしたり、自分のギャラリーから写真を使うこともできます。
Simejiは、主な入力方法の他にも、アルファベットのいちばん上に数字を表示させる、拡張型のフルキーボードなどもあります。
キーボードの選択の際に、いちばん下の「もっとみる」をタップしましょう。
スワイプで、使用する入力方法を選んで選択しましょう。キーボードのフォントなども、この設定で変更できます。
Simejiは絵文字や顔文字などが豊富で、どの入力方法からでも簡単に使用することができます。
現在Simejiを使っている人が、どんなものを使用しているか、人気のスタンプなどを表示してくれる「HOT」機能が人気です。
お気に入りのスタンプは、自分で登録しておくことができます。
GIFが使えるのはSimejiの特徴です。独特な顔文字などもたくさんあります。
メリット/デメリット
メリット
- 顔文字・絵文字が豊富
- キーボードのデザインが豊富
- Androidのみ辞書のインポート、エクスポートが可能
デメリット
- 変換や絵文字が独特なので、Simejiを使っていることがバレやすい
- セキュリティ面が少し心配
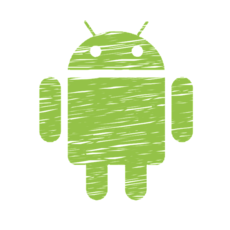 【Android】スマホの標準ブラウザの変更/設定方法
【Android】スマホの標準ブラウザの変更/設定方法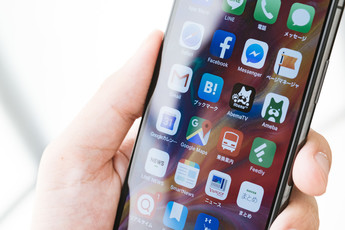 Androidの節電アプリおすすめ8選!バッテリー管理して節電しよう
Androidの節電アプリおすすめ8選!バッテリー管理して節電しようAndroid日本語入力アプリの魅力を比較
Androidの日本語入力アプリには、それぞれに良いところがあります。Androidの日本語入力アプリをの良いところを比較してみましょう。
学習機能重視ならGoogle日本語入力
Androidの日本語入力で、変換の学習能力を重視する方におすすめなのは【Google日本語入力】です。
Androidの日本語入力の学習能力が高いと、変換もスムーズです。
数字入力が容易なPOBox Plus
Androidの日本語入力アプリで、数字の入力を多く使う方におすすめなのは【POBox Plus】です。
POBox Plusは、Androidの日本語入力の中でも、QWERTY配列でも数字ありのキーボードもあるので、多言語で数字が打ちやすくなっています。
フラワー入力がおすすめなATOK
Androidの日本語入力で、フリックと同様慣れると早い、フラワー入力をAndroidの日本語入力に取り入れてみたい方は【ATOK】です。
Androidの日本語入力で、フリック入力は上下左右ですが、フラワー入力は下を使用せず、多くの文字を使用できます。
グライド入力が便利なGboard
Androidの日本語入力アプリで、グライド入力(なぞり入力)が可能なのが【Gboard】です。Androidの英語入力で、なぞる方向で単語の変換や候補を絞ることができます。
SNS映えできる顔文字豊富なSimeji
Androidの日本語入力で、絵文字や顔文字、SNS映えするスタンプなどを重視する人には【Simeji】です。
Androidの日本語入力の、変換能力も優秀ながら、絵文字や顔文字など、独特なものが多く、一味違った投稿ができます。
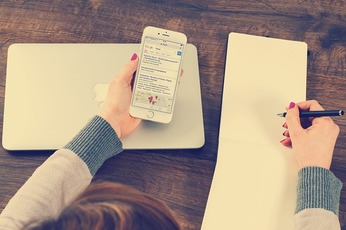 Androidの標準ブラウザの再インストール方法
Androidの標準ブラウザの再インストール方法Android日本語入力キーボードの切り替え方法
Androidの日本語入力アプリは、複数インストールしておくことが可能なため、用途に合わせてAndroidの日本語入力を切り替えるのが便利です。
1.使いたいキーボードアプリをダウンロードする
まずは使用したいAndroidの日本語入力アプリを、全てダウンロードしましょう。
SNS用のAndroidの日本語入力アプリ、仕事用のAndroidの日本語入力アプリ、など多くの選択肢があると思います。
2.スマホの「設定」を開く
まずは、Androidスマホの設定を開きます。
Androidスマホの設定のいちばん下、「システム」をタップします。
次に、システムの中の「言語と入力」をタップします。
言語と入力の中の「画面上のキーボード」をタップしましょう。
ここでは、現在有効のAndroid日本語入力アプリが表示されます。「キーボードを管理」をタップします。
ここでAndroidスマホで使用したい日本語入力アプリのチェックを、全てONにしましょう。
3.キーボードを希望のものに設定する
設定でONにしてあるAndroid日本語入力アプリは、いつでも切り替えることができます。
キーボード画面で、右下のキーボードマークをタップすることで、ONになっているキーボードが、ポップアップ表示されるので、好きなキーボードに切り替えましょう。
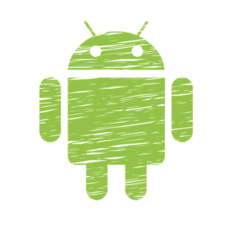 Androidブックマークをホーム画面に追加!ショートカットを作成しよう
Androidブックマークをホーム画面に追加!ショートカットを作成しようAndroidで日本語入力ができないときの対処法
キーボードアプリを使用していると、まれに不具合などが生じることもあり、日本語入力ができない!という場合があります。
ここでは、Android日本語入力アプリで、日本語入力がうまくできなくなった場合の対処法を紹介します。
キーボードの設定を確認する
日本語入力がうまくできない場合には、まずはキーボードアプリの設定を確認しましょう。他の言語になっていたり、入力方法が違っていたりする場合もあります。
配列タイプを切り替える
キーボードアプリの不具合の場合は、配列方法を切り替えてみる、設定しなおしてみるというのも、ひとつの方法です。
キーボードアプリの配列方法の再設定で、日本語入力できるようになる場合もあります。
 Androidのキャッシュを削除する方法!一括キャッシュ削除のやり方は?
Androidのキャッシュを削除する方法!一括キャッシュ削除のやり方は?Android日本語入力をより活用できる機能
Android日本語入力アプリは、個々の日本語入力アプリを切り替えて使用したりすることができ、とても便利です。
しかし、日本語入力アプリをさらに活用するための機能が、他にもあります。
マッシュルームを活用する
Android日本語入力アプリでは、マッシュルームを活用しましょう。Android日本語入力アプリを選ぶ際には、マッシュルーム対応かどうか、というのも重要な選択肢のひとつです。
マッシュルームとは
Androidの日本語入力アプリでの、マッシュルームとは、Androidのキーボードアプリの拡張機能の事です。
指定したキーボードアプリを使いながら、切り替えることなく、マッシュルームからマッシュルームアプリの機能を使用することができます。
Google日本語入力とマッシュルームを組み合わせる方法
Androidの日本語入力アプリとして、学習能力の高い「Google日本語入力」で、顔文字や絵文字などに強い、マッシュルームアプリを使用してみましょう。
キーボードを使用しているときに、左下の入力方法の切り替え部分を長押しすることで、メニューが表示されます。
その中の「マッシュルームを起動」をタップします。
Google日本語入力で使用できるマッシュルームアプリの一覧が表示されます。
使用するアプリをタップしすると、Google日本語入力を使いながらも、キーボードアプリを切り替えることもなく、顔文字や絵文字の豊富なSimejiの機能を使用することができます。
他にも、パスワード管理アプリなどを使用することもできるので、パスワードの入力の際にも便利に使用することができます。
多くのAndroid日本語入力アプリを、うまく切り替えて使用したり、マッシュルームを利用して、日本語入力アプリのデメリットをマッシュルームアプリで補うこともできます。
毎日使用するものなので、快適に変換できる、使い勝手の良い日本語入力アプリを探してみましょう。
合わせて読みたい!Androidアプリに関する記事一覧
 Androidスマホにおすすめのブラウザアプリ11選【2019】
Androidスマホにおすすめのブラウザアプリ11選【2019】 Android(アンドロイド)のゲームアプリ無料/有料おすすめ13選【最新版】
Android(アンドロイド)のゲームアプリ無料/有料おすすめ13選【最新版】 【最新】Music FM本物はどれ?ダウンロードと本物の見極め方【iPhone/Android】
【最新】Music FM本物はどれ?ダウンロードと本物の見極め方【iPhone/Android】 Androidで使えるGarageBandのような作曲アプリは?
Androidで使えるGarageBandのような作曲アプリは?




















































































































































