2021年01月26日更新
Androidの標準ブラウザの再インストール方法
Androidスマホには、標準ブラウザというもともとインストールされているブラウザアプリがあります。ただこの標準ブラウザを消してしまうと再インストールする必要があります。ここではAndroid標準ブラウザの再インストール方法を紹介していきます。
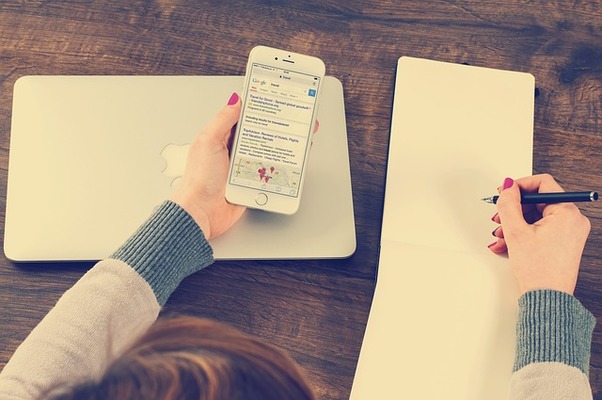
目次
- 1【Android】標準ブラウザとは?
- ・スマホに最初からインストールされているブラウザ
- 2【Android】標準ブラウザの再インストール方法
- ・そもそも標準ブラウザは通常は削除できない
- ・標準ブラウザを変更する方法
- 3【Android】標準ブラウザはSIMフリー/グローバル版はアンインストールできる
- ・標準ブラウザを再インストールする
- ・標準ブラウザを再インストールする際の注意点
- 4【Android】標準ブラウザ以外のおすすめブラウザの機能/特徴
- ・Google Chrome
- ・Firefox
- ・Puffin Web Browser
- 5【Android】標準ブラウザを変更する方法
- ・設定アプリを開く
- ・アプリメニューからブラウザをタップ
- ・ブラウザアプリをタップして標準ブラウザに設定
- 6【Android】標準ブラウザの豆知識
- ・標準ブラウザのコードネームについて
- ・Androidは標準ブラウザをGoogle Chromeに変更しなかった理由
- ・ver4.3以前の標準ブラウザはなぜサポートを終了したのか
- ・標準ブラウザを変更してAndroidをカスタマイズしてみよう
- ・併せて読みたい!Androidに関する記事一覧
【Android】標準ブラウザとは?
Androidスマホには、標準ブラウザというブラウザアプリがもともと入っています。
標準ブラウザはAndroidが提供しているアプリと、Google Chrome、スマホメーカーが提供しているアプリの3種類という特徴があります。
これらの標準ブラウザはユーザーの意思で削除できませんが、アプリの機能を停止したり、標準ブラウザから別のブラウザアプリを設定したりすることはできます。
Androidスマホの標準ブラウザが使いづらい場合は、別のブラウザアプリをGoogle Playからインストールして使います。
スマホに最初からインストールされているブラウザ
Androidが提供している標準ブラウザは、どのメーカーから発売しているAndroidスマホでも使えるブラウザアプリです。
ただAndroid4.3以前の機種は、標準ブラウザのサポートがすでに終了しています。古い機種のAndroidを使っている場合は、サポートが充実しているGoogle Chromeに変更した方がいいです。
Androidスマホの標準ブラウザが使いづらいからと他のブラウザアプリにしてしまった場合は、利用できないサービスが出てきたり、スマホの機能に支障をきたりしてしまうことがあります。
Google Chromeは2008年9月に配信が開始して以来、圧倒的な人気を誇っているおすすめのブラウザアプリです。
Googleアカウントがあれば、パソコンで見ているWebサイトをそのままAndroidスマホで見ることができます。自分が持っているすべてのデバイスで同じWeb環境を使えるので、ブラウザ管理がとても楽という特徴があります。
スマホメーカーが提供しているブラウザアプリは、Googleとは違う提供元なのでアプリの規格や機能などが桁違いです。不便さを感じて、Google Chromeに変更する人が多いです。
標準ブラウザは古いAndroidだとサポートが終了しているので、Androidのバージョンによっては使うのが不安なブラウザアプリです。
【Android】標準ブラウザの再インストール方法
Androidスマホの標準ブラウザは設定しなくてもホーム画面の検索バーをタップすると、起動するようになっています。特に設定をしなくても使えるので、多くの人はそのまま標準ブラウザを使っています。
でも標準ブラウザが使いにくい場合は、別のブラウザアプリに変更してしまいます。変更したあとに標準ブラウザに戻したい場合は、再インストールする必要はありません。
そもそも標準ブラウザは通常は削除できない
Androidスマホの標準ブラウザを削除してしまうと再インストールする必要がありますが、そもそも標準ブラウザは削除することができないという特徴があります。
再インストールすることもできないので、もし標準ブラウザから他のブラウザアプリに設定した場合は、Androidスマホの設定アプリで設定を変更するだけで、標準ブラウザを使えるようになります。
Androidスマホの設定アプリからアプリ情報で、標準ブラウザがないか探してみましょう。標準ブラウザはSIMフリーや格安スマホ以外では削除できないようになっていますので、アプリ情報で見つけることができます。
もしAndroidで標準ブラウザが見当たらない場合は、「設定」アプリの「アプリ情報」から標準ブラウザを探して、「無効にする」になっている設定を解除しましょう。
もしくはGoogle Playのストアからすべてのアプリを更新することで、アイコンが見つからなくなってしまった標準ブラウザがホーム画面に表示される場合があります。
それでもダメな場合は「設定」アプリの「端末情報」からスマホ本体をアップデートしましょう。
標準ブラウザを変更する方法
Androidスマホで標準ブラウザをから他のブラウザアプリに変更したり、他のブラウザアプリから標準ブラウザに変更したりする方法は、まず「設定」アプリから設定します。
設定方法はホーム画面で「設定」アプリを起動したら、「アプリと通知」というメニューをタップしましょう。
「設定」アプリの細かいメニューはバージョンによって違いますが、アプリ関のメニューをタップしていれば「ブラウザ」という項目が表示されます。ここをタップすれば設定変更ができます。
「アプリと通知」から「詳細設定」をタップします。「詳細設定」を開くと、ブラウザアプリを設定できるメニューに進むことができます。
デフォルトアプリやホームアプリなど、Androidスマホの基本的な機能をつかさどっているアプリの一覧にブラウザアプリがあるので、Androidスマホのバージョンが違う場合でも、関連したメニューの中に設定画面があります。
「詳細設定」をタップして開いたメニューの中から、「デフォルトアプリ」をタップします。「デフォルトアプリ」ではメッセージや電話、ブラウザアプリの設定ができます。
「ブラウザ」という項目が見つからない場合は、アプリ情報から標準ブラウザの項目を探してみてください。アプリ情報の画面からでも、ブラウザアプリの変更はできます。アプリの変更方法は、ホームアプリなどの変更方法と似ています。
「デフォルトアプリ」から「ブラウザアプリ」をタップします。ブラウザアプリ、ホームアプリ、電話アプリ、SMSアプリなどのメニューがあります。
Androidスマホ向けのブラウザアプリはさまざまな種類がありますが、インストールしたブラウザアプリはここに一覧で表示されます。Androidスマホは、いつでもここから好きなブラウザアプリに切り替えることができるという特徴があります。
「ブラウザアプリ」の一覧から、Androidの標準ブラウザである「ブラウザ」か「Google Chrome」を選択します。これで標準ブラウザへの変更や、他のブラウザアプリへの変更ができます。
ブラウザアプリはいつでも何度でも変更できるので、気分や用途によってブラウザアプリを使い分けることができます。
普段は高速で安定した通信ができるGoogle Chromeにしておいて、履歴を残したくない場合はFirefox Focusなどの履歴を残さないセキュリティ性の高いブラウザアプリを利用しましょう。
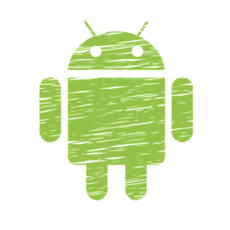 AndroidでSafariブラウザを使う方法は?
AndroidでSafariブラウザを使う方法は?【Android】標準ブラウザはSIMフリー/グローバル版はアンインストールできる
普通のAndroidスマホだと削除できないので再インストールする必要がない標準ブラウザですが、AndroidのSIMフリースマホや格安スマホの場合は、削除できるのです。
標準ブラウザを再インストールする
SIMフリーや格安スマホの標準ブラウザを削除してしまった場合は、Google Playから再インストールする必要があります。再インストールする方法はGoole Payの検索画面で「Android Browser」と入力しないで、スマホのメーカー名を入力しましょう。
「Samsong Browser」など英語で入力しても検索結果が出てきますし、カタカナで入力しても検索結果が出てくるという特徴があります。再インストールをするときは、Androidの標準ブラウザの名前が分からないと再インストールできません。
しかしほとんどの標準ブラウザはAndroidのメーカー名に「ブラウザ」と入力すれば出てきますので、標準ブラウザの名前が分からなくても、再インストールできます。
標準ブラウザを再インストールする際の注意点
SIMフリーや格安スマホのAndroidに標準ブラウザを再インストールする場合は、いくつかの注意点があります。Androidの標準ブラウザを一度削除してしまっているので、以前使っていた時の情報は残っていないので気を付けましょう。
以前使っていた情報でログイン情報などを忘れている場合は、会員登録しているWebサイトを利用できなくなってしまう可能性があります。
ブックマーク等は復元不可
SIMフリーや格安スマホのAndroidで標準ブラウザを削除してしまうと、それまで使っていたブックマークは使えなくなります。よくアクセスするWebサイトのブックマークや、作成したフォルダも消えてしまうので、一から作成しなおす必要があります。
またGoogle Chromeの場合はパソコンとブックマークが共有できるので、インストール後にブックマークを設定する必要がありません。Google Chromeにはこうしたメリットがあるので、おすすめです。
ちなみに標準ブラウザの再インストールは無料でできます。再インストールする方法が分からない、検索機能を使っても見つからないという場合は、Google Playのメニューからアプリを一括で更新して再インストールしましょう。
Googleのログイン情報が消える
標準ブラウザを再インストールしたあとに最も面倒なのは、ログイン情報が消えてしまっていることです。
標準ブラウザに記憶させていたサイトのIDやパスワードなどの情報が全て消えてしまうので、一からさまざまなサイトのログイン情報を入力して、記憶しなおさないといけません。
ログイン情報をメモしていない場合は、新しくパスワードを設定しなおさないといけないので、手間がかかります。Google Chromeだとログイン画面がパソコンと共有できるので、Androidスマホで改めて設定する必要がありません。
【Android】標準ブラウザ以外のおすすめブラウザの機能/特徴
Androidの標準ブラウザはどのメーカーの端末でも安定して起動するような機能になっています。最新ブラウザアプリほど高速ではなく、高機能でもありません。
標準ブラウザを再インストールするよりも最新ブラウザアプリをインストールした方が快適にネットを使うことができます。標準ブラウザを削除してしまった場合は、ブラウザアプリをインストールするのがおすすめです。
Google Chrome
Android、iPhone問わず6割以上ちかくの人がインストールしていると言われているおすすめのブラウザアプリです。高速で安定していて、セキュリティも充実しているので、安心して快適にブラウジングできるのが特徴です。
Google Chromeは標準ブラウザ同様、Androidスマホにもともとインストールされているので、Google Playからわざわざインストールしなくていいというのもメリットですね。
タブを閉じる処理を高速化する機能、動画再生をスムーズにする機能、Webサイトの表示スピードをあげる機能などブラウジングをするうえで便利な機能がたくさんあります。
Google Chromeは検索バーにキーワードを入力すると、入力している最中に予測変換で検索キーワードと関連ワードの候補が出てきます。この機能が特に人気ですので、仕事やプライベートで毎日Web検索することが多い人におすすめです。
また安全性が高く、操作が簡単なブラウザアプリを探している人におすすめです。Google Chromeは左や右にスワイプすると、画面下のメニューに切り替わるので操作性も高いブラウザアプリです。
Firefox
Firefoxの最大の特徴はアドオンです。アドオンとは拡張機能のことで、必要に応じて機能を追加することができるのです。自分仕様にカスタマイズできるブラウザアプリなので、ブラウザに機能を追加したい人におすすめです。
しかも高速通信で安定していて、セキュリティも充実しているので、Google Chromeと並ぶ人気になっている時期もありました。しかしアドオンは一般のネットユーザーには必要ない機能なので、Google Chromeを選ぶ人の方が多いです。
広告を表示しないブロック機能や、Amazonでお気に入りの商品が値段が安くなった場合に通知してくれる機能などがあります。
具体的にはゲームで容量の多いデータを頻繁にやり取りする人や、仕事で大容量のデータファイルをダウンロードすることが多い人におすすめです。
ただ仕事でデータ容量の多いファイルをダウンロードするのはパソコンという場合が多いので、主にゲーマー向けのブラウザアプリといえます。
また広告をブロックする機能はオンにすることもオフにすることもできるので、広告を経由してブラウジングすることが多い人でも安心して使うことができるブラウザアプリです。
Puffin Web Browser
Puffin Web Browserの最大の特徴は、Androidスマホからでは閲覧できないサイトやプレイでいないゲームサイトをプレイできることです。こちらもゲーマーにおすすめのブラウザアプリで、一部のユーザーの間で高い支持を得ています。
パソコンでいつもプレイしているゲームをAndroidスマホでもプレイしたいという人に、おすすめのブラウザアプリです。
Puffin Web Browserのその他の特徴はGoogle Play、App Storeと両方のアプリストアからアプリをインストールして使うことができます。たくさんのアプリを活用したい人や、最新アプリが好きな人におすすめです。
Android向けのPuffin Web Browserはゲームサイトを楽しめる以外の特徴もあります。ゲーマー以外でも活用しやすいブラウザアプリなのです。
検索画面に人気サイトがアイコン表示されたり、無駄のないシンプルなデザインでブラウジングがしやすかったりと、普通にブラウジングをする目的でインストールしても使いやすいという特徴もあります。
Puffin Web BrowserはGoogle ChromeやFirefoxに比べると知名度は低いですが、快適なブラウザアプリです。
Yahoo!ブラウザー
Yahoo!ブラウザーは自動最適化機能があったり、QR読み込み機能があったりして、他のブラウザアプリとは違う特徴があります。
事前に設定でオンにしておくだけでこうした機能を使えるので、初心者でも簡単に使えます。Yahoo!側から提供される着せ替え機能もあるので、Yahoo!アカウントを持っている人におすすめのブラウウザアプリです。
Yahoo!ブラウザーはメイン画面でYahoo!ニュースを読むことができます。ニュースアプリを別にインストールしている人には必要ありませんが、ニュースアプリをインストールしていない人にはあると便利な機能です。
【Android】標準ブラウザを変更する方法
Androidスマホに標準ブラウザを再インストールしたら、今使っているブラウザアプリから標準ブラウザへ変更しましょう。標準ブラウザへの変更方法は、ブラウザアプリの変更方法と同じように簡単です。
設定アプリを開く
Androidスマホをブラウザアプリから、標準ブラウザへ変更しましょう。標準ブラウザへの変更方法は、まず「設定」アプリを起動します。「設定」アプリから「アプリと通知」をタップしてください。
Androidスマホのバージョンによっては、「アプリ」というメニューが表示されることもあります。「アプリ」というメニューが表示されるバージョンは、次の画面で「ブラウザ」という項目を探しましょう。
「アプリと通知」をタップしたら、「アプリ情報」を選択してください。ブラウザアプリ以外にも、アプリに関する設定や情報確認はこのメニューから行います。
「アプリ」というメニューから「ブラウザ」という項目が出てきたら、ブラウザアプリの変更ができます。
Androidスマホはメーカーやバージョンによって設定メニューの項目が少しづつ違いますが、アプリ関連のメニューを選択していき、ブラウザを探しましょう。
「アプリ情報」にはあいうえお順、アルファベット順にAndroidスマホにインストールしてあるアプリが表示されています。
種類別ではないので、標準ブラウザの頭文字が分からないと探すのが大変になってしまいますが、ほとんどが「ブラウザ」という名前で表示されます。もし名前が分からなくてもアイコンが分かれば探せるので、標準ブラウザを見つけてください。
標準ブラウザをタップして、次の画面へ進みます。
アプリメニューからブラウザをタップ
標準ブラウザをタップすると、標準ブラウザに関する設定が行える画面になります。「アプリの通知」や「電池」などのメニューがあるので、下の方へスクロールしてください。
アプリ情報には多くの項目がありますが、ブラウザの設定は下の方にあります。ただ「アプリと通知」の画面のように項目をタップしないとメニューが表示されないという仕組みではないので、分かりやすいです。
標準ブラウザのメニューの中から、「ブラウザアプリ」という項目をタップします。ここから標準ブラウザをAndroidスマホのブラウザアプリとして設定していきます。
ブラウザアプリの項目に「いいえ」と表示されていれば、そのアプリはブラウザアプリに設定されていません。
もしブラウザアプリの項目に「はい」と表示されていれば、すでにAndroidのブラウザアプリに設定されています。ここから先の設定は必要ありません。
ブラウザアプリをタップして標準ブラウザに設定
「ブラウザアプリ」をタップすると、「アプリの設定」という画面に切り替わります。そこでもう一度「ブラウザアプリ」をタップしてください。
この画面は「アプリと通知」の「詳細設定」をタップし、「デフォルトアプリ」を選択しても表示することができます。「ブラウザアプリ」という項目には、今ブラウザアプリに設定されているアプリ名が表示されます。
「ブラウザアプリ」をタップすると、Androidスマホにインストールしているブラウザアプリの一覧が表示されます。その中から標準ブラウザである「ブラウザ」をタップして、丸いアイコンに緑の印が付いてオンになったことを確認しましょう。
ポップアップで確認メッセージが表示されませんが、緑の印が付けばブラウザアプリに設定されます。
ブラウザアプリはこの画面からいつでも変更することができます。Androidスマホにもともとインストールされている標準ブラウザはデータ容量も多くないので、再インストールの手間を考えて、スマホ内に残しておきましょう。
もし邪魔になる場合は、ホーム画面からアプリアイコンを削除するだけにするのがおすすめです。ホーム画面からアプリアイコンを削除するだけでは、ブラウザアプリも標準ブラウザもアンインストールされませんので、再インストールする必要がありません。
ブラウザアプリの画面の並び順はインストール順でもあいうえお順でもありませんが、アイコンが表示されるのでどのアプリか分かりやすいです。
【Android】標準ブラウザの豆知識
Androidの標準ブラウザにはさまざまな便利な機能があったり、あまり知られていない機能などがあったりします。ここからはAndroidの標準ブラウザに関する豆知識を紹介していきます。
標準ブラウザのコードネームについて
Androidの標準ブラウザには、バージョンごとにコードネームがあります。標準ブラウザは定期的にバージョンアップしていますが、そのたびにコードネームは変わっています。
Androidの標準ブラウザのコードネームは「Cupcake」「Donut」「Eclair」「Froyo」「GingerBread」など、お菓子の名前になっています。
遊び心がある名前がAndroidユーザーの中で話題になっていますが、Android5.0以上のバージョンの標準ブラウザでは、アプリ単体でアップデートすることができます。
Androidは標準ブラウザをGoogle Chromeに変更しなかった理由
Androidの標準ブラウザは、Google Chromeとは違うブラウザアプリです。
標準ブラウザがGoogle Chromeと違うのは、さまざまなメーカーから発売されているスマホがあるAndroidで、どの機種でも安定して使えるブラウザアプリを標準ブラウザにする必要があったからです。
高速で安定した通信ができて、ブラウザアプリのシェア度No.1になっているGoogle Chromeでも、スムーズに起動しない機種もあるので、Google Chromeとは違うアプリが標準ブラウザになっているのです。
ver4.3以前の標準ブラウザはなぜサポートを終了したのか
Android4.3以前の標準ブラウザのサポートが終了している理由は、セキュリティ上の理由です。またAndroid4.3以前のバージョンを使っているのが、全体の5%しかいないという現状も理由です。
古いバージョンであればあるほど、セキュリティが弱いのでブラウジングをするうえでユーザーが危険になるからです。JavaScriptなどのプログラミングに対応していません。
またAndroid5.0以上のLolipopは、アプリ単体でアップデートできるのでアップデートは楽にできます。
標準ブラウザを変更してAndroidをカスタマイズしてみよう
Androidスマホは標準ブラウザから他のブラウザアプリへ変更して、自分の使いやすいブラウザアプリでブラウジングを楽しむということもできます。
また他のブラウザアプリに変更してやっぱり使いづらかったら、標準ブラウザに戻すということもできます。Androidの柔軟な操作性を活用して、自分の好きなブラウザアプリにしてみましょう。
AndroidはiPhoneよりもアプリの配信審査の基準が緩いので、豊富な種類のブラウザアプリがあります。軽さを追及しているブラウザアプリや5ちゃんねるメインのブラウザアプリなどもあります。
Androidスマホ向けのブラウザアプリの中には、Firefoxなどのカスタマイズ性の高いブラウザアプリがあります。Androidのカスタマイズ性の高さを活用して、自分の使いやすい仕様にして快適にブラウジングしましょう。
いくつかのブラウザアプリを併用すると、どの場合はどういうブラウザアプリがいいかを知ることができます。ブラウザアプリをはじめとするスマホアプリは使ってみないと特徴や使い勝手が分からない部分が多いです。
どのブラウザアプリも無料でインストールできるので、使ってみましょう。
いかがでしたか?
Androidの標準ブラウザは削除できないという特徴がありますし、削除できる機種でも再インストールできます。他のブラウザアプリに変更する方法も簡単ですし、好きなようにカスタマイズしてみましょう!
併せて読みたい!Androidに関する記事一覧
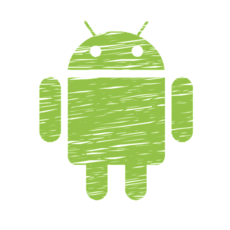 Androidスマホのホーム画面(アプリ)を変更する方法
Androidスマホのホーム画面(アプリ)を変更する方法 Androidスマホの着信音/通知音を好きな曲に設定/変更する方法
Androidスマホの着信音/通知音を好きな曲に設定/変更する方法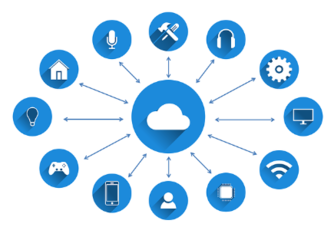 AndroidのiCloudの使い方!「iPhoneを探す」「iCloud Drive」をAndroidで!
AndroidのiCloudの使い方!「iPhoneを探す」「iCloud Drive」をAndroidで!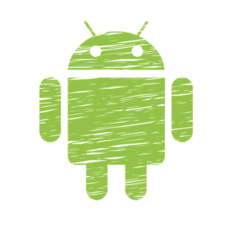 Androidブックマークをホーム画面に追加!ショートカットを作成しよう
Androidブックマークをホーム画面に追加!ショートカットを作成しよう








































