2021年01月26日更新
Androidブックマークをホーム画面に追加!ショートカットを作成しよう
皆さんAndroidのホーム画面にブックマークのショートカットはありますか?Androidを便利に使おうと思ったらまずホーム画面をカスタマイズすることから始まります。本記事ではそんなAndroidのホーム画面にブックマークを追加する方法をご紹介します。
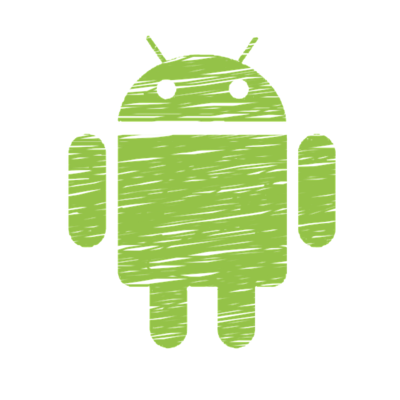
目次
Androidのブックマークとは?
皆さんAndroidのブックマークという機能を使っていますか?そしてブックマークを追加する方法を知っていますか?
使いこなせばとても便利な機能のAndroidのブックマークですが、まずはブックマークとは何かについてのご紹介をしていきたいと思います。
ブラウザで頻繁に閲覧するお気に入りのサイト一覧
ブラウザで頻繁に閲覧するお気に入りのサイト一覧がブックマークではありません。これは勘違いしないで下さい。Androidのブックマークとは本の栞と同じで、読みたい・保存しておきたいサイトを保存することをいいます。
なので、一度見たサイトでもAndroidのブックマークに追加することができます。ブラウザで頻繁に閲覧した時に表示されるサイト一覧はFirefoxなどのホーム画面などに表示されるものですので、ご注意ください。
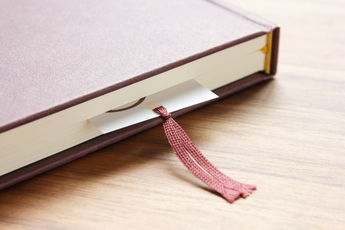 Chromeのブックマーク(お気に入り)を登録・削除・編集する方法
Chromeのブックマーク(お気に入り)を登録・削除・編集する方法Androidのブックマークの使用方法
前章ではブックマークとは何かについてご説明してきました。本章では、ブックマークの追加方法や使い方等の概要をご紹介していきます。
これは、ブックマークの方法は各ブラウザによっても異なるためなので、予めご了承ください。
ブックマークの登録方法
まずブックマークの登録方法の概要として、ブックマークに登録したいサイトでブックマークの追加を行えば、ブックマークの登録が完了します。
ブックマークに登録いたサイトは、ブックマーク一覧に保存されます。そのため、ブックマークはいくらでもつけることができます。
ブックマークの使い方
ブックマークの使い方として、主にショートカットに使用することができます。一度みたサイトでもう一度みる価値があると思ったサイトなどにブックマークを付けておくと、次にそのサイトに訪問するためのショートカットになります。
そのブックマークというショートカットが一覧としてブラウザのホームページ等に表示されているのが、ブックマークという機能となっています。
Androidのホーム画面にブックマークを追加するメリット/デメリット
前章ではブックマークの使い方の概要をご紹介してきました。ブックマークはとても便利なショートカットということを理解して頂けたかと思います。
しかし、このブックマークにはメリット・デメリットが存在します。本章では、そんなブックマークに追加するメリット・デメリットについてご紹介していきます。
メリット
先述した通り、自分の気に入ったページ等をブラウザのホーム画面に置いておくか、それともAndroidのホーム画面に置いておくかしておくと、その記事を見たくなった時、すぐにショートカットを使ってサイトを訪問することができます。
デメリット
ブックマークが便利すぎるあまりブックマークを追加しすぎると、ショートカットで溢れてしまいます。そのため、どのショートカットが見たいサイトのものなのか見分けにくいというデメリットがあります。
Androidのホーム画面にブックマークを追加する方法
前章までは、Androidのブックマーク等についてご紹介してきました。ブックマークのメリット・デメリットについてご理解いただけたかと思います。
本章では、具体的にそのブックマークをどう使うのかで、Androidのホーム画面にブックマークを追加する方法をご紹介していきたいと思います。
Android標準ブラウザの場合
ほとんどの場合Androidには初期からGoogle Chromeがインストールされているため使うことがありません。
このAndroid標準ブラウザは極まれにGoogle Chromeがインストールされていない時にAndroidシステムのWebViewが有効になるようです。
Chromeの場合
次はGoogle Chromeでブックマークを追加する方法についてご紹介します。
まずは上図のようにChromeの上部右にある3点並んだマークを選択してください。
そうするとChromeが上図のような画面になるので、上図のように星型のマークを選択してください。そうするとブックマークに追加することができました。
ブックマークに追加されているか確認のため、ブックマーク一覧を確認したいと思います。
先ほどのChromeで設定画面を出した後、上図のようにブックマークという項目があるので、そこを選択してください。
そうすると、Chromeで追加されているブックマーク一覧が表示されています。その中から自分が先ほど追加したサイトがChromeのブックマーク一覧にあるか確認してください。
Chromeのサイトのページをホーム画面に追加したい場合はブックマークをしなくても大丈夫です。先ほどまでの図はChromeのホーム画面でやっていましたが、別のサイトにいった場合は上図のような設定画面がでてきます。
そこで、上図のようにホーム画面に追加を選択すると、Androidのホーム画面にChromeのサイトがショートカットとして表示されるようになります。
Androidの便利なショートカット活用法
先ほどまではGoogle Chromeのアプリ内で見たサイトをホーム画面に表示するというものでした。しかしAndroidは、入れているアプリや電話アプリ、そしてGoogleマップなどといったアプリなどもショートカットとしてAndroidのホーム画面におけます。
方法として、まずAndroidのホーム画面にて、アプリのアイコン等がないところを長押しするとドックの編集画面にいきます。そこで画面下部左にあるウィジェットを選択すると上図のような画面になるので、そこでショートカットという項目を選択してください。
そのショートカットの中でもスピードダイヤルのような代表的なショートカットの説明をこれからしていこうと思います。
スピードダイヤル
まずはスピードダイヤルというものです。これは特別なアプリなどではなく、電話帳からダイヤルを取得することができます。スピードダイヤルとはタップ1つでその相手にダイヤルするというものです。
そのため、よく電話をする人には、このスピードダイヤルをAndroidのホーム画面にショートカットとして置いておくのもいいかと思います。
アプリケーション
このアプリケーションはほとんど皆が置いているショートカットかと思います。例えばTwitterやLineといったSNSアプリや、ゲームのアプリなどはほとんどショートカットとして、1つはAndroidホーム画面にあると思います。
このAndroidのホーム画面にあるアプリケーションのショートカットを整理することで、便利になるのでアプリのショートカットが溜まってきた場合は、消していくことで快適にAndroidを使用することができます。
経路とナビ
これは旅行やドライブが好きな人向けのショートカットになります。有名なアプリで言えばGoogle マップ等のショートカットを作る事で、旅行先やドライブ先で不必要な動作がいらなくなります。
これはショートカットとして、経路やナビというものがあり、それを選択すると指定の場所までの経路がショートカットのタップ1つで表示されるようになります。
ブックマークをホーム画面に追加できない場合の対処法
もしホーム画面にショートカットを追加できない場合は対処法をしっていれば直すことができます。
まずはその追加しようとして使っていたブラウザをアンインストールしてください。ほとんどの場合はChromeかと思いますので、Chromeをアンインストールしたら問題ないと思います。
そして、再度Chromeをダウンロードしてインストールしてください。今までのChromeのデータは消えてしまいますが、この再インストールで直る場合があります。
先ほどのChromeの再インストールで直らない場合はAndroidのOSのバージョンを確認してみてください。もしかすると、古いAndroidのバージョンを使用していホーム画面にショートカットを追加できないための場合があります。
その他のホーム画面に追加できないエラーとして、キャッシュの削除が上げられます。ホーム画面に追加しようと使っていたブラウザのキャッシュをAndroidの設定画面からアプリのキャッシュを削除を行ってみてください。
または、Androidのエラーの場合もあるので、Android本体の再起動も有効化と思います。もし、これらの方法を使っても直らない場合は、ホーム画面に追加するのはあきらめるか、お店に修理のために持ち込むかになると思います。
いかがでしたでしょうか。Androidの便利さはホーム画面で大半が決まる可能性があるので、是非Androidのホーム画面にショートカットを追加して便利にしてください。
合わせて読みたい!GoogleChromeに関する記事一覧
 Google Chromeをアンインストールするとどうなる?できないときのやり方は?
Google Chromeをアンインストールするとどうなる?できないときのやり方は? Google Chromeのバージョンを確認する方法
Google Chromeのバージョンを確認する方法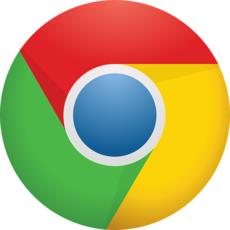 Chromeで動画がダウンロードできない?ダウンロード保存する方法は?
Chromeで動画がダウンロードできない?ダウンロード保存する方法は?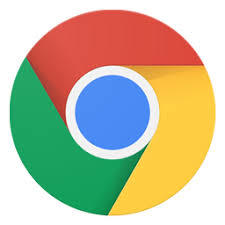 シークレットモードを解除する方法【Google Chrome/Android】
シークレットモードを解除する方法【Google Chrome/Android】





















