2020年08月28日更新
Chromeで動画がダウンロードできない?ダウンロード保存する方法は?
皆さん普段使われているGoogle Chromeは、実は動画がダウンロードできると知っていましたか?この記事では、そんなGoogle Chromeでの動画のダウンロード方法をPC、Android、iPhoneに分けご説明しています。
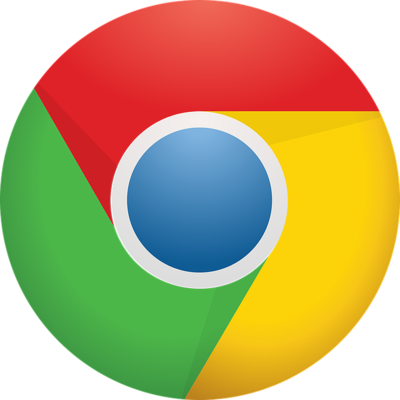
目次
Chromeで動画がダウンロードできない時の対処法
皆さん普段どのようなウェブブラウザを使用していますか。Internet explorerやFirefoxを使っている人もいるかもしれませんが、ほとんどの人はGoogle Chromeを使っているかと思います。
このGoogle Chromeが好まれる理由は、PCだけでなくiPhoneやAndroidでも動作可能や、タブ・ブックマークなどの使いやすさ等が理由に上げられます。
今回はその理由の中でも開発者や様々な用途に使用する人から人気を集めている拡張機能に絞ってご紹介します。
このGoogle Chromeの拡張機能についてご説明していきます。
このGoogle Chromeの拡張機能とは字のごとく、Google Chromeの機能を拡張、つまり増やすことです。これはプログラムで実現されており、このプログラムを世界中の企業や開発者が無料公開している場合もあります。
有名なGoogle Chromeの拡張機能はたくさんあり、ページ上で長さを測ることができたり、キャッシュを削除できたり、他サイトの分析ができたりと、例を出すとキリがないほど、たくさんあります。
そんな数あるGoogle Chromeの拡張機能の中に、ソフトを使用せず拡張機能だけで動画をダウンロードし保存することができるというものがあります。
しかし、動画のダウンロードがうまくいかなかったり、保存できない等といったエラーが起こる場合があります。
今回はそんな動画のダウンロードができない、保存ができないという時の対処方についてご紹介していきます。
 Google Chromeのブックマークをエクスポート・インポートする方法
Google Chromeのブックマークをエクスポート・インポートする方法ウイルス対策ソフトを確認する
まず動画がダウンロードできない・保存できない理由として考えられるのが、セキュリティソフトの存在です。
このセキュリティソフトは、製品によって条件は違いますが、ダウンロードしようとしている動画をウイルスと見なし、セキュリティソフトが動画のダウンロードを拒否することがあります。そのため使用者は動画がダウンロードができない状態になります。
なので、まずは自分の使っているPC、もしくはスマホに入れてあるセキュリティソフトで拒否されているかを確認し、拒否されているようであれば、動画をダウンロードするときだけセキュリティソフトの対象外にするという対処法があります。
アドオンの無効化
Google Chromeに追加されているアドオンを動画保存時のみ無効化することで、ダウンロードできる場合があります。
アドオンとは、追加することを目的につくられてるソフトのことで、拡張機能もアドオンの1つです。アドオンは他にプラグインなどの要素も含んでいます。そのため、アドオンが拡張機能の機能に干渉している等の理由が考えられます。
Google Chromeのアドオンを無効化の方法をご紹介していきます。
Google Chromeを起動すると、右上に3点が縦に並んでいる設定アイコンを選択し、その他のツール、拡張機能の順に選択してください。
そうすると新しいページが開かれ、今まで自分が入れてきた拡張機能一覧が表示されると思います。その表示された拡張機能のオンオフで簡単にアドオンの無効化ができるので、そこで原因と思わしき拡張機能をオフにしてください。
保存先の確認
Google Chromeで動画が保存できない場合、動画の保存場所が原因の可能性があります。Google Chromeに設定されている保存先が存在しない時等がそれに当たります。
その時は、Google Chromeの右上にある設定を開き、その中の詳細設定内にあるダウンロードの保存先をご確認ください。
もし、存在しないフォルダが指定されている場合や、保存先を変えたい場合等は、保存先を変更してください。
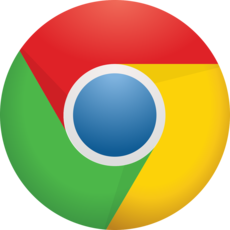 Google Chromeでファイルをダウンロード!保存場所の確認・変更方法を解説
Google Chromeでファイルをダウンロード!保存場所の確認・変更方法を解説 Google Chromeでファイルをダウンロードできない時の対処法
Google Chromeでファイルをダウンロードできない時の対処法Chromeで動画をダウンロードする方法〜パソコン〜
先述した通り、Google ChromeはPCだけでなく、AndroidやiPhoneに対応しているため、各端末で利用することができます。
そのためGoogle Chromeで動画をダウンロードし、保存するといった1つの動作でも端末によって少しずつ異なる場合があります。PCの場合は拡張機能を追加するといった、スマホに比べたら少し複雑な操作が必要ですがソフトに比べると簡単です。
今からそんなPCで、複雑なソフトでなく、簡単なGoogle Chromeの拡張機能を使った動画を保存する方法についてご紹介していきます。
拡張機能”動画ゲッター”を使う
この動画ゲッターは無料公開されているGoogle Chromeの拡張機能で、名前の通り動画を取得することを目的とした拡張機能です。
Google Chromeで【Google Chrome 動画ゲッター】と調べると、トップに動画ゲッターのインストールサイトが表示されると思います。このサイトから動画ゲッターをインストール・追加すると、簡単に動画ゲッターをGoogle Chromeの拡張機能に付けられると思います。
この動画ゲッターはYouTubeの動画はダウンロードできないようなので、YouTubeの動画をダウンロードしようとした方はご注意ください。他の動画は対応していることが多いので、この動画ゲッターも使用することがあると思います。
”動画ゲッター”の設定方法と使い方
まず動画ゲッターの使い方ですが、上図の赤枠のようなアイコンがGoogle Chromeの星マークの横についたと思います。これがない場合は、動画ゲッターのインストールに失敗しているので、もう一度お試しください。
このアイコンを動画があるサイトで押すと、新しく動画をダウンロードするページが開きます。動画がないサイトの場合は、動画のダウンロードする等の表示はないので、ご注意ください。
動画があるサイトの場合は、動画の可能性が高いというファイルをリストで表示してくれます。そのリストの中から、ダウンロードしたい動画を選択しダウンロードしてください。そうすると、設定された保存先に動画が保存されるようになります。
動画ゲッターの設定方法として、アドオンの無効化するときに見た拡張機能一覧の画面までいきます。そうすると、詳細というボタンがあるので、そこを押すと動画ゲッターの詳細な画面にいくことができます。
設定できる項目として、大きなファイルを動画と見なしたり、小さなファイルを無視したり、特定のファイル形式は動画と見なさなかったりと色々設定を変更することができます。
Chromeで動画をダウンロードする方法〜Android〜
先ほどまでの記事では、PCのGoogle Chromeで拡張機能を用いた動画保存方法についてご紹介してきました。
Androidの場合、初期からGoogle Chromeのアプリがインストールされていることが多いため、Google Chromeを主なウェブブラウザとして使用している人が多いと思います。
今からは、そんなAndroidのGoogle Chromeで動画をダウンロードする方法をご紹介していきたい思います。
リンクを長押しする
AndoirdのGoogle Chromeでは標準で動画をダウンロードする機能があります。PCのように動画ゲッターのようにGoogle Chromeに拡張機能を追加したり、別にアプリをインストールしたりする等はありません。
一番簡単なAndroidのGoogle Chromeを使った動画ダウンロード方法として、リンクを長押しすると、様々な項目が出てきます。その中にある動画をダウンロードするボタンを押すと、簡単に動画を保存することができます。
リンクをダウンロード
もし先ほどの方法で動画をダウンロードというものがない場合、Google Chromeで動画の保存ができないんだと、他アプリに頼るのはお待ちください。動画をダウンロードするというボタンが無くても、リンクをダウンロードするというボタンが存在すると思います。
このリンクをダウンロードするというボタンを選択することでも、AndroidのGoogle Chromeは動画をダウンロードすることができます。
しかし、Androidはスマホであるため、大容量の動画のダウンロードはオススメしません。Androidの容量と相談しながら、動画のダウンロードするということを心がけてください。
Chromeで動画をダウンロードする方法〜iPhone〜
iPhoneを使っている人は多いと思います。しかし、iPhoneはAndroidと違い、safariというブラウザアプリが標準で搭載されています。そのため、iPhoneでGoogle Chromeを使用している人はそこまで多くはないと思います。
しかし、今まで説明してきた通り、Google Chromeはとても便利なブラウザアプリです。是非この機会にGoogle ChromeアプリをiPhoneにインストールしていない方は、インストールしてみることをオススメします。
今からは、そんなiPhoneでGoogle Chromeアプリを使って、動画をダウンロードする方法をご紹介していきたいと思います。
iOS版Chromeアプリでダウンロードする手順
iPhoneでGoogle Chromeアプリを使った動画のダウンロード方法ですが、Google Chromeアプリを開いて、動画のあるサイトまで行くのは、Androidと同様です。
動画のあるサイトについたら、ダウンロードしたい動画をタップしてください。そうすると下にダンロードというボタンが出てくると思います。このダウンロードのボタンをタップすると動画のダウンロードが始まります。
またiPhoneもAndroidと同じでPCに比べると容量が少ないです。そのためiPhoneに大容量の動画をダウンロードし保存するというのは避けた方がいいと思います。
ChromeでYouTube動画をダウンロードする方法
動画と言えば皆さんがまず思い浮かべるのは、YouTubeだと思います。このYouTubeの動画をダウンロードすることは、Google Chromeを使ってもどのデバイスでもできなかったと思います。
しかし、Google Chromeの拡張機能を使っても出来なかったYouTubeの動画をダウンロードができるサービスがあります。
今からは、そんなサービスを使用したYouTubeの動画をダウンロードする方法についてご紹介していきます。
OnlineVideoConverterを使う
1つ目の方法として、OnlineVideoConverterという無料サービスが存在します。これはソフトやアプリではなく、ウェブサイトにあるサービスです。
これの使い方はOnlineVideoConverterのホームページのある変換で、YouTubeの動画URLを貼り付けてダウンロードを選択するだけです。
たったこれだけの動作で変なソフトを使うことなく、YouTubeの動画をダウンロードし保存することができるようになります。
YouTubeの動画のURLの取得方法ですが、これもとても簡単な操作で取得することができます。
動画の説明欄の上下どちらかにある共有ボタンを押すと、URLが出現します。このURLがそのYouTubeの動画のURLとなっているため、このURLをOnlineVideoConverterのURL入力欄に貼りつけるということです。
YouTubeの動画は開始位置の情報もURLに含めることもできますが、誤作動を起こす可能性もあるため、動画の開始位置は含まないURLを入力してください。
もし動画がダウンロードできない場合は、ページ上部に表示されているURLをコピーして、それを入力欄に貼りつけてみてください。
どちらのURLでも可能なようですが、動画によっては片方もしくは両方不可な場合もあるので、動画のダウンロードが無理だとあきらめる前に、両方やってみることをオススメします。
ClipConverterを使う
2つ目の方法として、ClipConverterを使用する方法もあります。これもソフトやアプリではなく、ウェブサイトにある無料サービスです。
使い方もOnlineVideoConverterとよく似ています。ClipConverterのホームページの中央にある入力欄に、ダウンロードしたいYouTubeの動画URLを入力するだけです。これだけの操作でYouTubeの動画を保存することができます。
追加するURLはOnlineVideoConverterでご説明した通りの方法で取得できます。もし片方ができなくても、両方試してみることをオススメします。
このClipConverterは著作権制限のためダウンロードできない場合もあるようです。そのためOnlineVideoConverterではダウンロードできた動画が、ClipConverterではダウンロードできない、またはその反対もあると思います。
そのため、片方のサービスを使用してみて、ダウンロードできないとあきらめる前に、もう片方のサービスを使ってダウンロードしてみてください。もしかしたらできるかもしれません。
皆さんいかがでしたでしょうか。動画のダウンロードして視聴は、とても便利なものですが、著作権の関係等厳しいものもあります。是非法律を守りながら動画のダウンロードを行ってください。























