2019年05月19日更新
【Windows10】スクリーンキーボードの使い方!設定方法も解説!
Windows10のスクリーンキーボードの使い方はマスターしていますでしょうか?Windows10のスクリーンキーボードの使い方の方法をご紹介いたします。サインイン画面やデスクトップ画面の起動方法、レイアウトやオプションの表示まで隅々まで説明します。

目次
- 1Windows 10のスクリーンキーボードの表示方法
- ・サインイン画面で表示する方法
- ・デスクトップ画面で表示する方法
- ・ショートカットキーで表示する方法
- 2Windows 10のスクリーンキーボードの使い方
- ・入力方法
- ・サイズの変更方法
- 3Windows 10のスクリーンキーボードの設定方法
- ・設定画面(オプション)の開き方
- ・設定可能な項目
- 4Windows10のスクリーンキーボードのレイアウトの変更方法
- ・英語キーボードのレイアウトに変更する方法
- ・他言語のキーボードレイアウトに変更する方法
- 5Windows10のスクリーンキーボードとタッチキーボードの違い
- ・スクリーンキーボードとタッチキーボードの比較
- 6Windows 10のスクリーンキーボードが必要な場面
- ・キーボード故障時
- ・セキュリティを高めたい時
- ・まとめ
- ・合わせて読みたい!Windows10に関する記事一覧
Windows 10のスクリーンキーボードの表示方法
Windows10をお使いになっているひとは、スクリーンキーボードの使い方は知っていますでしょうか?Windows10には、スクリーンキーボードを表示する方法があります。このように使い方を知って入れば、困った時にすぐに表示することが可能です。
そんなWindows10にある、スクリーンキーボードの表示方法ですが「サインイン画面」「デスクトップ画面」「ショートカットキー」で表示する方法があります。このように、自分に合ったWindows10のスクリーンキーボードの使い方を学ばなけれななりません。
スクリーンキーボードの使い方には、オプション設定や音、レイアウト、予測入力などさまざまな設定がありますが、その設定や機能を捕まえにWindows10のスクリーンキーボードの表示方法から先に理解しておきましょう。
サインイン画面で表示する方法
まずは、Windows10のサインイン画面からスクリーンキーボードを表示していきましょう。サインイン画面とは、Windows10をサインインしなければ利用できない状態(ロック状態)にしたとき表示される画面のことです。
そのWindows10のサインイン画面からスクリーンキーボードを簡単に表示することができますので、その方法を紹介しますので、一緒に行っていきましょう。
最初にWindows10のサインイン画面になったことを確認して、サインイン画面の右下にある「メニューアイコン(設定)」をクリックしていきましょう。電源アイコンの左になるアイコンです。
するとサインイン画面に設定画面が表示されます。ここで「スクリーンキーボード」をクリックしましょう。そうするとWindows10のサインイン画面からスクリーンキーボードが起動します。サインイン画面からは簡単にできましたね。
デスクトップ画面で表示する方法
つづいて、Windows10のデスクトップ画面からスクリーンキーボードを起動させます。デスクトップ画面とは、スマートフォンでいうホーム画面のような場所です。
それでは、Windows10のデスクトップ画面からスクリーンキーボードを表示させますので一緒に操作を行っていきましょう。まずは、パソコンの画面をデスクトップ画面にしておきましょう。
Windows10のデスクトップ画面から、Windowsキーをクリックして「すべてのプログラム」をクリックしていきます。
すべてのプログラムを選択すると、さらにフォルダが表示されますのでここで「Windows簡単操作」をクリックして進んでいきましょう。
最後に「スクリーンキーボード」をクリックすると、デスクトップ画面にスクリーンキーボードが起動します。デスクトップ画面にスクリーンキーボードのショートカットアイコンを置いておくと、もっと簡単にデスクトップ画面から起動できますよ。
ショートカットキーで表示する方法
スクリーンキーボードをショートカットキーで表示する方法があるんです。この使い方を知って入れば、デスクトップ画面やサインイン画面で表示するより簡単に表示できます。[Windows]+[Ctrl]+[O]で、スクリーンキーボードが起動します。
 【Windows10】ローカルグループポリシーエディターの起動方法【gpedit.msc】
【Windows10】ローカルグループポリシーエディターの起動方法【gpedit.msc】Windows 10のスクリーンキーボードの使い方
それでは、Windows10のスクリーンキーボードの使い方を紹介します。Windows10のスクリーンキーボードの使い方をこなすことができれば、キーボードが使えなくなった時や手にけがをした時にとても役に立つことでしょう。
ですから、万が一の為にWindows10のスクリーンキーボードの使い方を知っておきましょう。またスクリーンキーボードを押したときに音が出る仕組みになっていますので、押したか分からない場合でも音で判断することもできます。
そうやって、Windows10のスクリーンキーボードの設定や音などの仕組みを理解しておくと今後スムーズに使うことが予想できますので、一緒に覚えて行きましょう。まずは、入力方法とサイズの変更方法について説明をしていきます。
入力方法
Windows10のスクリーンキーボードの入力方法を紹介します。実際のキーボードと同じように入力することができます。もちろんキーを押したときの音もでますしオプション設定からテンキーを使うこともできます。
テンキーをよく使うひとも安心して参考にしてくださいね。さらに、テンキーの他に予測入力も同じように使用することができます。
予測入力をよく使用するひともスクリーンキーボードを使ってみるといいですよ。それでは、Windows10のスクリーンキーボードの入力方法について解説していきます。
まずは、実際のキーボードを押してみましょう。するとスクリーンキーボードに色が付いて反映されます。テンキーも色がついてスクリーンキーボードに反映されます。キーボードとスクリーンキーボードは同時にリンクしているようです。
スクリーンキーボードを実際にクリックしてみましょう。そうするときちんと打つことができます。打った時に音でますので確認してください。テンキーもオプションで表示していれば打つことができます。テンキーも音が出るようになっています。
サイズの変更方法
つづいて、スクリーンキーボードからフォントサイズを大きくしたい文字列を選択して「Ctrl 」キーを押したまま、「 ] 」キーを押すと、1ポイントずつサイズが大きくなります。調節しながらキーを押していきましょう。
今度は、スクリーンキーボードからフォントサイズを小さくしたい場合、「Ctrl」キーを押したまま、「[」キーを押します。すると小さくなります。キーを押しながらサイズを小さくしていきましょう。
 「インストールに必要な作業を確認しています」で進まないときの解決方法【Windows10】
「インストールに必要な作業を確認しています」で進まないときの解決方法【Windows10】Windows 10のスクリーンキーボードの設定方法
Windows10のスクリーンキーボードの設定方法(オプション)を紹介していきたいと思います。オプション設定画面では、さまざまなことができます。
オプション設定からテンキーを表示したり、音を使用したり、予測入力を使用できたりすることができますので、オプション設定をよく覚えておきましょう。
設定画面(オプション)の開き方
Windows10のスクリーンキーボードから設定画面(オプション)の開き方は、スクリーンキーボードにある「オプション」をクリックするだけです。このオプションキーは実際のパソコンのキーボードにはないキーですので、注意をしていきましょう。
設定可能な項目
設定画面(オプション)を開くと上の画像のような画面になります。この設定画面(オプション)からは、いろいろな設定を変更することができます。それでは、詳しく設定画面(オプション)の機能を探っていきましょう。
クリック音を使用する
クリック音を使用するでは、キーをクリックしたときに音を鳴らします。音を鳴らしたい場合はオンにしましょう。音を消したい場合は、オフにしましょう。ちなみにパソコンの音自体をミュートにした場合は、音はもちろん消えます。
画面上での移動をしやすくするようにキーを表示する
画面上での移動をしやすくするようにキーを表示するとは、入力時にキーを点灯させます。キーを押すと色が通常では付くので分かりやすくなります。必要ないと思ったらキーを表示しないに設定を変更させましょう。
テンキーを有効にする
テンキーを有効にするは、テンキーパッド(画面右端部分)を使用できます。テンキーパッドを普段使っていたひとは、テンキーを有効にしておきましょう。
スクリーンキーボードの使用方法
スクリーンキーボードの使用方法は、キーをクリックする。キーをポイントするに選択できます。ポイント時間やスキャン速度を変更できます。こだわりがあるひとは、ここで選択しましょう。
予測入力
予測入力は、力時に候補を表示し、単語のすべてを入力せずに予測入力ができます。予測入力を使っていたひとは、予測入力をオンにしましょう。予測入力をあると、効率があがる場合があるので、個人的には予測入力をオンにするのをおすすめします。
 Windows 10「May 2019 Update」に不具合!USB/SDカードなど外してアップデートを
Windows 10「May 2019 Update」に不具合!USB/SDカードなど外してアップデートをWindows10のスクリーンキーボードのレイアウトの変更方法
Windows10のスクリーンキーボードのレイアウトを変更していきましょう。レイアウトとは、通常のスクリーンキーボードのレイアウトは日本語になっていると思います。このレイアウトを別の言語に変更しようということです。
それでは、スクリーンキーボードのレイアウトの変更方法を行っていきます。
まずは「スタート」ボタンをクリックして、「設定」をクリックします。設定ウインドが開きますので「時刻と言語」をクリックします。画面が変わりますので「地域と言語」をクリックします。現在日本語になっているので「日本語」をクリックします。
そうすると「レイアウトを変更する」をクリックしていきます。パソコンによっては、レイアウトを変更するより前の操作で「オプション」をクリックしなければならない場合がありますので、一つ一つ確認しながら操作を行っていきましょう。
英語キーボードのレイアウトに変更する方法
そうすると、キーボードレイアウトの変更ウインドが開きますので「英語キーボード」「日本語キーボード」を選択します。英語キーボードのレイアウトに変更しますので「英語キーボード」に選択してクリックしましょう。そうすると変更できます。
他言語のキーボードレイアウトに変更する方法
またこの画面から日本語に言語を変更することもできます。「言語を追加する」をクリックして中国語やアイスランド語・韓国語などさまざまな言語を追加することもできますので、目的の言語がある場合は変更をしていきましょう。
 Windows10のアップグレードを失敗したときの対処法!【0x800f0955-0x20003】
Windows10のアップグレードを失敗したときの対処法!【0x800f0955-0x20003】Windows10のスクリーンキーボードとタッチキーボードの違い
Windows10には、スクリーンキーボードとタッチキーボードの二つが搭載されています。しかしここで気になるのが、スクリーンキーボードとタッチキーボードはどちらも似たような使い道の機能だということです。つまり使い道は一緒なのです。
では、スクリーンキーボードとタッチキーボードどのような違いがあるのか?気になりますよね?もしかしたらその違いによっては、スクリーンキーボードが自分にあったり、タッチキーボードの方が使いやすかったりといったことが考えられます。
そういったことも予想できますので、スクリーンキーボードとタッチキーボードの違いについて事前に知っておくと今後役に立つことでしょう。それでは、スクリーンキーボードとタッチキーボードの比較を参考にして、違いを見ていきましょう。
スクリーンキーボードとタッチキーボードの比較
基本的にスクリーンキーボードもタッチキーボードも大きな違いはありません。しかしタッチキーボードの方がスマートフォンの操作に近い文字入力が可能になります。
スクリーンキーボードは、キー一個一個が小さいので押しづらいということがありますが、タッチキーボードは指での操作に最適化され、ボタンサイズが大きかったり、テンキーが実装されているなど、とても使いやすい感じです。
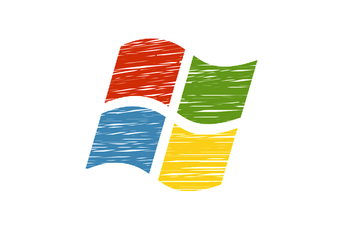 【Windows10】「更新プログラムをダウンロードしています」で進まないときの解決策!
【Windows10】「更新プログラムをダウンロードしています」で進まないときの解決策!Windows 10のスクリーンキーボードが必要な場面
では、実際にスクリーンキーボードが必要な場面ってどういうときなのでしょうか?普段は使うことはあまりないですよね?でも意外とこいつが役に立つことがあるんです。
キーボード故障時
内蔵のキーボードが壊れたときに、スクリーンキーボードが役に立ちます。キーの一部が反応しなくなった場合は、スクリーンキーボードが代わりにそのキーを打ってくれます。こういうピンチの際に便利なのです。
セキュリティを高めたい時
ネットバンキングの口座番号と暗証番号を入力するときに、スクリーンキーボードで入力をするとセキュリティ強度を上げることができます。キーボードで入力すると跡が残りますからね。
まとめ
以上が、【Windows10】スクリーンキーボードの使い方!設定方法も解説!の記事でした。スクリーンキーボードの使い方を理解しておけば、キーボードが故障した場合でも入力することができますので使い方をマスターしておきましょう。
合わせて読みたい!Windows10に関する記事一覧
 Windows10のアプリ(プログラム)のアンインストール方法!
Windows10のアプリ(プログラム)のアンインストール方法! 【Windows10】USBメモリーでアップグレードする方法!
【Windows10】USBメモリーでアップグレードする方法! 【Windows10 Update】0x800705b4でエラーでアップデートできない時の原因・対処法
【Windows10 Update】0x800705b4でエラーでアップデートできない時の原因・対処法 【Windows10】スタートアップで修復を実行する方法!
【Windows10】スタートアップで修復を実行する方法!








![[Windows]+[Ctrl]+[O]](http://s3-ap-northeast-1.amazonaws.com/cdn.appli-world.jp/production/imgs/images/000/182/651/original.png?1558139488)




![「 Ctrl 」+「 ] 」で大きく](http://s3-ap-northeast-1.amazonaws.com/cdn.appli-world.jp/production/imgs/images/000/182/654/original.png?1558139572)















