2019年08月05日更新
Windows10を無償アップグレード後に再インストールする方法!
Windows10を無償アップグレード後に再インストールする方法を知っていますか。またMediaCreationTools・インストールメディア・クリーンインストールも紹介します。Windows10を無償アップグレード後に再インストールも解説します。

目次
- 1Windows10の無償アップグレードとは?
- ・Windows7/8からWindows10に期間内にアップグレードができる
- 2Windows10の無償アップグレードの条件/システム要件
- ・主な条件
- ・システム要件
- 3Windows10の無償アップグレードの事前準備
- ・バックアップの作成
- ・アップグレード用ファイルの入手手順
- ・インストールメディアの作成手順
- 4Windows10の無償アップグレードするときの注意点
- ・主な注意点
- 5Windows10の無償アップグレード方法
- ・アップグレードの手順
- ・アップグレード後のライセンス認証の手順
- 6Windows10の無償アップグレードに失敗するときの対処法
- ・主な対処法
- 7Windows10を無償アップグレード後に再インストールするときの注意点
- ・主な対処法
- 8Windows10を無償アップグレード後に再インストールする方法
- ・再インストール前の初期設定
- ・再インストールの手順
- ・クリーンインストール完了後のライセンス認証は必要?
- ・下位Editionを選択するとどうなる?
- 9Windows10を無償アップグレード後に別環境に再インストールする方法
- ・再インストールの手順
- ・まとめ
- ・合わせて読みたい!Windows10|アップグレードに関する記事一覧
Windows10の無償アップグレードとは?
Windows10の無償アップグレードとは何か知っていますか。Windows10を無償アップグレードした場合には、Windows10のプロダクトキーはProduKeyなどのアプリを利用することで確認できます。
しかし、再インストール時にプロダクトキーを入力した場合でもライセンスは認証されません。無償アップグレードの場合は、デジタルライセンス認証として利用してるパソコンのハードウェアとWindows10が紐付けられます。
したがって、一度Windows10にアップグレードしたパソコンの場合にはハードウェアを交換しない限り、Windows10のライセンスは認証されるでしょう。
しかし、マザーボードや電源ユニット、SSD/HDDなどのパーツを換装した際に、違うPCだと判断されます。
なお、MicrosoftはWindows10より電話でのライセンス認証サポートを打ち切ったので、Windows8以前で表示されていた「インストールID」の表示はありません。
しかしながら、その回避策としてMicrosoftアカウントにパソコンを紐づけることで、パーツ交換時などでライセンス認証が通らなかった場合に、Microsoftアカウントからパソコンの認証を行えるようになります。
また、無償アップグレードにおけるMediaCreationTools・インストールメディアもしくはダウンロードをはじめ、Editionの必要性やクリーンインストールについても紹介します。
Windows7/8からWindows10に期間内にアップグレードができる
Windows10の無償アップグレードとは、Windows7/8からWindows10に期間内にアップグレードができることです。
無料期間自体は既に終了
Windows10の無償アップグレードにおける無料期間自体は、既に終了しています。また、Windows10への無償アップグレード期間は2017年12月31日で終了との発表がありました。
なお、2018年2月時点でもWindows7から無料でアップデートできています。MediaCreationToolsをダウンロードする方法も紹介しています。
なお、無償アップグレードにおけるMediaCreationTools・インストールメディアもしくはダウンロードをはじめ、Editionの必要性やクリーンインストールについても紹介しますので、ぜひ参考にして見てください。
 【Windows10】Windows Defenderのファイアウォールのオン/オフ設定方法!
【Windows10】Windows Defenderのファイアウォールのオン/オフ設定方法!Windows10の無償アップグレードの条件/システム要件
続いて紹介するのは、Windows10の無償アップグレードの条件/システム要件です。以下の2点を深掘りしていきます。Windows10を無償アップグレード後に再インストールする方法を中心に解説します。
- 主な条件
- システム要件
主な条件
まずはWindows10の無償アップグレードの条件を紹介していきましょう。
期間内に一度でもアップグレードをしていること
無料もしくは無償アップグレード条件は、無償アップグレード期間内(2016年7月29日19:00以前)で、対象のパソコンに一度でもWindows10 をアップグレードしたことがある場合です。
システム要件
Windows10の無償アップグレードのシステム要件は以下の5つです。
- CPU
- RAM
- ハードディスク容量
- グラフィックカード
- ディスプレイ
CPU
1つ目に紹介するWindows10の無償アップグレードのシステム要件は、「CPU(プロセッサ)」です。
| パーツ | Windows10の無償アップグレードのシステム要件 |
| CPU(プロセッサ) | 1 GHz 以上 |
RAM
2つ目に紹介するWindows10の無償アップグレードのシステム要件は、「RAM(メモリ)」です。
| パーツ | Windows10の無償アップグレードのシステム要件 |
| RAM(メモリ) | 32 bit OS で1 GB / 64 bit OS で2 GB |
ハードディスク容量
3つ目に紹介するWindows10の無償アップグレードのシステム要件は、「ハードディスク容量」です。
| パーツ | Windows10の無償アップグレードのシステム要件 |
| ハードディスク容量 | 32bit OSで16 GB / 64 bit OS で20 GB |
グラフィックカード
4つ目に紹介するWindows10の無償アップグレードのシステム要件は、「グラフィックカード」です。
| パーツ | Windows10の無償アップグレードのシステム要件 |
| グラフィックカード | WDDM 1.0ドライバを搭載したDirectX 9以降 |
ディスプレイ
5つ目に紹介するWindows10の無償アップグレードのシステム要件は、「ディスプレイ」です。
| パーツ | Windows10の無償アップグレードのシステム要件 |
| ディスプレイ | 800x600 |
 【Windows10】ゲームバーで画面キャプチャを記録する方法!
【Windows10】ゲームバーで画面キャプチャを記録する方法!Windows10の無償アップグレードの事前準備
次は、Windows10の無償アップグレードの事前準備を紹介します。以下の3点を深掘りしていきます。さらに、無償アップグレードにおけるMediaCreationTools・インストールメディアをはじめ、Editionの必要性についても紹介します。
- バックアップの作成
- アップグレード用ファイルの入手手順
- インストールメディアの作成手順
バックアップの作成
Windows10の無償アップグレードの事前準備ですが、USBメモリにデータが入っている場合には書き込みを実施するとデー タが消えてしまいますので、まずはバックアップの作成をしていきましょう。
アップグレード用ファイルの入手手順
それではアップグレード用ファイルの入手手順をお伝えしていきます。まずはMediaCreationToolsのダウンロードをします。
MediaCreationToolsのダウンロード
まずは下記のWeb ページを表示して、Windows10のダウンロードページ((MediaCreationTools))にある 「ツールを今すぐダウンロード 」をクリックしてください。
Windows10のダウンロードページ(MediaCreationTools)にある 「ツールを今すぐダウンロード」をクリックしたら、画面の下部にメッセージが表示されますので、「実行」をクリックしていきましょう。
「実行」をクリックしたら、「ユーザー アカウント制御」が表示されます。そこで、「はい」 をクリックしてください。
「はい」 をクリックしたら、「適用される通知とライセンス条項」の画面が表示されます。そうして、内容を確認して「同意する」をクリックしていきましょう。
「同意する」をクリックしてから、「別の PC のインストール メディアを作成する」のチェックをオンにし、「次へ」をクリックしてください。
インストールメディアを別のPCで使用するには
インストールメディアを別のPCで使用する場合には、 「このPC におすすめのオプションを使う」のチェックを外してから、使用するPCに合わせて各項目を選択します。
また、Windows10を無償アップグレード後に再インストールする方法も解説します。なお、再インストールに関しては記事後半で詳しく紹介します。
インストールメディアの作成手順
インストールメディアの作成手順ですが、作成したいメディアの種類を選択してから、「次へ」をクリックしましょう。USBフラッシュドライブを選択する場合は、 PCへUSBフラッシュドライブを接続します。
USBフラッシュドライブとISO ファイル
- USBフラッシュドライブ : 8GB 以上の空き領域がある USBフラッシュドライブが必要です。(USBメモリにデータが入っている場合は書き込みを実施するとデータが 消えますのでご注意ください。)
- ISOファイル : ISOファイルを使ってDVDメディアを作成する場合は、書き込み可能な DVDドライブと書き込み可能な DVD が必要になります。Windows 8.1 の場合はマウント機能を使って、 ISOファイルのまま読み込むことも可能です。
USBフラッシュドライブの場合は、 USBフラッシュドライブの選択をして [次へ] をクリックした後に、「USBフラッシュドライブの準備ができました」 と表示されることで作成は完了です。
ISO ファイルの場合の手順
ISOファイルを選択して「次へ」をクリックすると、「パスの選択」画面が表示されます。
「パスの選択」画面が表示されたら、ISOファイルの保存先を選択して 「保存」をクリックしましょう。
「保存」をクリックしたら、ISOファイルの作成が始まります。
「ISO ファイルを DVD にコピーしてください」と表示されたら、ISO ファイルの作成は完了になります。ISOファイルをそのまま利用する場合には、「完了」をクリックしましょう。
 【Windows10】Windows Liveメールを使う方法を解説!
【Windows10】Windows Liveメールを使う方法を解説!Windows10の無償アップグレードするときの注意点
続いてはWindows10の無償アップグレードするときの注意点を紹介します。主な注意点を1つ見ていきましょう。
また、Windows10を無償アップグレード後に再インストールする方法も解説します。なお、再インストールに関しては記事後半で詳しく紹介します。
主な注意点
それではWindows10の無償アップグレードするときの主な注意点をお伝えします。
システムの復元ポイントではバックアップの代替にならない
Windows10の無償アップグレードするときの主な注意点は、システムの復元ポイントではバックアップの代替にならないことです。
 【Windows10】Windows Defenderの除外設定方法を解除する方法!
【Windows10】Windows Defenderの除外設定方法を解除する方法!Windows10の無償アップグレード方法
Windows10の無償アップグレード方法を知っていますか。以下ではWindows10の無償アップグレード手順を紹介します。
アップグレードの手順
まずUSBインストーラが完了したら、そのルートにある"setup.exe"を実行し、アップグレードを開始してください。そして、「次へ」をクリックします。
なお、「個人用ファイルとアプリを引き継ぐ」にチェックが入っているため、個人用データファイルと各種アプリケーションはアップグレード後に引き継がれるのです。変更したい場合は「引き継ぐものを変更」をクリックしましょう。
そして、何度か再起動を繰り返した後に、Windows10 64bitへのアップグレードが完了です。またSSDに換装済の当方のU772/Eでは、setup.exe実行から30分ほどで完了します。
アップグレード後のライセンス認証の手順
続いてアップグレード後のライセンス認証の手順を見ていきましょう。
アップグレード後にパーツの構成を変更するとどうなる?
BIOSで無線LANアダプタを無効にし、アップグレードするとインターネットには接続できない状態になります。その状態でライセンスを見てみると「Connect to the Internet to activate Windows.」と表示されます。
したがって、まだライセンスは認証されていないということです。つまり、インターネットへの接続が必要です。再起動をかけてから、BIOSで無線LANアダプタを有効にして、再度Windows10を立ち上げましょう。
無線LANのパスワードを設定し、インターネットへの接続が完了することによって、無事にライセンスが認証されます。アップグレード前はインターネット接続されていなくても問題ないでしょう。
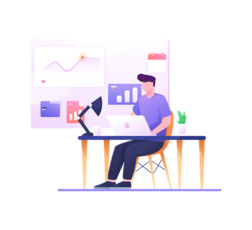 【Windows10】スクリーンショットが出来ない時の対処法!
【Windows10】スクリーンショットが出来ない時の対処法!Windows10の無償アップグレードに失敗するときの対処法
続いて紹介するのはWindows10の無償アップグレードに失敗するときの対処法です。
主な対処法
Windows8からWindows7にダウングレードしている際にWindows10の無償アップグレードに失敗するという現象が発生します。そもそも、Win8でライセンスを与えられるPCなので、ライセンスのWindows7からはアップグレードできません。
対処法はWindows8にリカバリするだけです。リカバリディスクの紛失が原因でWindows8にリカバリできない場合は、まずMicrosoftサイトからWindows8.1のISOをダウンロードしてください。
そして、似非ライセンスのWindows7からWindows8.1にアップグレードしましょう。また、そのWindows8.1のISOをDVDに書き込み、もしくはWindows8.1をクリーンインストールしてみましょう。
Windows8.1にアップグレード、またはクリーンインストールすることで、元々所有していたWindows8のライセンスが復活します。そして、Windows10へとアップグレードできます。
Windows XP ~ 7までのSLPの場合では、SLPによるライセンス認証のためにはOEMBIOS.やtokens.datといったマーカーファイルを復元する必要があります。また、復元ができない人のためにCOAキーによる救済もあります。
それに対して、Windows8の場合はそれらマーカーファイルの復元を行わない場合でも、ライセンスが認証されます。COAキーもないということです。
 【Windows10】「Cortana」でアプリ/ソフトを開く方法を解説!
【Windows10】「Cortana」でアプリ/ソフトを開く方法を解説!Windows10を無償アップグレード後に再インストールするときの注意点
以下ではWindows10を無償アップグレード後に再インストールするときの注意点を紹介します。また、Windows10を無償アップグレード後に再インストールする方法も解説します。なお、再インストールに関しては記事後半で詳しく紹介しています。
主な対処法
もしもハードウェア構成を変えていなければ、Windows10の再インストールもできます。基本的にインストールはできますが、ライセンス認証ができるかどうかは、ハードウェア構成次第です。
しかしながら、Windows 10への無償アップデートにおける認証は新たな方法があります。なおアップグレードした時点で、元のOSの認証確認だけでなくハードウェア情報もマイクロソフト側へ登録されます。
マザーボード・LANカード・その他のハードウェア情報を、ライセンス認証情報と共に登録しておくことで、再インストールされた場合に、その情報と照らし合した上で承認し、自動でライセンス認証される仕組みを採用しています。
ハードウェア構成を変えた場合には、十分に承認できるライセンス情報が残っていない可能性もあるので、その場合は自動でライセンス認証されないでしょう。
正規のWindows 10を購入しておくことで、ライセンスキーも付属してくるので、自動でライセンス認証されない場合でも、付いてきたライセンスキーでオンラインで承認できます。
万が一、オンラインで承認できなくても電話で承認依頼ができます。しかし、無償アップグレードのライセンスキーではそのような依頼ができません。
 【Windows10】Windows Defenderのリアルタイム保護方法を解説!
【Windows10】Windows Defenderのリアルタイム保護方法を解説!Windows10を無償アップグレード後に再インストールする方法
ここではWindows10を無償アップグレード後に再インストールする方法を紹介します。
再インストール前の初期設定
再インストール前の初期設定では、Windowsのアカウントを Microsoftアカウントに紐付けておきましょう。
再インストールの手順
再インストールの手順は以下のとおりです。順番に見ていきましょう。
- クリーンインストール開始
- プロダクトキーの入力は行わない
- Editionを選択
- インストールを進め完了
クリーンインストール開始
再インストールするにはまず、クリーンインストールを開始してください。
プロダクトキーの入力は行わない
クリーンインストールを開始したら、プロダクトキーの入力に移りますが、ここではプロダクトキーの入力はしません。
Editionを選択
プロダクトキーの入力せずに、次はEditionを選択してください。
インストールを進め完了
Editionを選択してから、インストールを開始させて完了させましょう。
クリーンインストール完了後のライセンス認証は必要?
アップグレードもしくはアクティベーションが完了したハードウェア構成の場合では、その後はプロダクトキーなしでクリーンインストールしてもライセンス認証されます。
下位Editionを選択するとどうなる?
下位Editionを選択すると、ライセンス認証が必要ではなくなります。
 【Windows10 標準搭載】「Game DVR」の使い方と設定方法!
【Windows10 標準搭載】「Game DVR」の使い方と設定方法!Windows10を無償アップグレード後に別環境に再インストールする方法
最後に紹介するのは、Windows10を無償アップグレード後に別環境に再インストールする方法です。
再インストールの手順
再インストールの手順では、まず目的のPCにダウンロードしたWindows10を使用してクリーンインストールしてください。次に、プロダクトキーの入力ページでは「スキップ」ボタンを選択しましょう。
それからハードウェア構成を変えていない場合ならば、オンラインになった際に自動でライセンス認証もできます。
なお、無償アップグレードにおけるMediaCreationTools・インストールメディアをはじめ、Editionの必要性についても紹介してきましたので、ぜひ参考にして見てください。
まとめ
今回の記事ではWindows10を無償アップグレード後に再インストールする方法!というテーマで執筆しました。無償アップグレード後に再インストールする際に、ぜひ参考にして見てください。
また、無償アップグレードにおけるMediaCreationTools・インストールメディアをはじめ、Editionの必要性についても紹介しました。
合わせて読みたい!Windows10|アップグレードに関する記事一覧
 【Windows10】アップグレードアシスタントのアンインストール方法!
【Windows10】アップグレードアシスタントのアンインストール方法! Windows10のアップグレードを失敗したときの対処法!【0x800f0955-0x20003】
Windows10のアップグレードを失敗したときの対処法!【0x800f0955-0x20003】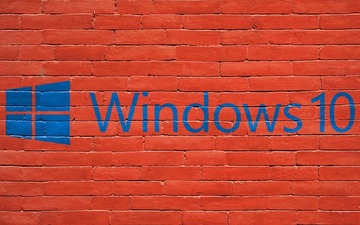 【Windows10】アップグレードのエラーコード「0xc1900208」の対処法!
【Windows10】アップグレードのエラーコード「0xc1900208」の対処法! Windows10のアップグレードアシスタントとは?使い方も解説!
Windows10のアップグレードアシスタントとは?使い方も解説!






































