【Windows10】「Cortana」でアプリ/ソフトを開く方法を解説!
Windows10のパソコンをご利用の方はCortanaのアプリを使ったことはあるのではないのでしょうか?AIのようなもので非常に便利です。そこで今回はWindows10で「Cortana」でアプリ/ソフトを開く方法を解説いたします。

目次
【Windows10】「Cortana」とは?
Windows10のパソコンをお持ちの方でも『Cortana』って何?と思う方も中にはいるのではないでしょうか?Cortanaって聞いたことあるけど…。Windows10のパソコンだけど…。という方も多いはずです。しかし使ってみると非常に便利です。
ここでは呼びかけると答えてくれる便利なWindows10のCortanaはどういったものなのかについて見ていきます。
マイクロソフトのAIアシスタント
Cortanaは、作業を進める手助けをすることを使命とする Microsoftのデジタルアシスタントです。最初に、タスク バーのCortanaアイコンを選択するか、検索バーにコマンドを入力します。
何を話したらよいかわからない場合は『何ができますか?』と呼びかけます。Cortanaは答えてくれます。
音声認識するAIアシスタント
コルタナさん(Cortana)はパソコン使用者の声を認識するAIアシスタントです。AIとはartificial intelligenceの略で、近年研究が進んでいる人工知能の事です。
CMで『ヘイ!Siri』『OK!Google』『アレクサ〇〇して』など、スマートフォンやスピーカーに話しかけているのを見たことがある事と思います。コルタナさん(Cortana)も同じように、使用者の音声に反応します。
Cortana対応アプリは?
呼びかけると対応してくれる便利なCortana。全てのアプリに対応しているのかというとそうではありません。果たしてどんなアプリに対応しているのでしょうか?Cortanaは『カレンダー』『Microsoft Office』『Excel『Word』『Google Chrome』
そのほか、『Microsoft Edge』『LINEデスクトップ版』『KakaoTalk『TwitterWindows10 ストアアプリ』『Skype※Windows10 ストアアプリ』『iTunes』『Groove ミュージック』『Photoshop』『Lightroom』。
『Amazon Drive』『Caputure One 11』『FileZilla』しかし、ソフトによっては、Cortanaを使って起動できないものもありました。例えば、Windows10に標準で入っている『メール』ソフトを起動させようと、『メールを起動して』と呼びかけます。
と話しかけたら、Cortanaに『どのアプリですか?』と質問されてしまいました。つまり、Cortanaは全てのアプリに対応しているわけではないのです。
 マイクロソフトが単独アプリとして「Cortana」をMicrosoft Storeで配信!
マイクロソフトが単独アプリとして「Cortana」をMicrosoft Storeで配信!【Windows10】「Cortana」の初期設定方法
そんな便利なWindows10のCortana。呼びかけるだけですぐにアプリを起動してくれるのは非常に楽で嬉しいですよね。もちろん対応していないアプリもありますが、あるだけで違います。しかしCortanaを使うには初期設定をしなければなりません。
しかし、どのようにして初期設定をすればいいのか方法がわからない…。そこでここではCortanaの初期設定方法をご紹介します。
初期設定の手順
では初期設定の方法です。パソコンによってはすでに設定されていることもありますが、タスクバーの検索ボックスに、『Cortanaに何か聞いてみてください。』と表示されている場合は、まだ初期設定がされていません。
タスクバーの検索ボックスをクリックして、Cortanaのホーム画面を開きます。コルタナの簡単な紹介が表示されます。『次へ』のボタンをクリックします。
情報の提供を求めるメッセージが表示されます。Cortanaを使うには、いくつかの個人情報をマイクロソフトに提供する必要があります。内容を確認して、『Cortanaを使う』のボタンをクリックします。
『お使いになる前に、Microsoftアカウントでサインインする必要があります。』とメッセージが出るので、サインインします。『準備が完了しました。』と表示されます。『了解です』のボタンをクリックします。
これで初期設定が完了します。
初期設定が終わると、タスクバーの検索ボックスに『何でも聞いてください』と表示されるようになるので呼びかけて確認しましょう。
マイクの設定
Windowsのスタートボタンの右側にある、マイクのアイコンをクリックします。マイクのセットアップの画面が表示された場合、『次へ』のボタンをクリックしてセットアップを行います。表示されない場合は、マイクが正常に設定されています。
マイクのセットアップが必要な場合、『マイクのセットアップを完了するには、次の文章を読み上げてください』と表示されるので、画面に表示される太字のテキストを読み上げます。『マイクのセットアップが完了しました。』となるとマイクの設定は完了です。
音声認識の設定
タスクバーの検索ボックスをクリックして、コルタナのホーム画面を開きます。コルタナのホーム画面から、歯車の設定アイコンをクリックして、『コルタナさんと言ったらCortanaが応答する』をオンにします。これで音声認識の設定が完了します。
あとは、Windowsのスタートボタンの右側にある、マイクのアイコンをクリックし、『聞き取り中…』と表示されたら、パソコンに向かって話しかけてみましょう。例えば、『カルボナーラのレシピを教えて』と呼びかけるとコルタナがブラウザを起動します。
そして検索結果を表示してくれます。
自分の名前を登録して設定を完了
最後に自分の名前を登録します。自分の名前を入力することによってCortanaが名前を読んでくれます。イメージとしてはスマホのAIと同じですね。
 Windows10からCortanaを完全に削除する方法
Windows10からCortanaを完全に削除する方法【Windows10】「Cortana」でアプリ/ソフトを開く方法
そんな便利なWindows10のCortanaさん。呼びかけるとアプリを開くことができます。しかし、ただ呼びかけるだけではだめです。方法があります。そこでここではWindows10のCortanaでアプリを開く方法について説明します。
「Cortana」の起動手順
まずWindows10でアプリを開く前にCortanaを開くことをしなければなりません。設定したWindows10のCortanaはどのようにして開けばいいのでしょうか?実はショートカットキーでも呼び出すことも。それでは見ていきたいと思います。
「Cortana」と呼びかける
Windows10でCortanaを開くには3つ方法があります。第一に『Cortanaさん』と呼びかけるのです。これで起動します。
「Cortana」のマイクアイコンをクリック
続いての方法はタスクバーの『Cortana』アイコンをクリックして『マイク』のアイコンをクリックするのです。
ショートカットキーで「Cortana」を呼び出す
最後はショートカットキーでCortanaを呼び出します。ショートカットキーは『Windows』+『C』のショートカットキーを押します。いずれかでCortanaを起動して、聞き取りの合図音が鳴ったら、『○○アプリを起動して』と話せばOKです。
個人的にはショートカットキーだと面倒なのでマイクのアイコンをクリックするかでCortanaさんを利用する方が早いかと思います。
アプリ/ソフトを開く手順
ではWindows10でCortanaを起動することができました。次は早速使いたいアプリを起動しましょう。しかし、どのようにして使いたいアプリを開くのでしょうか?ここではWindows10でCortanaを使ってアプリを開く方法を説明します。
「Cortana」起動後に「アプリ/ソフト」を開いてと話す
聞き取りの合図音が鳴ったら、『(ソフト』名)を起動して』と話せばOKです。また、『(ソフト名)を開いて』と話すと、上手く起動してくれる場合と、ブラウザの検索画面が開いてしまう場合もありましたので、『起動して』と話すほうが確実です。
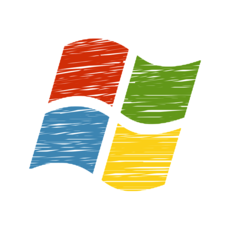 Windows10でCortana(コルタナ)を無効化して停止する方法
Windows10でCortana(コルタナ)を無効化して停止する方法【Windows10】「Cortana」の便利な活用方法
Windows10でCortanaを使ってアプリを起動することができましたね。しかし、Cortanaのすごいところはそれだけではないのです。
使い方次第ではあなたのパソコンの手助けになります。そこでここではWindows10のCortanaを便利に活用する方法を紹介します。
リマインダーの設定
Cortanaでは、時刻、場所、または人に基づいて、やるべきことを通知できます。たとえば、『次に○○から電話がかかったら、お祝いを言うように知らせてください』と話しかけてください。Tanya から着信があったときに、リマインダーが表示されます。
追加の利点として、お使いのスマートフォンで Cortanaアプリを使用している場合は、すべてのデバイス間で通知を同期することができます。
時間で設定
午後 3 時や毎週月曜日のように、特定の時刻や曜日を指定すれば、Cortanaはそのタイミングでリマインダーを表示します。
位置で設定
スーパー マーケットの位置情報と共にリマインダーを設定すれば、次にそのお店を訪れた時に牛乳を買い忘れることのないようにCortanaが教えてくれます。
写真で設定
お気に入りのゲームの画像をリマインダーに追加すれば、買い物に出かけたときに、そのゲームについてCortanaが教えてくれます。
カレンダー
Cortanaさんに話しかけて、カレンダーアプリにスケジュールを登録することもできます。例えば、『Cortanaさん、9月10日の12時に田中さんとランチ』と話しかけると、確認内容を表示して、『カレンダーに追加しますか?』と聞いてきます。
ここで『追加』ボタンをクリックすれば、Microsoftのカレンダーアプリに内容を登録してくれます。
メールを送信
Windows10ではCortanaに『山田さんにメールを送信して』などと話しかけて、メールを送信してもらうこともできます。コルタナは、Microsoftアカウントに関連付けて情報を収集し、『関心事』や『位置情報』『「好み」などを学習していきます。
使えば使うほど、あなたにとって使い勝手の良いアシスタントに成長していくでしょう。
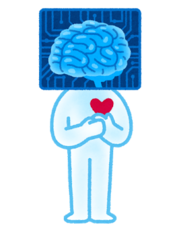 コルタナさん(Cortana)でできること一覧まとめ
コルタナさん(Cortana)でできること一覧まとめ【Windows10】「Cortana」でアプリ/ソフトが開けないときの対処法
Windows10の便利なCortanaさん。話しかけるだけではなく、ショートカットキーを使っても呼び出すことができます。しかし、そんなCortanaさんでアプリが起動できないということもあるようです。
そこでここではCortanaでアプリが起動できないときの対処法を説明します。
開けない原因
そもそもWindows10でCortanaが開くことができないのはなぜなのでしょうか?原因が知りたいですよね。では原因を見ていきたいと思います。
アプリを移動してしまいスタートメニュー画面から消えていた
このショートカットをデスクトップに移動してしまうと、Cortanaの検索で出てこなくなるだけではなく、スタートメニューのすべてのプログラムや、よく使うアプリ、最近追加したアプリなどからもアイコンが消えてしまいます。
デスクトップのショートカットアイコンを削除してしまったら、もう『Cドライブ』の奥の奥まで元の実行ファイルを探しにいかなくてはならなくなります。
対処手順
こうなった場合に、デスクトップのショートカットを元に戻す場所ですが、用途によって2か所に分かれています。ここからさらにフォルダーで同種のショートカットアイコンをまとめている場合もあります。どちらの場所も隠しフォルダーになっています。
Windows10のCortanaの使い方や出来ることはいかがでしたか?ぜひWindows10のCortanaを使ってみて下さい。
合わせて読みたい!Windows10に関する記事一覧
 Windows10-Cortana(コルタナ)とは?設定(オン/オフ)・使い方まとめ
Windows10-Cortana(コルタナ)とは?設定(オン/オフ)・使い方まとめ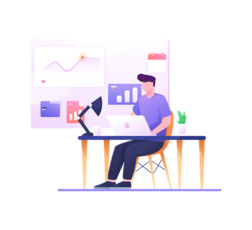 【Windows10】スクリーンショットが出来ない時の対処法!
【Windows10】スクリーンショットが出来ない時の対処法! 【Windows10】スクリーンショットが保存されない時の対処法!
【Windows10】スクリーンショットが保存されない時の対処法!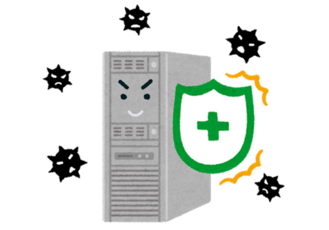 【Windows10】Windows Defenderセキュリティセンターの起動/概要について解説!
【Windows10】Windows Defenderセキュリティセンターの起動/概要について解説!





















