2019年08月03日更新
【Windows10】Windows Liveメールを使う方法を解説!
Windows10でWindows Liveメールを利用していますか。Windows10だとOutlookを利用している人が多いかもしれませんが、ここではWindows Liveメールを利用するための設定方法や注意点について紹介していきます。

目次
- 1Windows LiveメールをWindows10で使う方法~ダウンロード~
- ・公式でダウンロード不可
- ・Internet Archiveよりインストール
- 2Windows LiveメールをWindows10で使う方法~アップグレード~
- ・インストール済みは使用可能
- ・Liveメールの場所を確認
- 3Windows LiveメールをWindows10で使う方法~データ移行~
- ・Outlook
- ・使えるメーラーへ移行する
- ・Gmail
- ・事前のアカウント作成
- ・アドレス帳データの移行
- 4Windows LiveメールをWindows10で使う方法~送受信~
- ・Gmailで送受信
- ・Google側から設定する
- 5Windows LiveメールをWindows10で使う方法~他のメール~
- ・搭載済みのメールアプリ
- ・Outlook Expressを使用する
- ・Thunderbirdを使用する
- 6Windows LiveメールをWindows10で使う方法~バックアップ~
- ・データをバックアップする方法
- ・アドレス帳の場合
- ・メールデータの場合
- ・フォルダ内は空ける
- 7Windows LiveメールをWindows10で使う際の注意点
- ・使用は自己責任
- ・無料インストールは非承認
- ・PCリフレッシュでデータの危険
- ・他のメールアプリへの移行
- ・最後に
- ・合わせて読みたい!メールに関する記事一覧
Windows LiveメールをWindows10で使う方法~ダウンロード~
Windows Liveメールという機能を知っていますか。ここではWindows10でWindows Liveメールを使える方法について紹介していきます。
公式でダウンロード不可
まずWindows10でWindows Liveメールは、公式でダウンロードしたり公式のサイトから使えることができません。標準インストールされている必要があるためです。
Internet Archiveよりインストール
しかしWindows10でWindows Liveメールは、Internet Archiveよりインストールすることができます。Internet Archiveとは、その名前の通りでインターネット上にアーカイブされていることです。
インストールするソフトを選択
まずはマイクロソフト公式のInternet Archiveサイトよりインストールするソフトを選択しましょう。似た名前のソフトもあるので注意点となります。
Liveメールのインストール
マイクロソフト公式のInternet Archiveサイトから使えるLiveメールのソフトウェアをダウンロードできたら、利用する端末でインストールを行えばOKです。インストールは基本デフォルトで大丈夫です。
Windows LiveメールをWindows10で使う方法~アップグレード~
Windows10でWindows Liveメールを使える方法についてはわかっていただけましたでしょうか。ここからはWindows10の標準のWindows Liveメールをアップグレードする方法になります。
アップグレードする際は事前にバックアップを取得してから行うようにしましょう。もしかしたらアップグレードが失敗してアップグレードする前のデータに戻す必要もあります。
なのでアップグレードする前はWindows10とWindows Liveメールの両方をバックアップを取っておきましょう。
インストール済みは使用可能
まずWindows10でWindows Liveメールがインストールされている場合はアップグレードは不要です。なのでアップグレードする前にWindows Liveメールが使えるか確認しておきましょう。
もしWindows Liveメールがインストールされていない場合は、アップグレードすることでWindows Liveメールが利用できます。しかしアップグレードしても必ず使えるかはバージョンによって異なります。
アップグレードする前にまずは確認してから行うことをおすすめします。
Liveメールの場所を確認
Windows10の標準のWindows Liveメールをアップグレードするために、Liveメールの場所を確認する方法について紹介していきます。
この方法はWindows10の標準のWindows Liveメールを探すときにとても使える方法なので覚えておきましょう。
スタートボタンから「wlm」と入力
まずはWindows10のスタートボタンをクリックしてみてください。すると検索する画面が使えるようになるので、「wlm」と入力してみましょう。
アイコンが表示
Windows10のスタートボタンから「wlm」と入力するとWindows Liveメールが表示されるか使えるようになります。なのでWindows Liveメールのアイコンをクリックしましょう。
 Windows10のWindows LiveメールからWindows10メールアプリにデータ移行する方法!
Windows10のWindows LiveメールからWindows10メールアプリにデータ移行する方法!Windows LiveメールをWindows10で使う方法~データ移行~
それでは次にWindows LiveメールがWindows10で使えるようにするためにメールデータの移行方法やデータ移行のポイントについて紹介していきます。
Outlook
まずWindows10からWindows Liveメールのデータを移行する前のメールソフトウェアとしては、Outlookがおすすめです。同じマイクロソフト製品なので相性が良いでしょう。
使えるメーラーへ移行する
またOutlook以外のメーラーだと上手くデータ移行できないこともあります。なのでまずはメーラーとの相性を確認しましょう。
Liveメールで「電子メールのエクスポート」を選択
まずWindows10でWindows Liveメールのデータ移行方法として、Liveメールで「電子メールのエクスポート」を選択しましょう。
メールエクスポートの表示
Liveメールで「電子メールのエクスポート」を選択すると、メールエクスポートの表示されます。ここでWindows10のOutlookに移行することができるデータが表示されます。
移行するデータを選択
Windows10のWindows Liveメールに移行することができるデータを選択して、次の画面に進みましょう。またこのときに選択するデータサイズによって移行時間が変わってきます。
Outlookでエクスポートの確認
するとWindows10のWindows Liveメールのアプリケーションからエクスポートファイルが生成されます。アプリケーションの設定でエクスポートファイルの出力先が異なるので注意してください。
Gmail
Outlookの次はGmailです。恐らくGmailも利用者が多いメーラーの1つかと思います。しかし少し手順に癖があるので注意してください。
事前のアカウント作成
Windows LiveメールをWindows10で使う場合にGmailからデータを移行する場合は、まずアカウント登録をする必要があります。このアカウントがないとデータを移行することができません。
IMAPの利用設定
次にIMAPの利用設定を行う必要があります。「IMAP」とは、受信メール側をサーバ上で管理することで、メールソフトウェアに表示させる受信方式のことです。
この設定で外出先でも、スマートフォンやタブレットからご自宅のパソコンと同じようにメールの確認することが可能になります。
Liveメールから移行の設定
そして次にGmailのデータを移行するためにWindows Liveメールからデータ移行するための設定を選択します。色んなメーラーがあるので間違わないようにしてください。
「電子メールアカウント」の選択
Windows Liveメールから移行するを選択するとアカウント選択画面が表示されます。なのでここで「電子メールアカウント」を選択しましょう。
Gmailのアドレス等設定
上記でほとんどのWindows Liveメールからのデータ移行は完了です。しかしGmailのメールアドレスをそのまま移行する場合は、ここでWindows Liveメール側にGmailのアドレス等設定をする必要があります。
Gmailフォルダへコピー
最後にGmailフォルダへWindows LiveメールデータをコピーするればGmailからのデータ移行は完了になります。
アドレス帳データの移行
メール等のデータは上記の手順でWindows LiveメールからGmailへ移行することが可能ですが普段利用するメールアドレスはまだ移行されていません。
なのでここではメールアドレスのデータを移行する方法についても紹介するので是非参考にしてみてください。
Liveメールでアドレス帳を選択
まずGmailからWindows Liveメールへメールアドレスを移行する場合は、Windows Liveメールでアドレス帳画面を起動しましょう。
移行先を指定して出力
そしてWindows Liveメールでメールアドレス画面が表示された、アドレス帳のエクスポートで移行先を指定して出力します。
Gmailへインポート
そして先ほどWindows LiveメールでエクスポートしたデータをGmailへインポートをしましょう。間違ったデータをインポートしないようにエクスポートファイルを確認してから行うことをおすすめします。
「連絡先をインポート」の選択
そして最後に「連絡先をインポート」の選択をしてGmailへメールアドレスデータを移行しましょう。メールアドレスのデータはそこまで大きくないのですぐにデータ移行することができます。
 【Windows Liveメール】アドレス帳を直接PCに移行する方法!
【Windows Liveメール】アドレス帳を直接PCに移行する方法!Windows LiveメールをWindows10で使う方法~送受信~
Windows LiveメールをWindows10で使用するための設定として次にメールの送受信方法について紹介していきます。せっかく設定してもメールが使用できないと意味がありません。
Gmailで送受信
ここでは一般によく利用されていますGmailでのWindows LiveメールをWindows10で使用するための設定を紹介していきます。
Gmailでどのような設定を行うことでWindows Liveメールから移行したメールを送受信することができるのでしょうか。
Google側から設定する
まずはWindows Liveメールから移行したGmail側でメールの送受信するための設定をする必要があります。Gmailの設定はアプリケーションから行うことをおすすめします。Webでもできますが、少し方法が異なります。
歯車から「設定」の選択
まずWindows LiveメールをWindows10で使用するためにGmailで送受信の設定方法は、歯車から「設定」の選択しましょう。
「アカウントとインポート」を選択
するとWindows10でGmailの設定画面が表示されます。なのでWindows10のパソコンで「アカウントとインポート」を選択しましょう。
確認コードを入力
「アカウントとインポート」を選択するとWindows10のパソコンで確認コードを入力する画面が表示されます。確認コードはセキュリティ向上のために行われるのでWindows10等に送信されたコードを入力してください。
Gmailで送受信
これでWindows10から移行したWindows LiveメールをWindows10上のGmailよりメールの送受信することが可能になっています。なのでGmailでメールの送受信が使用できるか確認してみましょう。
 Windows Liveメールのアドレス帳を「Outlook」へ移行する方法!
Windows Liveメールのアドレス帳を「Outlook」へ移行する方法!Windows LiveメールをWindows10で使う方法~他のメール~
それでは次にWindows LiveメールをWindows10で使用するための設定として、他のメール関連を利用するための設定方法について紹介していきます。
搭載済みのメールアプリ
まず他のメールといってもGmailやYahho!メール以外にもそもそもWindows10に搭載済みのメールアプリを利用する場合は、Windows Liveメールをどのようにしたら利用できるのでしょうか。
Outlook Expressを使用する
まず一番皆さんにおなじみのOutlook Expressを使用する方法があります。Outlook Expressとは、Windows XPまではWindowsの標準のメールソフトで、インターネットエクスプローラーとセットになっていました。
ライセンス料が必要
しかしOutlook Expressは無料ではなく、Outlook Expressを使用する為にはライセンス料が必要になります。Gmail等は無料なの比較的容易に利用を介することができますが、Outlook Expressはそうはいきません。
Thunderbirdを使用する
またOutlook Expressの他にもThunderbirdを使用する方法があります。Thunderbirdとは、複数メールアドレスを1つとして利用できたり、画面表示も読みやすく一画面で複数の受信メールを確認できたりもできるおすすめなメーラーです。
無料のメールアプリ
しかもこのThunderbirdは、Gmailとかと同じでライセンスが不要で無料で利用できるというメリットもあります。しかしGmailやYahoo!メールよりはシェアは少ないので、知らない人も多いのではないでしょうか。
 【Windows10】Windows Liveメールの文字化けを直す方法!
【Windows10】Windows Liveメールの文字化けを直す方法!Windows LiveメールをWindows10で使う方法~バックアップ~
Windows LiveメールをWindows10で使用する方法として、メールデータのバックアップ方法についても紹介していきます。バックアップデータがないとWindows10のデータが破損した時に大変です
データをバックアップする方法
それではWindows10でWindows Liveメールデータをバックアップする方法を紹介していきます。まずはWindows LiveメールのデータサイズとWindows10のディスクサイズは事前に確認しておきましょう。
アドレス帳の場合
まずはWindows LiveメールのアドレスのデータをWindows10にバックアップする方法についてです。アドレスのデータはあまり大きくないのですぐにバックアップが完了するでしょう。
Liveメールのアドレス帳
まずWindows Liveメールでアドレス帳の画面を表示させましょう。先ほどのWindows Liveメールのアドレス帳データ移行画面と同じです。
「カンマ区切り(.CSV)」を選択
Windows Liveメールでアドレス帳の画面を表示されたら、アドレス帳のエクスポートより「カンマ区切り(.CSV)」を選びエクスポートファイル生成を選択しましょう。
データの保存場所を指定
そしてWindows10のパソコンのどこにWindows Liveメールのアドレス帳データをバックアップを撮るかしています。この時にわかりづらい場所を指定するとWindows10のパソコンでバックアップデータを探すのが大変になります。
必要なフィールドにチェック
エクスポートデータの対象を選択します。不要なフィールドを選択するとデータが大きくなるので注意してください。最後にWindows10のパソコンに生成されたエクスポートファイルをチェックしましょう。
メールデータの場合
アドレス帳のデータ移行ができれば次はWindows Liveメールのメールデータをバックアップ取る方法です。メールデータはサイズが大きくなることもあります。Windows10に十分なサイズがあるかを確認しておきましょう。
「電子メールのエクスポート」を選択
Windows Liveメールのアプリケーションより「電子メールのエクスポート」を選択しましょう。
エクスポート形式の選択
「電子メールのエクスポート」を選択したら、エクスポート形式の選択します。EXCELやCSVといったファイルデータからバイナリーデータでのエクスポート等様々な種類があります。
保存先の参照
エクスポート形式の選択したら、保存先の設定画面で参照をクリックしましょう。
保存するフォルダの選択
保存先の参照をクリックするとエクスポートデータの出力先を設定するウィザードが表示されます。任意の場所にエクスポートデータを生成しましょう。
フォルダ内は空ける
またエクスポートデータが出力される先のフォルダやディスクサイズが足りないとエクスポートデータが出力されません。なので自己責任でフォルダ内やファイルを削除するようにしましょう。
バックアップが失敗
もしWindows Liveメールのバックアップが失敗した場合は、Windows10のディスクサイズとWindows Liveメールの設定を確認して再度実施してみましょう。
 【Office365】Outlookのメールの自動転送方法を解説!
【Office365】Outlookのメールの自動転送方法を解説!Windows LiveメールをWindows10で使う際の注意点
それでは最後にWindows LiveメールをWindows10で使用する場合の注意点やポイントについて紹介していきます。Windows10ならではのポイントもあるので注意してください。
使用は自己責任
まずは一番大事な注意点をいいます。実はWindows Liveメールは既にサポートが切れているので、Windows10で利用する場合は自己責任になります。
なので万が一何があってもベンダーはサポートしてくれないので、自己責任で解決する必要があります。
サポート対象外のメール
Windows Liveメールは、マイクロソフトではサポート対象外のメールとして発表しています。なのでこのまま利用するのは自己責任になってしまいます。
サポートはしてませんが、利用することは可能です。しかし注意点としてはセキュリティやトラブル対応はしてくれないので自己責任で解決する必要があります。
無料インストールは非承認
またWindows10でWindows Liveメールを利用する注意点として、無料インストールは非承認になっています。なのでインストールについても自己責任で行う必要があるので知っておきましょう。
万が一悪用サイトからインストールしても自己責任でトラブルになってもマイクロソフトは助けてくれません。
PCリフレッシュでデータの危険
そしてWindows10でWindows Liveメールを利用する注意点は、PCリフレッシュでデータの危険があることです。PCリフレッシュでデータの破損する場合もあります。
しかしこの場合はマイクロソフトは自己責任で対応してくださいといってくるでしょう。なので注意点としてPCリフレッシュの作業は自己責任で行うようにしてください。
他のメールアプリへの移行
このように自己責任で対応したりWindows Liveメールには注意点がたくさんあります。このような自己責任で解決したり、注意点を気にすることが嫌な場合は他のメールアプリに移行することをおすすめします。
他のメールアプリに移行すれば自己責任で解決したり、注意点を色々気にする必要がなくなります。
最後に
Windows10でWindows Liveメールを使えるようにする方法についてわかって頂けましたでしょう。このようにWindows Liveメールを利用するにはいくつかポイントがあるので知っておくと便利でしょう。
 【Windows10】Outlook2016のメールが消えるときの解決方法!
【Windows10】Outlook2016のメールが消えるときの解決方法!合わせて読みたい!メールに関する記事一覧
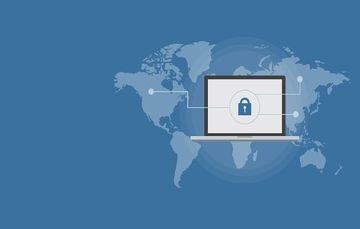 【Windows Liveメール】メール/アドレス帳をGmailへ移行する方法!
【Windows Liveメール】メール/アドレス帳をGmailへ移行する方法! ビジネスチャットとメールの使い分け/活用方法を解説!
ビジネスチャットとメールの使い分け/活用方法を解説! 【Windows Liveメール】Gmailにログインできなくなったときの対処法!
【Windows Liveメール】Gmailにログインできなくなったときの対処法! 【Windows Liveメール】アドレス帳を直接PCに移行する方法!
【Windows Liveメール】アドレス帳を直接PCに移行する方法!































































