2020年07月20日更新
【Windows Liveメール】アドレス帳を直接PCに移行する方法!
Windows Liveメールのアドレス帳を直接PCに移行する方法を知っていますか。本記事では、Windows Liveメールのアドレス帳を直接移行する事前準備をはじめとして、直接移行する方法を詳しく解説しています。ぜひ参考にしてみてください。

目次
Windows Liveメールとは?
Windows Liveメールとは何か知っていますか。Windows Liveメールとは、2017年1月10日までマイクロソフト社が提供していたメールクライアントソフトウェアのことです。
Windows Liveメールでは、アドレス帳をバックアップしたり、もしくは別のメールソフトウェアで利用することによって、アドレス帳の中身をファイルとして書き出せます。
本記事では、Windows Liveメールのアドレス帳を直接PCに移行する方法を詳しく解説していきます。ちなみにアドレス帳を直接PCに移す際の事前準備からお伝えしましょう。
既にサポートが終了したマイクロソフトのメールサービス
上記のとおり、Windows Liveメールとはすでにサポートが終了しているマイクロソフトのメールサービスを指します。
表計算ソフトウェアで読めるCSV形式(.csv)と、さらに電子名刺(vCard)のファイル形式(.vcf)の2種類のファイル形式における書き出しが可能です。
バックアップしたアドレス帳を復元したり、もしくは別のメールソフトウェアで利用していたアドレス帳から引き継いだりするために、エクスポートしたファイルからアドレス帳のデータを取り込むこともできます。
 【米マイクロソフト】なぜか「Windows 1.0」を突如宣伝!
【米マイクロソフト】なぜか「Windows 1.0」を突如宣伝!【Windows Liveメール】アドレス帳を直接PCに移す事前準備
Windows Liveメールのアドレス帳を直接PCに移行する方法を解説する前に、まずはWindows Liveメールのアドレス帳を直接PCに移す際の事前準備を紹介します。
以下で紹介するWindows Liveメールのアドレス帳を直接PCに移す際の事前準備は、アドレス帳のバックアップです。その手順をお伝えします。
アドレス帳のバックアップの手順
アドレス帳のバックアップの手順を大きく分けて、以下の2つ解説します。
- CSV形式のエクスポート
- 名刺形式のエクスポート
CSV形式のエクスポート
アドレス帳をバックアップするには、まずCSV形式でアドレス帳をエクスポートしなければなりません。「すべてのプログラム」またはアプリ一覧から「Windows Live メール」を起動させてください。
次に、Windows Liveメールの画面左下の「アドレス帳」をクリックしましょう。そうすると、アドレス帳の画面が表示されるので、「エクスポート」をクリックし、「カンマ区切り (.CSV)」をクリックします。
「CSV のエクスポート」画面が表示されたら、「参照」ボタンをクリックして保存先を指定していきましょう。「名前を付けて保存」という画面が表示され、画面左側の「デスクトップ」をクリックしていきます。
「保存」をクリックする
「ファイル名」の欄に任意の名前を入力してから、「保存」ボタンをクリックしてください。「エクスポート先のファイル名の欄に任意の保存先が表示されていることを確認して、「次へ」ボタンをクリックしましょう。
「エクスポートするフィールドを選択してください」と表示されたら、エクスポートしたい項目にチェックをつけてから、「完了」ボタンをクリックします。そうすると、「エクスポート中」と表示され、完了です。
名刺形式のエクスポート
名刺形式のエクスポートするには、「すべてのプログラム」もしくはアプリ一覧から「Windows Live メール」を起動させましょう。「Windows Liveメール」が起動したら、画面左下の「アドレス帳」をクリックします。
「アドレス帳」の画面が表示されたら、「エクスポート」をクリックして「名刺 (.VCF)」をクリックしてください。
「フォルダーの参照」の画面が表示されるので、任意の保存先を指定してから「OK」ボタンをクリックします。そうして「エクスポート中」と表示されたら完了です。
 【Windows10】仮想デスクトップをショートカットキーで操作する方法!
【Windows10】仮想デスクトップをショートカットキーで操作する方法!【Windows Liveメール】アドレス帳を直接PCに移行する方法
続いては、Windows Liveメールのアドレス帳を直接PCに移行する方法を解説します。以下でアドレス帳の移行の手順をお伝えしていきます。
アドレス帳の移行の手順
アドレス帳の移行の手順は以下の3つあります。順番に紹介していきましょう。
- 旧Contacts内がDefaultフォルダのみで新しいPCに移行する
- 旧Contacts内にDefaultフォルダとメールアドレスフォルダがある
- すでに利用しているPCに移行する
移行の手順
移行の手順は、「旧Contacts内がDefaultフォルダのみで新しいPCに移行する場合」・「旧Contacts内にDefaultフォルダとメールアドレスフォルダがある場合」・「すでに利用しているPCに移行する場合」の3つです。
旧Contacts内がDefaultフォルダのみで新しいPCに移行する場合
旧Contacts内がDefaultフォルダのみで新しいPCに移行する場合では、まずはMicrosoftのサイトからWindows Essentialsをダウンロードしてインストールしてください。
続いて、WLMを初回で起動する前にContactsフォルダをバックアップから、元の場所にコピーしなければなりません。
なお、WLMをまだ起動していない際には、Contactsフォルダが未作成の状態のため、Contactsフォルダを入れておくことにより、初回時にWLMを起動した際にアドレス帳が入っているでしょう。
旧Contacts内にDefaultフォルダとメールアドレスフォルダがある場合
旧Contacts内にDefaultフォルダとメールアドレスフォルダがある場合では、移行先の新しいPCにおいて、WLMを初回起動していない時に、バックアップしたContactsフォルダを元の場所にコピーしてください。
それから、Contactsフォルダの中のDefaultフォルダを削除し、メールアドレスのフォルダを「Default」フォルダに変更しましょう。
WLMを起動してからアドレス帳が入っている際には、MSアカウントにサインインしている前のアドレス帳が表示されているでしょう。
すでに利用しているPCに移行する場合
新しいPCではなく、すでに利用しているPCに移行する場合では、既存のアドレス帳を上書きしない方がいいでしょう。
すでに利用しているWLMの場合には、Contactsフォルダ内に存在している「フォルダ」を利用しているので、アドレス帳に移行するのは難しいでしょう。
 【Windows10 コントロールパネル】アイテムのコマンド起動方法!
【Windows10 コントロールパネル】アイテムのコマンド起動方法!【Windows Liveメール】アドレス帳をカテゴリごと直接PCに移す方法
それでは、Windows Liveメールアドレス帳をカテゴリごと直接PCに移す方法をお伝えしましょう。まずは事前準備についてです。
事前準備
事前準備では、隠し属性フォルダの設定変更をしてください。以下で説明していきます。
隠し属性フォルダの設定変更
まずは、エクスプローラーを開いて「整理」を選択し、「フォルダーと検索のオプション」をクリックしましょう。
「表示」タブをクリックして「隠しファイル、隠しフォルダー…を表示する」にチェックを入れてください。続いて、「保護された…」のチェックを外します。
そして、外す時に警告画面が表示されます。その場合、「はい」をクリックして「OK」をクリックして以上終了です。
アドレス帳ファイルの移行手順
はじめに、移行元のパソコンのフォルダーをコピーし、移行先のパソコンのフォルダーにペーストしてください。次に、Windows Liveメールを起動することで、移行元と同じ状態でアドレス帳が開くでしょう。
アドレス帳が消えてしまった場合の復旧手順
アドレス帳が消えてしまった場合には、前任者のプロファイルデータのプロパティから以前のバージョンを検索して過去のフォルダーを探してみてください。なお、Windows7のシャドーコピーの設定をしておきましょう。
Windows Liveメールのアドレス帳の仕組み
Windows Liveメールのアドレス帳の仕組みを以下の表にまとめました。
| ファイル形式 | インポート | エクスポート | 使用するタイミング |
| CSV | ○ | ○ | バックアップを取る時 |
| WAB | ○ | × | データを移行する時 |
| VCF | ○ | ○ | 別のメールソフトとアドレス交換をする時 |
| アドレス帳ファイル | ○ | × | 「アドレス帳」あるいは「Contacts」フォルダー内に保存されているものをインポートする時 |
まとめ
今回の記事では【Windows Liveメール】アドレス帳を直接PCに移行する方法!を紹介しました。
旧Contacts内がDefaultフォルダのみで新しいPCに移行する、もしくはDefaultフォルダとメールアドレスフォルダがある場合における方法をお伝えしています。
合わせて読みたい!Windowsに関する記事一覧
 Windows10でホームグループを作成できないときの対処法!
Windows10でホームグループを作成できないときの対処法! 【Windows10】Epic gamesのランチャーの使い方!
【Windows10】Epic gamesのランチャーの使い方!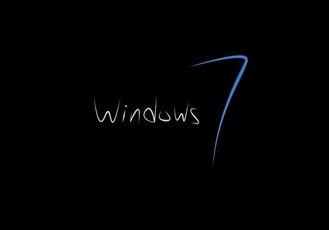 【Windows7】タスクスケジューラの使い方!タスク作成方法を解説!
【Windows7】タスクスケジューラの使い方!タスク作成方法を解説! 【Windows10】「Windows PowerShell」とは何かくわしく紹介!
【Windows10】「Windows PowerShell」とは何かくわしく紹介!















