【Windows10】「Windows PowerShell」とは何かくわしく紹介!
今回の記事では、「Windows PowerShell」についての情報をお届けしていきます。Windows PowerShellの概要や特徴、また起動方法等をこの記事で確認していきましょう。Windows1110ユーザーの方はぜひご覧ください。

目次
- 1【Windows10】Windows PowerShellの概要
- ・マイクロソフトが開発したCUIのシェル
- 2【Windows10】Windows PowerShellの特徴
- ・Windows10に標準搭載
- ・文法/用法が共通している
- ・.NET Frameworkが使える
- ・あらゆるデータにアクセスできる
- ・GUI上に開発環境が用意されている
- 3【Windows10】Windows PowerShellとコマンドプロンプトの違い
- ・コマンドレットで操作する
- ・コマンドプロンプトのコマンドも使用可能
- 4【Windows10】Windows PowerShellの起動方法
- ・スタートメニューから起動
- ・検索ボックスから起動
- ・コンテキストメニューから起動
- 5【Windows10】Windows PowerShellのコマンドレット
- ・基本的なコマンドレット
- ・標準で用意されているエイリアス
- ・ヘルプでコマンドレットの使い方を表示可能
- ・パイプラインの使い方
- ・オブジェクトの使い方
- ・プロパティの使い方
- ・メソッドの使い方
- ・変数の使い方
- ・関数の使い方
- 6【Windows10】Windows PowerShellでスクリプトを実行する方法
- ・スクリプトファイルの作成
- ・ポリシー変更でスクリプト実行を許可
- ・スクリプトの実行
- ・合わせて読みたい!Windows10に関する記事一覧
【Windows10】Windows PowerShellの概要
Windows10ユーザーの皆さんは、「Windows PowerShell」をご存知でしょうか?はじめて聞いたという方も少なくはないでしょう。今回の記事では、Windows PowerShellの情報をお届けしていきます。
Windows PowerShellは、Windows上でおこなう操作を「自動化」できるGUIのこと。.NET Frameworkが使えて、使いこなすことができれば日々行っている業務の時短を図れます。
GUIとは?.NET Frameworkとは?…と、聞き馴染みのない単語に困惑する方も多いと思います。この記事では、Windows PowerShellについて。また、Windows PowerShellに関わることについてを詳しく紹介していきます。
マイクロソフトが開発したCUIのシェル
まずは、Windows PowerShellの概要を説明していきます。Windows PowerShellとは、Windows7から標準搭載されているGUIのことです。コマンドレットによる操作が可能です。
GUIとは
GUIとは、「キャラクターユーザーインターフェース」の略の事を指します。
GUIのキャラクターとは、「文字」の事を言います。文字を入力することで、プログラムを動作させることができるのです。文字を入力してプログラムを動かすものであれば、「コマンドプロンプト」も存在します。
しかしコマンドプロンプトでは、Windows上の機能・動作を使いこなすことができません。Windows PowerShellは、コマンドプロンプトよりも使いやすいGUIなのです。
 【Windows10】「Windows Update」の自動更新を無効化する方法!
【Windows10】「Windows Update」の自動更新を無効化する方法!【Windows10】Windows PowerShellの特徴
上記では、Windows PowerShellの概要についてを紹介しました。.NET Frameworkで動く、コマンドプロンプトよりもコマンド操作のしやすいGUI。概要を見て、何となくイメージをつかむことはできたでしょうか。
続いては、Windows PowerShellの特徴についてを紹介します。概要をさらに掘り下げて、Windows PowerShellの特徴となる点を順に紹介していきます。
概要と共通する内容もあるかと思いますが、特徴それぞれの詳細を確認してみてください。Windows PowerShellの特徴は以下のとおりです、ご覧ください。
Windows10に標準搭載
まず特徴として挙げるのは、Windows PowerShellは、Windowsの「標準搭載」という点です。標準搭載で、外部のツールという訳ではないので安心して使用することができます。
標準搭載のGUIではコマンドプロンプトも挙げられるのですが、コマンドプロンプトよりも性能は高いです。また、標準搭載のGUIではWindows PowerShellの後続、「PowerShell Core」もリリースされています。
PowerShell CoreはWindowsの標準搭載GUIですが、こちらはMacやLinuxでもインストール・使用することが可能です。Windows10では、標準搭載であるこれらのGUIを状況によって使い分けると良いでしょう。
文法/用法が共通している
Windows PowerShellは、「文法・用法」が共通しているのがわかりやすいと評判です。Windows PowerShellでは「コマンドレッド」というものを使用します。
このコマンドレッドは、法則に従って作られているのが特徴的です。【動詞】-【名詞】のパターンで名前が付けられているのです。この共通により、命令する操作が英単語の意味で理解することが可能です。
逆を言えば、自分が命令したい操作を英単語から考えることもできます。コマンド操作は入力する文字が中々覚えられず苦労します。Windows PowerShellであれば、中々コマンドが覚えられないという方でも始めやすいかと思います。
.NET Frameworkが使える
概要でも説明した、「.NET Frameworkが使える」のもWindows PowerShellの特徴です。.NET Frameworkが使えるというよりは、.NET FrameworkがWindows PowerShellの動作条件になっているというのが正しい言い方かもしれません。
.NET Frameworkとは、アプリを管理するランタイム実行環境のことを指します。Windows PowerShellは、共通言語ランタイムという、.NET Frameworkを実行するための仮想マシンで動いているツールなのです。
コマンドプロンプトよりも使い勝手が良いのは、この.NET Frameworkを使えることが理由のひとつでもあります。.NET Frameworkについて詳しく知りたい方は、ぜひ検索をかけてみてください。
あらゆるデータにアクセスできる
また、あらゆるデータにアクセスが可能という点もWindows PowerShellの特徴です。ファイルシステムやレジストリ、スクリプト変数…関数…など、さまざまなデータに「ドライブ」として、Windows PowerShellはアクセスできます。
ドライブからデータファイルにアクセスするという手軽な感覚で、データを見たりすることができます。コマンドプロンプトではこうはいきませんでした。
データの閲覧が楽になったことで、一部の操作がより簡単におこなえるようになりました。この特徴は、用途次第では非常に強みになります。
GUI上に開発環境が用意されている
GUI上に開発環境が用意されているというのも大きな特徴です。一部では「ゆとり仕様」の開発環境とも言われています。Windows PowerShellは、”ISE”という総合開発環境が備わっています。
この総合開発環境では、コマンドレット・スクリプト・デバックなどの操作が可能です。また、GUIの画面上でPowerShellを使うことができるのも特徴。
スクリプティングとプロンプトがひとつの画面で分かれており、コマンドレットで何か問題があれば「ヘルプ」も表示されています。初心者にもありがたい開発環境だと言えるでしょう。
Windows PowerShellの概要・特徴を説明しました。特徴の中には、概要でも軽く触れた部分を説明いたしましたが、Windows PowerShellの理解を深めることはできたでしょうか。
初心者にも優しい開発環境、.NET Frameworkの使用。データへの簡単アクセスなど、「コマンド操作とかスクリプトとかイマイチ分からない!」という初心者の方でもこれなら手を出せるのではないかと思います。
ゆとり仕様と言われるこの開発環境であれば、コマンドプロンプトでは難しいと思っていた操作もできるかもしれません。続いて、項目では、コマンドプロンプトとの違いを紹介していきます。確認しましょう。
 【Windows10】Windows セキュリティでウイルススキャンする方法!
【Windows10】Windows セキュリティでウイルススキャンする方法!【Windows10】Windows PowerShellとコマンドプロンプトの違い
上記では、Windows PowerShellの概要・特徴を詳しく紹介しました。コマンドプロンプトよりも初心者に優しい開発環境であることは、何となくでも分かったかと思います。
しかし、上記の特徴だけではいまいち違いが分からないという方も少なくはないでしょう。この項目では、Windows PowerShellとコマンドプロンプトの”違い”を、もう少し掘り下げて紹介していきます。
Windows PowerShellとコマンドプロンプトの違いを、下記項目で確認していきましょう。
コマンドレットで操作する
Windows PowerShellとコマンドプロンプトの違いは、操作方法にあります。Windows PowerShellでは、「コマンドレット」で操作をおこなうのです。
上記でも簡単に述べましたが、コマンドレットとはWindows PowerShellで使用するコマンド操作画面です。”コマンド”と”コマンドレッド”はまず違うということを覚えておきましょう。
コマンドレットは、コマンドプロンプトで使用するコマンドよりも使いやすく、文法・用法も初心者向けで優しい仕様です。コマンドは良く分からないけど、コマンドレットなら使えるという方も多く見受けられる程の違いがあります。
コマンドプロンプトのコマンドも使用可能
元々コマンドプロンプトを使用していたという方でも、問題なくWindows PowerShellは利用できます。Windows PowerShellのコマンドレットでは、コマンドプロンプトのコマンドも使えるのです。
どちらも標準搭載のGUI。元々コマンドプロンプトを使っていた方でも移行できるようにという新設設計はありがたい仕様です。
元々コマンドプロンプトを使用していたという方は、ぜひWindows PowerShellを一度利用してみてください。開発環境の違いや使用感の違いを体感してみましょう。
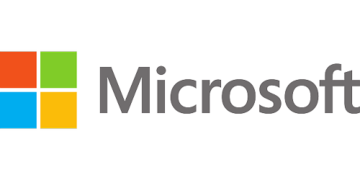 【Windows10】存在しているホームグループが見つからないときの対処法!
【Windows10】存在しているホームグループが見つからないときの対処法!【Windows10】Windows PowerShellの起動方法
上記では、Windows PowerShellコマンドプロンプトの違いを紹介しました。”コマンド”と”コマンドレット”という明確な違いがあることは理解できたでしょうか。
続いては、Windows PowerShellの起動方法についてを紹介していきます。Windows PowerShellを使用したい方は、起動方法を確認しておきましょう。
起動方法は3つあります。詳細を下記項目で見ていきましょう。
スタートメニューから起動
Windows PowerShellの起動方法としてまず紹介するのは、「スタートメニュー」です。コマンドプロンプトと共通する起動方法です。
スタートメニューの中から、Windows PowerShellを探してクリックしましょう。
検索ボックスから起動
コンテキストメニューから起動
スタートメニュー以外の起動方法だと、「検索ボックス」があげられます。こちらもコマンドプロンプトと共通する起動方法です。
Windows10は、デスクトップの左下にワードの入力画面があります。こちらにWindows PowerShellと入力をして、検索をかけましょう。
上記2つの方法以外だと、「コンテキストメニュー」から立ち上げるという方法もあります。コンテキストメニューの中にWindows PowerShellの文字が2つ並びます。
どちらから起動しても大丈夫です。お好きな方法でWindows PowerShellを起動させてください。
 【Windows10】SSD容量の選び方と目安は?用途別におすすめを紹介!
【Windows10】SSD容量の選び方と目安は?用途別におすすめを紹介!【Windows10】Windows PowerShellのコマンドレット
Windows PowerShellの起動方法は把握できましたでしょうか。実際に起動してみたら、さっそくWindows PowerShellのコマンドレットを使ってみましょう。
この項目では、Windows PowerShellのコマンドレットについてを紹介していきます。基本的なコマンドレットや、変数・関数の使用例を確認していきましょう。
まずは下記項目で、基本的なコマンドレットを一覧表で見ていきます。ご覧ください。
基本的なコマンドレット
データの内容一覧やデータのコピーなど、基本的なコマンドレットを確認しましょう。
| 操作 | コマンドレット | エイリアス |
| フォルダの内容一覧 | Get-ChildItem | dir, ls |
| 場所を移動する | Set-Location | cd, chdir |
| 文字列を表示する | Write-Host, Write-Output | echo |
| テキストファイルの内容を表示する | Get-Content | type, cat |
| ファイルのコピー | Copy-Item | copy, cp |
| ファイルの削除 | Remove-Item | del, rm |
| ファイルのリネーム | Rename-Item | ren, mv |
| ディレクトリの作成 | New-Item | md, mkdir |
| ディレクトリの削除 | Remove-Item | rd, rmdir |
| 履歴の表示 | Get-History | history |
| 履歴コマンドの実行 | Invoke-History | F7キー |
| エイリアスの表示 | Get-Alias | alias |
| ヘルプの表示 | Get-Help | help |
| 画面のクリア | Clear-Host | cls |
標準で用意されているエイリアス
Windows PowerShellでは、標準でエイリアスが定義されています。たとえば、フォルダ移動の時に使用するコマンドレットは「Set-Location」です。しかし、移動の度のこれを入力するのは面倒です。
こういう時に、標準エイリアスを使用します。この場合のエイリアスは、 ”cd”と”chdir”と”sl”が定義されています。それに従い、cd<移動先パス>によってフォルダ切り替えが可能です。
よく使う操作に関しては、エイリアスを覚えておくと楽かと思います。上記の表でよく行う操作のエイリアスはご確認ください。
ヘルプでコマンドレットの使い方を表示可能
Windows PowerShellでは、ヘルプを参照すればPowerShellの概要が確認できます。ヘルプを見たい場合は。「Get-Help」のコマンドレットを使用しましょう。
ヘルプのコマンドレットを使用すれば、概要や使い方を確認できます。
パイプラインの使い方
コマンドレットではパイプラインが不可欠と言われています。パイプラインとは、「コマンドの実行結果を別のコマンドに繋ぐ」役割を持っています。以下表で、パイプラインの使用例を確認しましょう。
| ”C:\scripts”にディレクトリに含まれるファイルの数を表示 |
| PS C:\> get-childitem C:\scripts -recurse | measure-object |
| ”C:\scripts”にディレクトリに含まれるファイルの一覧を テキストファイルとして保存 |
| PS C:\> get-childitem C:\scripts -name > filelist.txt |
オブジェクトの使い方
PowerShellの変数はすべて、.NET Frameworkのオブジェクトです。以下は使用一例です、参考にしてください。
| 一例:整数を文字列iを文字列に変換 |
PS C:\workspace\misc\PowerShell\syntax> $i = 100 PS C:\workspace\misc\PowerShell\syntax> $i.gettype() IsPublic IsSerial Name BaseType True True Int32 System.ValueType PS C:\workspace\misc\PowerShell\syntax> $s = [string]$i PS C:\workspace\misc\PowerShell\syntax> $s.gettype() IsPublic IsSerial Name BaseType |
プロパティの使い方
Windows PowerShellには、プロパティとメゾットを確認することができるコマンドレットがあります。【Get-Member】を入力しましょう。
メソッドの使い方
プロパティとメゾットの確認法は共通しています。上記項目をご確認ください。共通しているならこの2つの違いは何かと思う方もいるかと思います。
プロパティは、オブジェクトの性質・属性を表すデータ。メゾットは、オブジェクトが所持しているデータ処理操作の事をいいます。
オブジェクトは、このプロパティとメゾットが組み合わさったものと考えると良いでしょう。
変数の使い方
Windows PowerShellでは、変数の利用も可能です。プログラミングをかじった事がある方はぜひ使用してみてください。下記は変数の一例です。
| 一例 |
PS C:\> $args="))" PS C:\> $args PS C:\> |
関数の使い方
共通の標準搭載であるGUI、コマンドプロントにはない「関数」が、PowerShellでは利用できます。下記はその一例です。
| サンプル |
function root([double] $x) { if ($x -lt 0.0) { return -1.0 } $y = [System.Math]::sqrt($x) return $y } root(2) |
| 実行例 |
| 1.4142135623731 |
 【Windows10】デスクトップアイコンが表示されないときの対処法!
【Windows10】デスクトップアイコンが表示されないときの対処法!【Windows10】Windows PowerShellでスクリプトを実行する方法
上記では、Windows PowerShellのコマンドレットについてを紹介しました。標準搭載という共通点を持つコマンドプロンプトとの違いは、コマンドプロントを使用していた方であればよく分かったかと思います。
開発環境の優しいWindows PowerShellでは、関数を使わずにスクリプト作成をおこなったりすることができます。この項目では、「スクリプト」についての説明をおこないます。
スクリプトの作成方法や、ポリシー変更方法を確認していきましょう。
スクリプトファイルの作成
スクリプトファイルの作成方法は以下のとおりです。確認しましょう。
| ① | > echo "echo ""Hello Script!!""" > hello.ps1 > cat .\hello.ps1 echo "Hello Script!!" |
| ② | .ps1 という拡張子でファイルを保存する。 |
ポリシー変更でスクリプト実行を許可
スクリプト実行を許可するためのポリシー変更方法は以下のとおりです。
| > Set-ExecutionPolicy RemoteSigned 実行ポリシーは、信頼されていないスクリプトからの保護に役立ちます。実行ポリシーを変更すると、about_Execution_Policies のヘルプ トピックで説明されているセキュリティ上の危険にさらされる可能性があります。実行ポリシーを変更しますか? [Y] はい(Y) [N] いいえ(N) [S] 中断(S) [?] ヘルプ (既定値は "Y"): y |
スクリプトの実行
上記の方法でポリシーを変更したら、問題なくファイルデータを指定して操作を実行することができます。
| > .\hello.ps1 Hello Script!! |
今回の記事では、Windows10標準搭載のGUI、「Windows PowerShell」をご紹介しました。ゆとり仕様と言われる、初心者向けの環境開発はユーザーの業務・作業効率をUPしてくれます。
標準搭載という共通点を持つコマンドプロンプトとの違いも、今回の記事でお分かりいただけたかと思います。
Windows10ユーザーの方は、初心者にも優しい開発環境を持ったWindows PowerShellをぜひ利用してみてください。
 【Windows10】仮想デスクトップの切り替え方法!アプリ移動も解説!
【Windows10】仮想デスクトップの切り替え方法!アプリ移動も解説!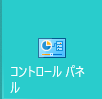 Windows10の「コントロールパネル」と「設定」の違いと使い方を解説!
Windows10の「コントロールパネル」と「設定」の違いと使い方を解説! Windows10のクリーンインストールに最適なパーティション構成を解説!
Windows10のクリーンインストールに最適なパーティション構成を解説!合わせて読みたい!Windows10に関する記事一覧
 【Windows10】仮想デスクトップ機能を使うメリットを解説!
【Windows10】仮想デスクトップ機能を使うメリットを解説! 【Windows10】仮想デスクトップを削除する方法!
【Windows10】仮想デスクトップを削除する方法! 【Windows10】「ライセンス認証されていません」と表示の対処法!
【Windows10】「ライセンス認証されていません」と表示の対処法!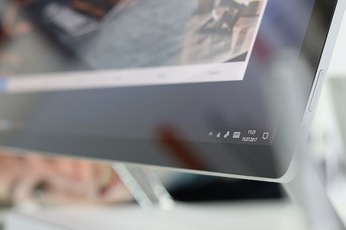 【Windows10】デスクトップアイコンの間隔を変更する方法!
【Windows10】デスクトップアイコンの間隔を変更する方法!
































