2019年06月28日更新
【Windows10】「Windows Update」の自動更新を無効化する方法!
Windows10の自動更新であるWindows Updateは常に最新のバージョンになるので便利な反面、不具合などが起こることがあります。Windows10の自動更新であるWindows Updateを無効にする方法がありますので、無効にしておきましょう。

目次
- 1Windows10の自動更新 とは
- ・最新の更新プログラムをアップデートする
- 2Windows10の自動更新を無効化する理由
- ・更新の強制力が強すぎる
- ・作業データが消える場合がある
- ・大規模なアップデートではソフトと衝突することも
- ・頻繁にエラーが発生する
- 3Windows10の自動更新を無効化する方法
- ・自動更新サービス無効化方法と手順
- ・Windows Updateを無効化する
- ・タスクスケジューラを無効化する
- ・ローカルグループポリシーエディターの設定を変更する
- ・レジストリを編集する
- ・Updateキーの作成
- ・設定変更ツールをインストールする
- 4Windows10の自動更新を無効化する時の注意点
- ・無効化の設定が修正されることがある
- ・レジストリの書き換えは慎重に
- ・Pro版のみ/Home版のみ無効化方法がある
- ・セキュリティが低下するため手動更新を推奨
- 5Windows10の手動更新の方法
- ・更新プログラムのダウンロード
- ・更新プログラムのインストール
- 6Windows10の自動更新を一時的に延期する方法
- ・Windows Updateの設定画面の呼び出し
- ・詳細オプションを変更する
- ・最後に
- ・合わせて読みたい!Windowsに関する記事一覧
Windows10の自動更新 とは
以前Windows10の自動更新でクラッシュして初期化させられたので、マイクロソフトは完全に信用していない。絶許。
— カイト (@kaito_airsoft) June 26, 2019
Windows10に搭載されているWindows Updateの自動更新はとても便利です。自動更新はあらかじめ有効になっているので、自分で設定する必要がないのもメリットです。
自分で更新プログラムをインストールしたり、操作したりしないでもWindows Updateを自動更新してくれるので、PCに詳しくない人でも常にアップデートされた最新のWindowsを使うことができます。
最新の更新プログラムをアップデートする
Windows Updateの自動更新はスタートボタンからPCの電源をオフにするときに「更新してシャットダウン」と表示されるので、それをクリックすればいいだけです。電源を切るついでに、自動更新してくれます。
しかしこの自動更新によるアップデートには、さまざまなデメリットがあります。自動更新にしているために起こるデメリットにストレスを感じている場合は、無効化することもできます。
もしWindows Updateの自動アップデートでストレスを感じている場合、困っている場合は自動更新しないよう自動更新を無効化しておきましょう。
 【Windows10 pro】自動更新を一定期間停止させる方法!
【Windows10 pro】自動更新を一定期間停止させる方法!Windows10の自動更新を無効化する理由
Windows10の自動更新を無効化する理由は、Windows Updateの自動更新でPCの不具合が起こるからです。Windows Updateの自動更新を無効化するとその不具合が改善します。
更新の強制力が強すぎる
Windows10の自動更新がウザすぎる件について
— Sleeping Charlie (@crashedsedan) June 19, 2019
Windows Updateで自動更新される際はスタートメニューに「更新してシャットダウン」か「更新して再起動」か「スリープ」しかありません。自動更新のタイミングが来たら、更新するしかないのです。
今の状態のWindows10で問題がなく、更新したくなくてもアップデートしないといけないのでWindows Updateの自動更新を無効化する人は多いです。
Windows Updateの自動更新を無効化しておけば、アップデートできる状態になっても更新するかやめておくかを自分で決めることができます。
無効化していないとWindows Updateの通知が来たら、更新するしかなくなってしまいます。強制的な更新になってしまうので、事前に設定を変更しておいてそうならないようにしましょう。
作業データが消える場合がある
作業中にWindows Updateが強制再起動してデータが消えた。お前はセーブする前にゲームの電源を落とすお母さんなのか。
— ダ・ヴィンチ・恐山(品田遊) (@d_v_osorezan) June 19, 2011
Windows10のWindows Updateの自動更新を行うと、ExcelやWordなどでの作業データが消えてしまう可能性があります。
作業中に強制再起動が起こることがありますが、その場合は自動更新が始まるとそれまで作業していたデータが消えてしまうのです。
これで何時間をかけてすすめた仕事が一からやり直しになったり、何時間もかけて作成したイラストが消えてしまったりします。作業内容によってはこまめに保存することができないものもあるので、自動更新を無効にしておきましょう。
大規模なアップデートではソフトと衝突することも
Windows Updateの自動更新はWindows10のOS全体をアップデートするのではなく、部分的な改善を行うことがほとんどです。しかし大規模なアップデートが行われることもあります。
その場合はアップデートの動作と、もともとWindows10のPCにインストールされているソフトが衝突することがあります。
Windows Updateの自動更新を無効にしておけば、ソフトとの衝突を避けることができます。ソフトと衝突するとPCに負担がかかるだけではなく、ソフトのデータが一部失われる可能性もあります。
頻繁にエラーが発生する
WindowsUpdateやるたび毎回エラー起きて殺意湧く
— あっとまーくqululuatoyota @フォロバ100%!!(フォローバックとは言っていない) (@qululuatoyota) June 23, 2019
Windows Updateの自動更新を無効化する理由でもっとも多いのは、アップデートの際のエラーにストレスを感じているからです。口コミを見てみると、Windows Updateの自動更新が行われるたびにエラーが起こってしまう人もいます。
Windows Updateの自動更新はしないという選択肢はとれないので、エラーになるのを覚悟して自動更新を始めないといけません。無効化することでこのストレスから解放されます。
Windows Updateの自動更新で起こるエラーはアップデートの規模に比例するので、大規模なアップデートの場合は大規模なエラーが起こる危険性もあります。何度かエラーを起こしている人は無効化しておきましょう。
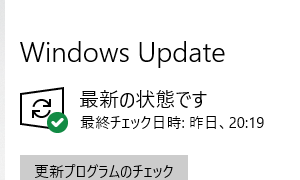 【Windows10 Home】自動更新を無効にして止める方法!
【Windows10 Home】自動更新を無効にして止める方法!Windows10の自動更新を無効化する方法
休憩してる間にWindows10が勝手に更新して大被害を受けたので……今後の対策として自動更新をオフにしました。
— 佳ゐ村 (@kaymura446) January 6, 2018
【Windows10】Windows Update自動更新を無効化・停止して手動更新にする方法 https://t.co/EgnRduwdwp
エラーが起こったり強制力が強すぎたりするWindows Updateの自動更新を、無効化する方法は手順は多いけれど初心者でもできる操作です。PC初心者でもできるので、挑戦してみましょう。
自動更新サービス無効化方法と手順
Windows10の自動更新サービスを無効化する手順は、まずPC画面下に表示されているタスクバーを右クリックしましょう。
Windows Updateを無効化する
PCのタスクバーを右クリックしたら、表示されるメニューの中から下から番目の「タスクマネージャー」をクリックしましょう。
タスクマネージャーを開く
PCのタスクマネージャーを開いたら「サービス」タブをクリックして、サービス画面を切り替えてください。
PCのタスクマネージャーのサービスタブ画面下に表示される「サービス管理ツールを開く」をクリックしてください。
サービス管理ツール画面で下にスクロールしていき、「Windows Update」の項目を右クリックしましょう。
プロパティから設定を変更
サービス画面のWindows Updateの項目を右クリックして表示されるメニューの中から、「プロパティ」をクリックしてください。
プロパティ画面が表示されたら「スタートアップの種類」という項目にあるバーをクリックしてください。
スタートアップの種類の選択バーから「無効」という項目をクリックして設定を変更しましょう。
プロパティの画面で一番下に表示されている「OK」ボタンをクリックして、画面を閉じます。
今すぐWindows Updateの自動更新を停止する場合は、もう一度Windows Updateの項目を右クリックして、先ほど表示したメニューを出してください。
表示されたメニューの中から、先ほどの手順と同じように「プロパティ」をもう一度選んでください。
「サービスの状態」という項目で「停止」ボタンをクリックします。自動でWindows Updateのサービスが自動更新が停止になります。
Windows Updateの自動更新サービスが停止される画面になるので、サービス停止処理が終わるまで待ちましょう。
Windows Updateの自動更新のサービス停止処理が完了したら、「OK」ボタンをクリックしてください。プロパティの画面が閉じられて、タスクマネージャーでの設定変更は完了です。
タスクスケジューラを無効化する
タスクマネージャーの設定が終わったら今度はWindowsのスタートボタンをクリックして、「Windows 管理ツール」を選択しましょう。
Windows 管理ツールから「タスク スケジューラ」という項目をクリックしてください。タスクスケジューラの画面が表示されるので、そこから設定を変更していきます。
タスクスケジューラの呼び出し方
タスクスケジューラの画面で左端にある一覧から「タスクスケジューラ ライブラリ」という項目をダブルクリックしてください。
タスクスケジューラ ライブラリのメニューから「MicroSoft」の項目をクリックしましょう。
Microsoftのメニューの中から「Windows」をダブルクリックしてください。
Windowsのメニューの中から「Windows Update」をクリックしましょう。Windows Updateの自動更新の設定画面が表示されます。
スクリプトを削除する
Windows Updateの自動更新の設定画面が表示されるので、画面上部に表示されているスクリプトの項目を選択します。画像の場合は「Scheduled Start」の項目です。
Windows Updateの自動更新の設定画面右端に表示されている「操作」の一覧から「エクスポート」を選択してください。
自動でPCのエクスプローラーの画面が表示されるので、「保存」ボタンをクリックします。これで設定変更で、大切なPCのデータがなくなるのを防げます。
スクリプトの設定変更が終わったら、もう一度Windows Updateの自動更新のスクリプト項目を右クリックします。
表示されるスクリプトのメニューから「削除」をクリックしてください。
タスクスケジューラのポップアップで「このタスクを削除しますか?」と表示されるので、「はい」を選択してスクリプトを削除します。
ローカルグループポリシーエディターの設定を変更する
PCにインストールされているOSがWindows10 Pro版の場合は、ローカルグループポリシーエディターから自動更新を無効にすることができます。
グループポリシーエディターから無効化する方法は、まずグループポリシーエディター画面を呼び出します。
グループポリシーエディタの呼び出し
PCのデスクトップ画面で「Windowsボタン」と「R」を同時に押して「ファイル名を指定して実行」を起動します。ファイル名を指定して実行」に「gpedit.msc」と入力し、グループポリシーエディターを呼び出しましょう。
ローカルグループポリシー エディター画面が表示されたら、「コンピュータの構成」を選択して、「管理用テンプレート」から「Windowsコンポーネント」を選び、グループポリシーエディターから「Windows Update」を選択してください。
グループポリシーエディターからの無効化はクリック操作が中心ですし、手順が少ないのが特徴です。
無効化する項目
グループポリシーエディターの画面内にあるWindows Updateの項目で「自動更新を構成する」を無効化しましょう。
これでグループポリシーエディターからの自動更新が無効化手順は完了です。グループポリシーエディターの手順は他の手順よりも単純なのでミスしにくいです。
グループポリシーエディター画面の呼び出し方も簡単なので、グループポリシーエディターからの手順は初心者向きです。
レジストリを編集する
グループポリシーエディターからの手順以外にも、PCのレジストリ設定を変更して無効化できます。PCのレジストリ設定を変更する方法は、まずWindowsボタンをクリックしてコマンドプロンプトを呼び出しましょう。
コマンドプロンプトの呼び出し
コマンドプロンプトを呼び出す方法は、Windowsボタンをクリックして表示されるメニューの中からコマンドプロンプトが含まれる「Windowsシステムツール」を選択してください。次に「コマンドプロンプト」をクリックしましょう。
コマンドプロンプトに「regadd"HKEY_LOCAL_MACHINE¥SOFTWARE¥Policies¥Microsoft¥Windows¥WindowsUpdate¥AU "/v "NoAutoUpdate" /d "1" /t REG_DWORD /f」というコマンドを入力します。
コマンドプロンプトの画面のまま、Enterキーをクリックしましょう。コマンドプロンプトの画面からWindows10の再起動はじまります。完了後、Windows Updateの自動更新を無効化することができます。
この手順はコマンドプロンプトへの入力が必要なので、コマンドプロンプトの入力が苦手な人は以下の方法でWindows Updateの自動更新を無効化してください。
コマンドが苦手な場合の方法
コマンドプロンプトへの入力が苦手な場合は、Windowsボタンを右クリックして表示されたメニューの中から「ファイル名を指定して実行」を選択してください。
まず「ファイル名を指定して実行」と表示された画面に、表示されている「Shell:startup」というファイル名を削除します。
次に「ファイル名を指定して実行」画面に、レジストリの設定変更を行うファイル名「regedit」と入力してください。
「ファイル名を指定して実行」の画面に「regedit」と入力したら、「OK」ボタンをクリックしてください。
レジストリ画面が表示されたら、左端に表示されている一覧の中から「HKEY_LOCAL_MACHINE」という項目をダブルクリックしましょう。
「HKEY_LOCAL_MACHINE」のメニューから「SOFTWARE」という項目をダブルクリックして、メニューを表示させます。
SOFTWAREのメニューから「Policies」というファイルをダブルクリックして、メニューを開いてください。
Policiesのメニューの中から「Microsoft」というファイルをダブルクリックして、開きましょう。
Updateキーの作成
Microsoftのメニューの中から「Windows」を右クリックして、レジストリの設定変更を行います。
Windowsの項目を右クリックして表示されるメニューの中から、上部に表示されている「新規」をクリックします。
Windowsを右クリックして表示された新規メニューの中から一番上に表示されている「キー」という項目をクリックしてください。
「新しいキー」という項目が表示されるので、名前を変更するために右クリックしてください。
右クリックして表示されるメニューの中から「名前の変更」という項目を選択して、「Windows Update」という名前に変更します。
Windows Updateのキーを作成できたら、今度はさらにもう一つ新しいキーを作成します。新しいキーを作成するために「新規」メニューから「キー」を選択しましょう。
「新しいキー」が作成できるので、右クリックして「名前の変更」を選択し、「AU」という名前のキーにしましょう。
AUキーの項目でさらに右クリックして、「新規」から「DWORD(32ビット)値」を選択してください。
「新しい値」という項目が表示されるので「NoAutoUpdate」という名前に変更しましょう。変更する手順は右クリックで「名前の変更」というメニューを選択します。
「NoAutoUpdate」の項目をダブルクリックして、次の画面からDWORD値の設定を変更していきます。
「DWORD(32ビット)値の編集」という画面で「値のデータ」という項目を「0」から「1」に修正しましょう。修正できたら「OK」ボタンをクリックしてください。これでWindows Updateの自動更新が無効化されました。
キーの設定での無効化はコマンドプロンプトよりも手順が多いですが、ミスが少ないです。コマンドプロンプトへの入力は複雑なので入力ミスが起こりやすいからです。
設定変更ツールをインストールする
Windows Updateの自動更新しないように設定を変更する方法は、他にもあります。Windows10には自動更新の設定変更ツールがあります。設定変更ツールをダウンロードすると、自動更新の設定は変更できます。
インストール方法
Windows Updateの自動更新の設定変更ツールは、下のリンクからアクセスできるページでダウンロードできます。設定変更ツールのダウンロードページの「窓の社からダウンロード」という緑色のボタンをクリックしましょう。
Windows Updateの自動更新の設定変更ツールがダウンロードできたら、PCの画面左下に表示されるのでダブルクリックで開きます。
あとはガイダンスに従ってWindows Updateの自動更新の設定変更ツールをPCにインストールしていきましょう。
設定変更ツールをインストールしたら、スタートメニューに設定変更ツールのアイコンを表示させておきましょう。そこから自動更新を無効化する設定を行えます。
無効化方法
設定変更ツールがPCにインストールできたら、今度はWindows Updateの自動更新を無効化する設定を行います。設定変更ツールをダウンロードする目的は、簡単にWindows Updateの自動更新を無効化する操作ができるようになるためです。
設定変更ツールをインストールしたら、ツールを起動して「有効」か「無効」を選択するだけでWindows Updateの自動更新を無効化できるようになります。通常の無効化手順でWindows Updateの自動更新を無効にするよりも、簡単に無効化できるのです。
Windows10の自動更新を無効化する時の注意点
Windows10の自動更新を無効化する際は、設定の手順が多いため操作ミスをしやすいという注意点があります。それ以外にもさまざまな注意点があるので、Windows10でWindows Updateの自動更新を無効化するときは注意しましょう。
無効化の設定が修正されることがある
コマンドを入力したり、PCの設定を変更したりしてWindows Updateの自動更新を無効化しても、Windows Updateの自動更新を無効から有効に修正されてしまうことがあるので注意してください。
これはPCの自動修正機能によるもので、プログラムに不備があると改善されるようになっているからです。
Windows Updateの自動更新は無効化されているよりも有効化されている方がよりよい状態で使えるため、自動更新を無効化しても、勝手に無効から有効に修正されてしまうので注意しましょう。
レジストリの書き換えは慎重に
Windows Updateの自動更新の無効化する際にレジストリを設定変更しますが、レジストリはPCのさまざまな機能に影響を与える部分ですので注意が必要です。
Windows Updateの自動更新を無効にするのに関わる部分だけではなく、他の部分も設定変更してしまうことがあります。また間違ってWindows Updateの自動更新の無効化に関する項目以外も、設定変更してしまう危険もあるので注意しましょう。この注意点に触れると、PCに不具合が生じることがあります。
Pro版のみ/Home版のみ無効化方法がある
Windows Updateの自動更新を無効化する方法ではWindows10 Pro版のみの無効化の手順と、Windows10 Home版のみの無効化の方法がありますので注意してください。
自分が使っているWindows10がどちらか分からないという場合は、スタートボタンから「設定」を選択してバージョン情報に注意しましょう。あなたが使っているWindows10に合っているWindows Updateの自動更新の無効化の手順を選ぶよう注意が必要です。
セキュリティが低下するため手動更新を推奨
Windwos Updateを無効化すると自動更新されなくなるため、Windwos Updateによるエラーや作業中のデータ消滅などのトラブルが起こらなくなります。しかしWindwos Updateを無効にすると、セキュリティが緩くなりますので注意してください。
Windwos Updateを無効にしたらPCを自分で守らないといけないという注意点があります。Windwos Updateがない代わりに自分で定期的に更新するプログラムがないか確認をして、きちんとWindowsをアップデートしましょう。
これをしないでいると古いWindowsをずっと使い続けることになるので、最新のウイルスや不具合などに対応できないPCになってしまいます。
2週間に1度や、月に1度など、更新プログラムを確認するペースを決めて、Windowsを最新の状態にしておけるよう注意しましょう。
 マイクロソフトが「令和」をWindows/Office自動更新で対応を発表
マイクロソフトが「令和」をWindows/Office自動更新で対応を発表Windows10の手動更新の方法
Windows Updateの自動更新を無効にしたら、自分でアップデートできるように手動の更新方法を知っておきましょう。ここからは、Windows Updateの自動更新を無効にした場合の手動更新手順を紹介していきます。
更新プログラムのダウンロード
Windows Updateの自動更新を無効にした場合に手動更新するためには、更新プログラムのインストールが必要です。MicrosoftからWindows10向けの更新プログラムがダウンロードできるので、ダウンロードしましょう。
Microsoftから更新プログラムをダウンロードする方法は、Windowsボタンをクリックして「設定」アイコンを選択し、「更新とセキュリティ」の項目をクリックしましょう。
「更新とセキュリティ」画面で「Windows Update」を選択して、「更新プログラムのチェック」をクリックしてください。
更新するべきプログラムがあれば更新プログラムがダウンロードされますが、更新プログラムがない場合は「お使いのデバイスは最新の状態です」と表示されます。
更新プログラムのインストール
Windows Updateの自動更新の更新プログラムをインストールする方法は、まずWindowsボタンをクリックして「設定」から「更新とセキュリティ」の項目を選択し、「Windows Update」を表示します。
Windows Updateの自動更新から「詳細オプション」をクリックして、Windows Updateの自動更新の詳細オプション画面を表示してください。
Windows Updateの自動更新の詳細オプション画面になったら、「Windowsの更新時に他のMicrosoft製品の更新プログラムをインストールする方法も入手します」という項目のチェックアイコンをオンに設定しましょう。
これで自動更新されなくなっても、自分で更新できます。この手順で、Windows Updateの自動更新の画面からいつでも更新するプログラムがないか確認することもできます。
Windows Updateの自動更新を無効にする設定を終えたら、必ず手動更新の設定をWindows Updateの自動更新の画面から行いましょう。
Windows10の自動更新を一時的に延期する方法
Windows Updateの自動更新の自動更新を無効にする必要はないけど、作業中などで今はWindows Updateしたくないという場合は一時的に延期できます。
ここからはWindows Updateの自動更新を一時的に延期する手順を紹介していきます。一時的な変更なので無効と違い、簡単に設定できます。まずはWindows Updateの無効ではなく、一時的な延期がおすすめです。
Windows Updateの設定画面の呼び出し
一時的な変更はWindows Updateの設定画面から行います。Windowsボタンをクリックして「設定」アイコンを選択したら、「更新とセキュリティ」の項目を選びましょう。
「更新とセキュリティ」画面で「Windows Update」から「詳細オプション」をクリックしましょう。この詳細オプションからWindows Updateを無効にしないで、自分の指定した時間まで一時的に延期することができます。
ただ単に一時的に延期できるだけではなく、時間指定もできるので、あなたの作業が終わってデータを確実に保存する時間帯までWindows Updateの自動更新を一時的に延期できます。ちなみに一時的な延期は自動更新の通知からでもできます。
詳細オプションを変更する
Windows Updateの詳細オプションを変更する画面に切り替わったら、「更新プログラムをいつインストールするかを選択する」という項目の下をクリックします。
そこでWindows Updateを一時的に延期する日数を選択してください。これだけでWindows Updateをわざわざ無効にしないでも一時的に延期することができます。
作業中にWindows Updateが始まる通知が出たら、更新とセキュリティからWindows Updateの更新を一時的な延期しましょう。
最後に
いかがでしたか?Windows Updateを無効にする設定は手順が多いですが、初心者でもできる操作です。また延期にするだけなら簡単にできるので、イザというときは延期にしておきましょう!
合わせて読みたい!Windowsに関する記事一覧
 リモートデスクトップサービスのインストールと構築方法【Windows】
リモートデスクトップサービスのインストールと構築方法【Windows】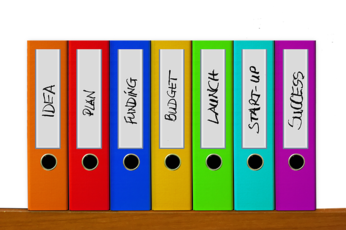 【Windows10】ZIPファイルを解凍する方法と解凍できないときの対処法
【Windows10】ZIPファイルを解凍する方法と解凍できないときの対処法 【Windows10】ローカルグループポリシーエディターの起動方法【gpedit.msc】
【Windows10】ローカルグループポリシーエディターの起動方法【gpedit.msc】 【Windows10】マカフィーリブセーフのアンインストール(削除)方法
【Windows10】マカフィーリブセーフのアンインストール(削除)方法










































































