【Windows10 pro】自動更新を一定期間停止させる方法!
Windows10 proでは最大35日間、自動更新を一時停止させる事が出来ます。Windows10 proでの自動更新の一時停止の方法や注意点、Windowsのエディション(pro,enterprise,home)の確認方法も合わせて紹介します。

目次
Windows10 Proで自動更新を一時停止できる期間
Windows10 proで重要な作業中に自動アップデートが開始されてしまい、作業に支障をきたしてしまう事があります。
このような事態を起こさない為にWindows10 proが自動更新しない設定をする事が出来ます。ここではWindows10 proの自動更新を一時停止する方法を紹介します。
一時停止の方法ですので完全に停止はしません。最大35日間停止させる事が出来る方法なので完全に停止されたい方は他の方法をお試しください。
最大35日間停止できる
Windows10 proでは最大35日間、自動更新の一時停止をする事が出来ます。(デバイスによっては7日間しか一時停止出来なかったりする様ですが詳細は分かりません。)
アクティブ時間の変更
Windows10 proではアクティブ時間中は再起動せず、使用中かどうかを確認せずに再起動することはありません。
よって自動更新を一時停止していなくても設定した時間中は自動更新を止めることができます。スタートメニューの「歯車」アイコンをクリックします。
更新とセキュリティを開く
Windowsの設定画面の「更新とセキュリティ」クリックします。
アクティブ時間の変更を開く
「Windows Update」をクリックし次に「アクティブ時間の変更」をクリックします。
自分が再起動してほしくない時間帯を設定します。これで設定した時間帯は再起動しません。
 【Windows10 Update】0x800705b4でエラーでアップデートできない時の原因・対処法
【Windows10 Update】0x800705b4でエラーでアップデートできない時の原因・対処法Windows10 Proで自動更新を一定期間停止する際の注意点
Windows10 proで自動更新を一定期間停止する際の注意点は一時停止であって完全な停止では無い事、Windows10のエディションによって操作方法が違う事が挙げられます。
また、更新プログラムは最新の状態を保つようにした方が良いので更新を一時停止した際はこまめにご自身で更新プログラムのチェック・更新をしてください。
自動更新の一時停止ができるのはPro/Enterprise版のみ
こちらに記載の方法ではWindows10の自動更新の一時停止ができるのはPro/Enterprise版のみです。Home版は使用出来ませんので注意してください。
Windowsのエディションを確認する方法
前述した説明と同じようにスタートメニューの「歯車」アイコンをクリックし、Windowsの設定画面の「システム」クリックします。
画面左側を下の方までスクロールし「バージョン情報」をクリックします。右側にバージョン情報が表示されるのでこちらも下の方にスクロールすると「Windowsの仕様」欄に自身がお使いのPCのエディションが表示されています。
 【Windows Update/不具合】「更新サービスに接続できませんでした」対策法!
【Windows Update/不具合】「更新サービスに接続できませんでした」対策法!Windows10 Proで自動更新の一定期間停止させる方法
Windows10 proで自動更新の一定期間停止させる方法を紹介します。
設定アプリでの操作手順
前述した説明と同じようにスタートメニューの「歯車」アイコンをクリックし、Windowsの設定画面の「更新とセキュリティ」クリックします。
更新とセキュリティを開く
詳細オプションを開く
「Windows Update」をクリックし次に「詳細オプション」をクリックします。
”更新の一時停止”をオンに設定
「更新の一時停止」の「オフ」となっている所を「オン」に変更すれば設定は完了です。「オン」にする事によって更新が一時停止となります。分かりづらいので注意してください。
以下の画像のように「オン」に切り替わっていればOKです。「オン」の下にいつまで一時停止なのか書かれていますのでこちらに表示がされているか確認してください。表示されていれば確実に設定は完了です。ここの日付が最大で35日間となります。
 Windows10の更新プログラムが終わらない原因と対処法!
Windows10の更新プログラムが終わらない原因と対処法!Windows10 Proで自動更新の一定期間停止を解除する方法
Windows10 proで自動更新の一定期間停止を解除する方法を紹介します。一時停止する方法とほぼ同じですが順を追って紹介します。「Windows10 proで自動更新の一定期間停止させる方法」の設定が出来た方は簡単に出来ます。
設定アプリでの操作手順
更新とセキュリティを開く
こちらも前述した説明と同じようにスタートメニューの「歯車」アイコンをクリックし、Windowsの設定画面の「更新とセキュリティ」クリックします。
詳細オプションを開く
「Windows Update」をクリックし次に「詳細オプション」をクリックします。
”更新の一時停止”をオフに設定
先程とは逆に「更新の一時停止」の「オン」となっている所を「オフ」に変更すれば設定は完了です。
以上でWindows10 proの自動更新を一定期間停止させる方法の紹介を終わります。今回はWindows10 proの紹介ですが、基本的にEnterpriseも方法は同じです。
Homeは設定方法が異なりますので注意してください。また、更新の一時停止の方法は他にもありますので興味のある方はお調べになられては如何でしょうか。
途中でも述べましたが更新プログラムは最新の状態にしておく事に越した事はないので更新を一時停止している際はこまめにご自身で更新プログラムのチェックをするようにしましょう。
合わせて読みたい!Windows10に関する記事一覧
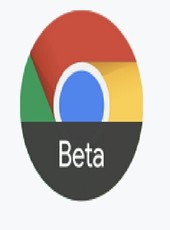 Chrome 74でダークモードがWindows 10で利用可能に!設定方法を解説
Chrome 74でダークモードがWindows 10で利用可能に!設定方法を解説 Windows10のアップグレードを失敗したときの対処法!【0x800f0955-0x20003】
Windows10のアップグレードを失敗したときの対処法!【0x800f0955-0x20003】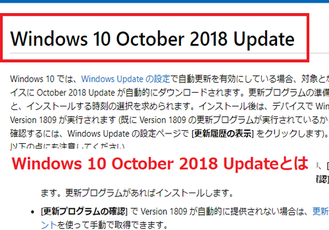 「Windows 10 October 2018 Update」でできるようになったことを解説!
「Windows 10 October 2018 Update」でできるようになったことを解説! 【Windows10】スタートアップで修復を実行する方法!
【Windows10】スタートアップで修復を実行する方法!






















