2019年05月24日更新
【Windows10 Home】自動更新を無効にして止める方法!
Windows 10 HomeのUpdateの自動更新を無効にする方法を徹底解説。Windows 10 Homeで利用できる「Windows Update Blocker」「サービス」「タイムスケジューラ」「レジストリ」など様々な方法で自動更新を無効化します。
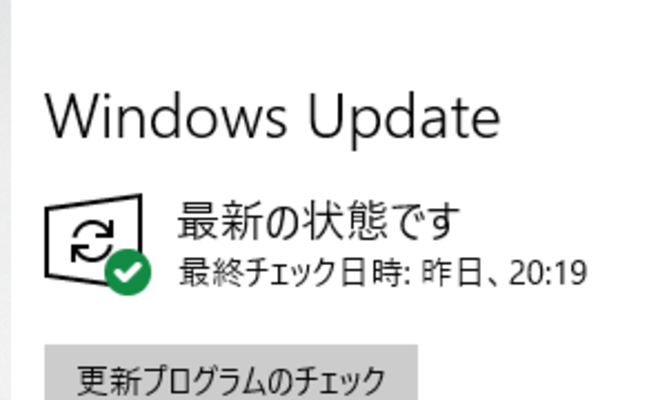
目次
- 1Windows10 Homeで自動更新を無効にして止める際の注意点
- ・そもそもアップデートしないとどうなる?
- ・アップデートを忘れないように!
- 2Windows10 Homeで自動更新を無効にする方法〜ソフト〜
- ・Windows Update Blockerを使う
- 3Windows10 Homeで自動更新を無効にして止める方法〜サービス〜
- ・サービスでWindows Updateを手動に変更する
- ・操作手順
- 4Windows10 Homeで自動更新を無効にして止める方法〜タスクスケジューラ〜
- ・タスクスケジューラでWindows Updateの設定を変える
- ・操作手順
- 5Windows10 Homeで自動更新を無効にして止める方法〜レジストリ〜
- ・レジストリでWindows Updateを無効化する
- ・操作手順
- ・合わせて読みたい!Windowsに関する記事一覧
Windows10 Homeで自動更新を無効にして止める際の注意点
Windows 10 Homeの更新プログラムにイライラする人も多いかもしれません。なんでも勝手にやってくれる自動更新のは面倒が少なくていいような気もしますが、自動更新に何も知らないまま進められても困るというのも本音です。
高度なWindows 10 Homeユーザーたちは自動更新をせず、プログラムにある未知の不具合が発見され修正されてから適用したいと考えるでしょう。ここでは自動更新を無効にして止める方法を解説していきます。
ここではWindows 10 HomeのUpdateの自動更新を無効にする方法について、「手動」「サービス」「タイムスケジューラ」「レジストリ」など様々な観点から探っていきます。
あくまでも今、自動更新を止める方法ですので未来永劫無効になるわけではありません。Windows 10 Homeではユーザーのために更新プログラムが自動でオンになることもあります。
自動更新を止めるのがうまくいってもあとで編集され自動更新がオンになることもあるとご承知ください。
そもそもアップデートしないとどうなる?
自動更新を無効にして止めるとWindows 10 Homeがアップデートされず古いバージョンのままになります。これによって発生する不具合はWindows 10 Homeがセキュリティ上の問題を抱えたまま運用されるということです。
具体的な不具合は更新内容によって変わるので挙げづらいですが、MicroSoftは自動更新の更新プログラムについてFAQで「最新の修正プログラムとセキュリティ更新プログラムは、デバイスの効率的な動作と保護に役立ちます。」と回答しています。
セキュリティ上危険
自動更新を無効にして止めることはセキュリティ上大きなリスクを抱えることになります。更新プログラムにはWindows 10 Homeの重大な変更が含まれるからです。
Windows 10 Homeの更新を怠ると過去既に解決した問題に悩まされ続けることになります。その中にはウィルス対策も含まれているかもしれません。自動更新を無効にして止めるのはあくまで様子見のためです。
更新プログラムに不具合がないとわかれば後から必ず更新する必要があります。自動更新無効化という賢い選択が逆に身を滅ぼさぬよう注意が必要です。
アップデートを忘れないように!
Windows 10 Homeの自動更新を無効にして止めるのはあくまで更新プログラムのバグや不具合を警戒して行うことでアップデートはWindows 10 Homeに必要不可欠です。
自動更新を無効にするならばあとから手動で更新しなければなりません。更新プログラムを適応し忘れれば大惨事です。アップデートを忘れないように!
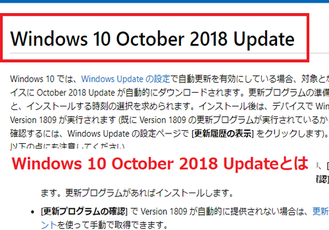 「Windows 10 October 2018 Update」でできるようになったことを解説!
「Windows 10 October 2018 Update」でできるようになったことを解説!Windows10 Homeで自動更新を無効にする方法〜ソフト〜
Windows 10 HomeのUpdateの自動更新を無効にする方法の一つとしてWindows Update Blockerを紹介します。Windows Update BlockerとはWindows Updateの自動更新を無効にするソフトウェアの一つです。
ここではWindows Update Blockerのダウンロード方法、インストール方法や使い方などの説明をして、Windows 10 HomeのUpdateを無効にしていきます。
Windows Update Blockerを使う
まずはWindows Update Blockerを検索してダウンロードできるサイトにジャンプします。窓の森などフリーソフトを特集しているサイトがいくつか見つかるのでそのうちの一つをクリックしてジャンプします。
ダウンロード
フリーソフト100にアクセスしました。「ダウンロード」からWindows Update Blockerをダウンロードする準備をします。
クリックするとページが移動します。クリックしてすぐWindows Update Blockerのダウンロードが始まるわけではないので注意です。
上画面のようなページにジャンプします。提供元サイトからダウンロードを選ぶと提供元のサイトへアクセスできます。この時点ではまだダウンロードが始まりません。
提供元サイトでは小難しい英語がびっしりと書かれていますが重要なのはダウンロードリンクです。下のほうにあるのでスクロールしていきます。読み飛ばしてかまいません。
この「Download」というボタンがダウンロードリンクです。クリックすると自動でダウンロードが始まり、Zipファイルがダウンロードフォルダに作成されます。
ダウンロードフォルダからもファイルを確認できますが、ダウンロードしたファイルからクリックすれば即解凍に移ります。インストールには解凍が必要なのでzipファイルを解凍しておきましょう。これでダウンロードは終了です。
インストール
解凍したフォルダを展開し、Wub.exeを起動します。これでWindows Update BlockerはインストールされWindows Update BlockerからWindows Updateの設定を編集できるようになります。
使い方
Wub.exeを起動するとWindows Update Blockerが起動します。使い方はサービスを有効か無効か選んで「今すぐ適用」を押すだけです。
「今すぐ適用」をクリックするとWindows10 HomeのWindows Updateの自動更新が有効になったり無効になったりします。ワンクリックで操作が簡単な仕様になっています。
実際にWindows Updateを無効にしている画面です。「サービスを無効にする」にチェックを入れて「今すぐ適用」をクリックするとWindows 10 HomeのUpdateの自動更新を無効にできます。
Windows10 Homeで自動更新を無効にして止める方法〜サービス〜
ここではサービスから手動でWindows Updateのサービス設定を編集しWindows10 Homeで自動更新を無効にして止める方法を紹介します。
ここではソフトウェアをダウンロードするのではなくWindowsにもともとあるサービスアプリからWindows Updateの設定を編集して自動更新を無効にします。
サービスでWindows Updateを手動に変更する
サービスとはあなたのパソコンで動いているソフトウェアやプログラムなどを管理できるアプリケーションの一つです。
サービスの画面は上画像のようなものであなたのパソコンで動いているあぷりのひとつひとつを表示し、手動で設定を編集・サービスの停止などができます。
操作手順
まずはサービス画面の開き方を説明します。Windowsの検索バーからサービスと打ち込むとサービスアプリが表示されます。
サービスアプリは歯車が重なっているマークになっていて設定と似ていますので注意です。ダブルクリックで起動させることができます。
サービスを開く
サービスが開けたらWindows Updateを探します。「名前」の部分をクリックすればサービス名がA~Z順に編集されるので探しやすくなります。
Windows Updateをみつけたらクリックして選択状態にしてください。ダブルクリックしないように注意です。
Windows Updateを選択したら右クリックします。そこから「プロパティ(R)」を選択してWindows Updateのサービスを開き設定を編集します。
サービスの編集はこの「プロパティ(R)」から行います。今後サービスを編集するときはこの「プロパティ(R)」を利用するので覚えておきましょう。
Windows Updateを手動に設定
サービスの「プロパティ(R)」からWindows Updateの設定を手動で編集し自動更新を無効にしていきます。まずプロパティを開くとスタートアップの種類という項目があることを確認してください。
この項目を手動で編集することでOS起動時のWindows Updateの設定を変更できます。スタートアップというのはOS起動時にそのサービスを自動で準備するかどうかを示します。例えばこれが自動ならOS起動時に自動でサービスが開始されます。
スタートアップの種類を例えば「手動」に編集すればOS起動時に自動でサービスが開始されることがありません。これを利用したい場合は手動でそのサービスを起動しなければいけなくなります。
スタートアップの種類を例えば「無効」に編集すればそのサービスは起動されません。Windows Updateはこれでも自動更新が無効化されますが後で起動したい時に面倒なので「手動」にしておくことがおすすめです。
サービスの状態からはそのサービスの現在の状態を確認することと現在の状態を変更することができます。例えば画像のような状態で停止にすれば即座にWindows Updateの自動更新は無効化されます。
 【Windows Update/不具合】「更新サービスに接続できませんでした」対策法!
【Windows Update/不具合】「更新サービスに接続できませんでした」対策法!Windows10 Homeで自動更新を無効にして止める方法〜タスクスケジューラ〜
ここではタスクスケジューラから手動でWindows Updateのサービス設定を編集しWindows10 Homeで自動更新を無効にして止める方法を紹介します。
ここではWindowsにもともとあるアプリケーションの動作を編集し管理するタスクスケジューラからWindows Updateの設定を編集して自動更新を無効にします。
タスクスケジューラでWindows Updateの設定を変える
まずはタスクスケジューラの開き方を説明します。Windowsの検索バーからタスクスケジューラと打ち込むとタスクスケジューラが表示されます。
タスクスケジューラは時計のマークになっています。ダブルクリックで起動させることができます。
操作手順
まずタスクスケジューラが起動すると左側にフォルダが大量に表示されているかと思います。そこが「タスクスケジューラ(ローカル)という部分であなたのPC内のフォルダを示しています。
「タスクスケジューラライブラリ」を展開すると「Microdoft」というフォルダが表示されると思いますので皿に展開し「Windows」を探してください。
タスクスケジューラを開く
「Windows」ファイルの中に「Windows Update」というフォルダがあるので選択します。これで「Windows Update」のタスクスケジューラを開くことができました。
次は赤い四角で囲まれた部分のschedule Start という項目とsihという項目が表示されるのでこれを編集します。
Windows Update関係のアプリを無効化
schedule Start という項目とsihという項目を選択すると選択された項目というところにエクスポートと報じされます。これを選択し項目をエクスポートすることでタスクスケジューラからWindows Updateの自動更新の無効化が終了します。
Windows10 Homeで自動更新を無効にして止める方法〜レジストリ〜
ここではregeditから手動でWindows Updateのレジストリ値を編集しWindows10 Homeで自動更新を無効にして止める方法を紹介します。
ここではWindowsにもともとあるレジストリ値を編集し変更するregeditからWindows Updateの設定を編集して自動更新を無効にします。
レジストリでWindows Updateを無効化する
レジストリエディタでWindows Updateの自動更新は高度な方法です。そもそもレジストリとはあなたのパスコンでデータベースの情報が保存されている場所です。レジストリの値はあなたのパソコンのなんらかの情報が数字になったものです。
気軽にいじれば必ず不具合が起こるため扱いには注意が必要です。勿論有用に使えば自動更新を無効化するように非常に役立ってくれるものでもあります。
操作手順
まずはレジストリ値を編集するregeditの開き方を説明します。Windowsの検索バーからregeditと打ち込むとregeditが表示されます。regeditはブロックが積み重なったのマークになっています。ダブルクリックで起動させることができます。
レジストリエディタを開く
まずはレジストリエディタからWindows Updateに関するフォルダを探します。「HKEY_LOCAL_MACHINE」を展開し「SOFTWARE」を選択・展開して下さい。
「SOFTWARE」まで展開できたら次は「Polies」を展開しその中の「Microsoft」を展開してください。そこまでできたらさらに「Microsoft」内の「Windows」を開きます。
「Windows」のなかに「Windows Update」があるので選択し展開してください。その中にAUというフォルダがあるので選択してください、ない場合はAUフォルダを作成してください。
レジストリ値の編集
まずはAUフォルダ内の「NoAutoUpdate」を選択します。同様のファイルがない場合は右クリックして「DWORD(32ビット)値(D)」をクリックし「NoAutoUpdate」というファイルを作成してください。
「NoAutoUpdate」を右クリックして、メニューの「修正」をクリックします。レジストリ値を0から1に変更してWindows Updateの自動更新無効化は終了です。
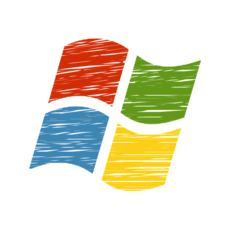 Windows10でレジストリエディター(regedit)を起動する方法
Windows10でレジストリエディター(regedit)を起動する方法合わせて読みたい!Windowsに関する記事一覧
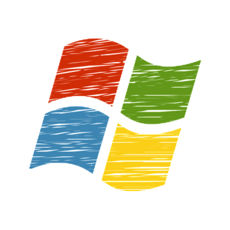 Windows7をインストールできないときの対処法!
Windows7をインストールできないときの対処法! 【Windows10】IME入力を「ローマ字」から「かな」へ変更する方法!
【Windows10】IME入力を「ローマ字」から「かな」へ変更する方法! 【Windows10】スクリーンキーボードの使い方!設定方法も解説!
【Windows10】スクリーンキーボードの使い方!設定方法も解説! MacとWindowsのキーボードを共有/同時に使う方法!
MacとWindowsのキーボードを共有/同時に使う方法!




































