MacとWindowsのキーボードを共有/同時に使う方法!
MacとWindowsのキーボードは、実は同時に使うことが可能です。今回の記事では、MacとWindowsのキーボードを共有する方法を紹介。MacとWindowsPCを両方お持ちの方は、ぜひ共有方法をこの記事で確認してください。

目次
- 1MacとWindowsのキーボードを共有/同時に使う方法〜ShareMouse〜
- ・ShareMouseのシェアソフトを使う
- 2MacとWindowsのキーボードを共有/同時に使う方法〜Synergy〜
- ・Synergyのシェアソフトを使う
- 3MacとWindowsのキーボードを共有/同時に使う方法〜Flow機能〜
- ・LogicoolのFlow機能対応のマウスキーボードを使う
- ・Flow機能の設定方法
- ・Flow機能が動作しない時の対策方法
- 4MacとWindowsのキーボードを共有/同時に使う方法〜USB切り替え機〜
- ・USB切り替え機の機能
- ・USB切り替え機の使い方
- 5MacとWindowsのキーボードを共有/同時に使う方法〜リンクケーブル〜
- ・リンクケーブルの機能
- ・リンクケーブルの使い方
- 6MacとWindowsのキーボードを共有/同時に使う方法の比較
- ・機能比較
- ・メリット/デメリットの比較
- 7MacとWindowsのキーボードを共有する時の注意点
- ・キー配置の違いに注意する
- ・合わせて読みたい!PCに関する記事一覧
MacとWindowsのキーボードを共有/同時に使う方法〜ShareMouse〜
MacとWindows PCを両方持っているみなさん。キーボードやマウスを共有したり、同時に使用出来たら便利だとは思いませんか?
実は、キーボードやマウスを共有・同時に使用することは可能です。シェアソフトやUSBによる切り替えなど共有方法はさまざま。この記事では、MacをWindowsでキーボードやマウスを共有/同時使用する方法を紹介します。
シェアソフト、また共有が可能のFlow機能の備わったマウスキーボード等をそれぞれ紹介、そして設定方法の説明をおこなっていきます。MacとWindows2台お持ちの方はぜひ、ご覧ください。
ShareMouseのシェアソフトを使う
まず紹介するMacとWindowsのキーボード共有/同時使用の方法は、シェアソフト「ShareMouse」です。このシェアソフトは、1組のマウス、キーボードは複数デバイスで操作することができるシェアツールです。
MacとWindowsをお持ちの方はぜひお試しください。フリー版とPro版(有料)があり、共有可能のデバイス制限が変わってきます。
MacとWindowsの2台であれば、フリー版でも十分使用できるでしょう。ただし、フリー版は法人利用ができません。個人利用のみに限られるので、その点は注意しましょう。下記リンクからインストールが可能です。
Macのインストール方法
Macでインストールをおこないましょう。上記リンクにアクセスし、Mac版のソフトインストールをおこなってください。
「macOSインストーラー」をクリックすることで、ファイルがインストールされます。あとは通常のソフトインストール方法と同じ手順で大丈夫です。
Macの設定方法
Macで設定をおこなう際は、「モニターマネージャー」で設定をおこなうことが可能です。モニターの一を決めることができ、ドラッグ&ドロップでの操作が可能です。
その他設定ではキーボードの位置などの特殊設定等も可能ですが、フリー版だと設定できない項目もあります。有料版であれば全項目の設定をおこなうことができますよ。
Windowsのインストール方法
Windowsに関しても、インストール方法は同じです。「Windows インストーラー」をクリックして、インストーラーのダウンロードをまずはおこないましょう。
その後は通常のソフトと同じく、インストーラーを起動させてシェアソフトのインストールを進めていきます。
Windowsの設定方法
Windowsにインストールが終わったら、初期設定をおこなっていきます。Windowsの場合は、「タスクトレイ」からShareMouseを右クリックしてモニターマネージャーを開くようになります。
モニターマネージャーを開いたらMac同様、モニターの設定をおこないましょう。
また、設定から接続に関する設定や、その他の細かい設定が可能です。Windowsに関してもMac同様、無料版だと設定できる範囲は狭いです。
有料版と違い、設定できない項目もあるのでご注意ください。
ShareMouseというシェアソフトによるキーボードの共有方法は以上になります。いかがでしたか?無料版だと設定できる項目や接続台数は少ないものの、MacとWindowsの2台のみであれば十分に活用できるのではないでしょうか。
キーボードの共有、また同時に使う機会があるという方はぜひ、フリー版のShareMouseを試してみてください。
また、キーボードの共有/同時使用ができるシェアソフトは他にもあります。下記では、同じ機能をもったシェアソフトの紹介をおこなっていきます。
 【Windows10】スクリーンキーボードの使い方!設定方法も解説!
【Windows10】スクリーンキーボードの使い方!設定方法も解説!MacとWindowsのキーボードを共有/同時に使う方法〜Synergy〜
続いて紹介する、MacとWindowsのキーボードの共有/同時使用ができるシェアソフトは「Synergy」です。こちらも上記と同じく、キーボードとマウスの共有、同時使用が可能です。
最新版は無料で使用することができません、有料となりますのでご注意ください。
下記リンクから、Synergyの購入・ダウンロードが可能です。詳細を確認したい方、また購入したい方はアクセスしてみましょう。
Synergyのシェアソフトを使う
上記動画は、Synergyの紹介動画です。簡略的ではありますが、どのような事ができるのか上記動画を確認してみましょう。
確認した上で使用してみたいと思った方は、下記項目でインストール・設定方法を確認してください。
Macのインストール方法
まずはインストーラーのダウンロードをおこないます。上記リンクの公式サイトからダウンロードをおこなうようになります。
「download Synergy」をクリックし、必要項目を入力することでダウンロードが可能です。(クレジットカードの番号など)
入力が終わると、MacやWindowsなどOSの選択画面が表示されます。そこからmacOSのインストーラーを選択し、ダウンロードをおこないましょう。その後のインストールは通常のソフトインストール方法と同じです。
Macの設定方法
インストールしたら、アプリケーションフォルダの中から「Synergy」を探し、起動させます。起動させたら、Macの画面上部のメニューにSynergyのアイコンが表示されるようになります。
アイコンをクリックし、「Show」をクリックすることでサーバーとクライアントの接続に関する設定が可能です。
ディスプレイアイコンのドラッグ&ドロップによる画面設定やIPアドレス入力によるクライアントの設定等をおこなってください。
Windowsのインストール方法
Windows版のインストールに関しても、上記のMacインストール項目で説明した手順と同じです。Windowsインストーラーをダウンロードし、インストーラーを起動させてインストールをおこないましょう。
インストール後、クライアント・サーバーの接続設定をおこなうようになります。
Windowsの設定方法
設定については、WindowsもMacも同じです。どちらをクライアントにするか、サーバーにするかを決めて設定をおこなっていきましょう。
サーバーにしたい側の設定では、「Share this computer's keyboard and mouse (Server)」にチェック。クライアントに設定をしたい際は「Use another computer's shared keyboard and mouse (Client)」にチェックをいれます。
あとはローカルIPを間違いないように入力しましょう。ローカルIPが誤っていると、上手く接続ができません。
もし設定がうまく行えない場合、ローカルIPのミス以外ではウイルス・セキュリティソフトによる遮断、ルーターの問題が可能性としてあげられます。
対策としては、ウイルス・セキュリティソフト上でSynergyの許可をおこなう。また、ルーターでポート解放をおこなうなどの対策法が挙げられます。
あとは公式サイト等で、手順を一から確認して再設定を試みましょう。
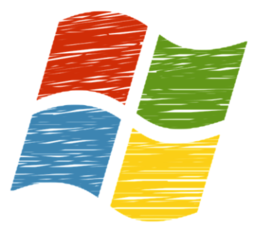 【Windows10】タッチキーボードの使い方を解説!
【Windows10】タッチキーボードの使い方を解説!MacとWindowsのキーボードを共有/同時に使う方法〜Flow機能〜
上記項目では、「Synergy」による共有/同時使用方法についてを紹介しました。もし、シェアソフト等の設定がイマイチ面倒でやる気が起きない…という場合は、キーボードとマウスを変更するという手もあります。
この項目では、「Flow機能」の備わったマウスキーボードの紹介をおこなっていきます。Flow機能のあるマウスキーボードとは一体どのようなものなのでしょうか?
上記えは、Flow機能が搭載されているマウスキーボードを提供している、Logicoolの紹介動画になります。LogicoolのFlow機能について、上記動画で確認してみましょう。
LogicoolのFlow機能対応のマウスキーボードを使う
LogicoolのFlow機能搭載マウスキーボードを使用することで、MacとWindowsそれぞれでマウスキーボードの共有、同時使用(設定による切り替え不要)が可能になります。
以下リンクは、実際にFlow機能の備わったLogicoolのマウスキーボードを使用した際の参考動画になります。リンク先にアクセスして、動画をご覧ください。
実際の使用感を動画で確認して、気に入った方はぜひ購入してみてください。Amazon等で購入が可能です。
Flow機能対応キーボード
まず紹介するのは、Flow機能が備わったLogicoolのキーボード、「K370」。シンプルなキーボードで、Bluetoothによるワイヤレス接続が可能です。
Flow機能の備わったキーボードは、「切り替え」が簡単です。シェアソフトのような切り替え動作を必要としないので、切り替えなどの手間が面倒という方にはおすすめの製品です。
上記画像をご覧ください。LogicoolのFlow機能搭載キーボードは、Windows・Macのそれぞれのキーがきちんと分かりやすく書かれています。
そのため、WindowsのCtrlキーによるショートカット、Macのcommandキーによるショートカットもばっちり使えます。
LogicoolのFlow機能搭載キーボードでは、「デバイスボタン」によりMac・Windowsの切り替えをおこなうことが可能です。切り替え作業がボタンひとつなので、非常に簡単。
MacとWindowsに限らず複数のパソコンを使用しているとい方にはおすすめの製品です。
Flow機能対応マウス
続いては、Flow機能搭載のLogicoolの「マウス」です。こちらもMac・Windows、またMacとWindowsに限らず複数のパソコンを使用している方にはおすすめの製品です。
Flow機能により、切り替え方法も画面端にポインタをドラッグするというだけ。切り替え操作が不要のため、作業の時短にもなるでしょう。
このFlow機能搭載マウスの素晴らしいところは、MacとWindowsの双方で共有・同時使用ができるだけにとどまりません。
複数パソコンの間でのテキスト、ファイル、フォルダ等の「コピー&ペースト」などの操作も、このマウスでは可能なのです。
複数のパソコンで作業をおこなうような方にとって、LogicoolのFlow機能搭載マウスは非常に役立つものかと思います。この機会にぜひ購入してみてはいかがでしょうか?
Flow機能の設定方法
Flow機能は、有効にすることもできれば無効にすることも可能です。Flow機能を有効にするには、「設定」をおこなわなければなりません。
Flow機能の備わったマウスキーボードは、どのようにして設定をおこなえばよいのでしょうか?下記の項目で、Flow機能のマウスキーボード設定方法を確認していきましょう。
手順は以下のとおりです。
Logicool optionから設定
Logicool製品を使う時、設定は「Logicool Option」からおこなうようになります。まずはLogicool Optionを起動させ、マウスキーボードの設定をおこなっていきましょう。
Logicool Optionの起動画面は上記画像のような形になります。
Logicool Optionでマウスキーボード、どちらの設定をおこなうか選択をしたあと、設定画面の中の「Flow」のタブをクリックして選択します。
Flow機能についての設定は、Flowタブからおこなうことが可能です。
Flowタブを選択すると、このような画面が表示されます。この画面で、Flow機能の有効化・その他設定をおこなうことが可能です。
Logicool Flowの箇所を有効化させ、その下の項目でその他設定をおこなっていきます。
デバイス間でのコピー&ペーストなども、この設定画面で有効化・無効化をおこなうことが可能です。また、切り替え方(画面端への移動)も任意で変更することが可能です。
Flow機能が動作しない時の対策方法
稀に、Flow機能搭載のマウスキーボードを使用している際、Flow機能が「動作しない」という不具合がおこることもあります。しかし、この不具合についてはある程度の対策・対処が可能です。
マウスキーボードのFlow機能が動作しなかった場合、どのような対策・対処法をとることができるのでしょうか?確認しましょう。
対策・対処法は以下のとおりです。
「Unifyingレシーバーを接続している場所を変える」「ペアリングを一度やり直す」「パソコン本体の再起動をおこなう」「Logicool製品の電池を交換/充電する」
接続している場所を変更する際は、なるべくパソコンのURBポート本体に直接接続するようにしましょう。充電タイプであれば、しっかりと事前に備えておくなど、ある程度の対策ができるでしょう。
 【Macbook Pro】2018年バタフライキーボード問題はどうなった?
【Macbook Pro】2018年バタフライキーボード問題はどうなった?MacとWindowsのキーボードを共有/同時に使う方法〜USB切り替え機〜
上記項目では、LogicoolのFlow機能搭載製品によるキーボード共有方法を紹介しました。しかし、場合によってはマウスとキーボードは買い替えたくない…ということもあるかもしれません。
その場合は、「USB切り替え機」によってキーボードやマウスを共有することが可能です。この項目では、USB切り替えによる共有/同時使用方法を紹介します。
USB切り替え機とは一体どんな機能を持っているのでしょう?USBによる共有方法を以下項目で確認しましょう。
USB切り替え機の機能
USB切り替え機とは、その名の通り「USBで接続が可能な周辺機器を複数のパソコンで切り替えて使用するための機械」です。ボタン一つで切り替えが可能なので、共有方法としておすすめ。
きちんと接続できれば、シェアソフトのような細かい設定は特に必要ないでしょう。また、USBの切り替え機を使用すればキーボードやマウス以外のものも共有可能です。
USB切り替え機を使用して、キーボードなどの周辺機器をうまく共有しましょう。
USB切り替え機の使い方
USB切り替え機の使い方は至って簡単で、パソコン本体にそれぞれケーブルを接続させたらキーボードとマウスを切り替え機のポートに接続するだけ。キーボードとマウスはUSB仕様のものであることが条件になります。
パソコン本体への接続・配線が少々難しく感じるかもしれませんが、付属の説明書等をしっかりと読みながらおこなえば問題はないでしょう。
USBハブのようにパソコンとUSBの間に切り替え機を挟むといったイメージです。
あとはボタンによる切り替えをおこなえばOKです。製品によってUSBポートの数が少なかったりするので、必要なポート数が備わっているものを選びましょう。
また、製品によっては接続させる周辺機器が多すぎるとノイズなどの不具合が生じることもあるそうです。接続器を購入する時は、その点も調べながら選ぶと良いでしょう。
価格はピンからキリまで、2,000円程度で買えるものもあれば10,000円する切り替え機もあります。
 MacのUS(英字)キーボードで日本語入力に切り替える方法【英字/ひらがな】
MacのUS(英字)キーボードで日本語入力に切り替える方法【英字/ひらがな】MacとWindowsのキーボードを共有/同時に使う方法〜リンクケーブル〜
上記項目では、USB切り替え機によるキーボード共有方法を紹介しました。しかし、USB切り替え機だと少し邪魔だと感じる方もいるでしょう。もう少しコンパクトなものはないのでしょうか?
もう少しコンパクトな共有方法を希望する方は、「リンクケーブル」がおすすめです。リンクケーブルであれば、切り替え機ほどのスペースは不要です。
この項目では、リンクケーブルによるMacとWindowsのキーボード共有/同時仕様方法を紹介します。下記項目で詳細を確認しましょう。
リンクケーブルの機能
リンクケーブルとは、2台のパソコンを接続させることで「リンク」させることでキーボードの共有が可能になるというもの。キーボードの共有だけでなく、ドラッグ&ドロップによる転送もも接続させるだけで簡単にできます。
MacとWindows間、WindowsとWindows間での仕様が可能で、2台のパソコンで自由にカーソル(マウス)の行き来も可能です。
リンクケーブルの使い方
リンクケーブルの使い方は至って簡単で、それぞれのデバイスをケーブルで繋げるだけ。面倒な設定も、USB切り替え機のように配線で悩むことも特別ありません。
主にファイル共有目的をメインとして使われることが多いようです。WindowsのOSによってはアップデートファイルのインストールが必要である場合も。
リンクケーブルについても、操作については説明書をしっかりと読む必要があるでしょう。
 Androidスマホにマウスを接続して操作する方法!使いどころは?
Androidスマホにマウスを接続して操作する方法!使いどころは?MacとWindowsのキーボードを共有/同時に使う方法の比較
MacとWindowsでキーボードを共有できるツールやシェアソフトについてを、上記項目では紹介しました。どの方法でキーボードを共有させるか、悩む方もいるでしょう。
この項目では、MacとWindowsのキーボード共有/同時仕様をおこなう方法の比較をおこなっていきます。シェアソフトの機能比較や、メリット・デメリットによる比較を紹介。
MacとWindows間のキーボード共有方法にお悩みの方は、ぜひ比較を確認してください。
機能比較
まずはシェアソフトの機能比較からおこないます。表でまとめました、ご覧ください。
| Synergy/basic | Synergy/pro | SM/free | SM/Standard | SM/Pro | |
| 価格 | 約2000円 | 約3000円 | 無料 | 約2000円 | 約5000円 |
| PC台数 | 無制限 | 無制限 | 2台 | 2台 | 最大9 |
| ファイルのD&D | ◯ | ◯ | X | ◯ | ◯ |
| クリップボード共有 | 〇 | 〇 | × | 〇 | 〇 |
| 自動レイアウト | 〇 | 〇 | × | 〇 | 〇 |
| パスワード保護 | 不要 | 不要 | × | 〇 | 〇 |
| 暗号化 | × | 〇 | × | × | 〇 |
| ディスプレイ毎の配置 | × | × | 〇 | 〇 | 〇 |
| 自動接続 | × | × | 〇 | 〇 | 〇 |
「SM」と表記しているのはShareMouseです。機能面や価格を比べてみると、「ShareMouse」の方が機能が多いことが表で分かります。
同じ値段でも、ShareMouseの有料版の方が自動接続などの機能が備わっているためおすすめ。あとは使用感などの好みによる問題になるかと思います。
シェアソフトを試したい方は、まずはお試しとしてShareMouseのフリー版を使ってみてはいかがでしょうか?合わなかったら別の共有方法を探しましょう。
メリット/デメリットの比較
シェアソフトの機能面で見ていく比較はいかがでしたか?表にまとめた事によって、機能面による違いが一目でわかったかと思います。
続いては、メリット・デメリットの点から見ていきましょう。シェアソフトの比較、切り替え機やケーブルによる比較をおこないたいと思います。
下記項目でメリット・デメリットの確認をおこなってください。
シェアソフト
シェアソフトのメリット、デメリットは「無料」で試せるか。また、「何台まで接続できるか」という点です。
ShareMouseであれば、無料版である程度の使用感は分かります。細かい設定等までは把握できないものの、共有方法等は確認できるでしょう。Synergyについても、ナイトビルド版であればこっそり無料で使えるようです。
機能面についてはShareMouseの方が豊富ですが、接続台数はSynergyの方が無制限のためお得です。それぞれのメリット・デメリットをよく考えて選ぶ必要があるでしょう。
切り替え機・ケーブル
切り替え機とケーブルについては、「必要とするスペース」等をメリット・デメリットの面で見ていくとどちらが自分に適しているかがわかるでしょう。
切り替え機は、スペースを必要とする分切り替え機ひとつでボタンによる簡単切り替えが可能。ケーブルについては、リンクさせることで双デバイスの行き来が可能。
どちらが自分にとって都合がいいかで考えると良いでしょう。
 デスクトップ共有ツール「join.me」の使い方!WEB会議をする方法
デスクトップ共有ツール「join.me」の使い方!WEB会議をする方法MacとWindowsのキーボードを共有する時の注意点
上記では、キーボード共有方法の比較をおこなっていきました。自分に適した共有方法はありましたでしょうか?
共有方法が決まったあとは、注意点に気を付けながら共有をおこないましょう。MacとWindows間でキーボードを共有する時、注意したい点があります。
キーボード共有の注意点とは一体なんでしょうか?下記の項目を見ていきましょう。
キー配置の違いに注意する
WindowsとMacでは、キーの配置が異なります。同じような役目を持つCtrlキーとcommandキーですが、配置される場所が異なるので注意が必要です。Flow機能付きのキーボードであっても、Ctrlキーとcommandキーの配置位置には違いがあります。
この注意点の対策は、「それぞれのキーボード位置になれる」他ありません。対策と言える対策が特別ないので、キー配置はなるべくMac、Windowsそれぞれのキー配置を覚えておきましょう。
あと可能な対策は、シールによるキーの確認でしょうか。分かりやすくキーボードにシールか何かで示しておくのも良いかもしれません。
今回の記事では、MacとWindowsのキーボード共有の方法についてを紹介しました。それぞれの方法、また注意点や対策方法などは把握できたでしょうか?
使用するツールによって、注意点や対策法も異なってきますので事前に確認しておきましょう。すべての共有方法における注意点、キー配置についてもお気をつけください。
ぜひ、キーボードの共有方法をお探しの方はこの記事を参考にしてください。
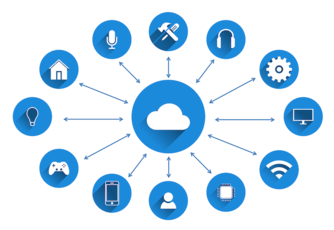 【Mac】ファイル共有と設定方法!他のMac/Windowsとファイル共有しよう
【Mac】ファイル共有と設定方法!他のMac/Windowsとファイル共有しよう合わせて読みたい!PCに関する記事一覧
 Everythingのインストールと使い方【ファイル高速検索ソフト】
Everythingのインストールと使い方【ファイル高速検索ソフト】 Windows10で「最近使ったファイル」を表示/非表示する方法
Windows10で「最近使ったファイル」を表示/非表示する方法 Windows10でペイントはどこ?場所やショートカットでの開き方を解説
Windows10でペイントはどこ?場所やショートカットでの開き方を解説 Macの強制終了方法!アプリや本体が動かない場合の5つの対処法!
Macの強制終了方法!アプリや本体が動かない場合の5つの対処法!











































