Google Homeアプリの使い方をくわしく解説!
Google Homeアプリは、Google Homeの初期設定だけでなく様々なデバイスの設定や管理、操作ができます。Google Homeアプリを使いこなすとさらに便利な使い方ができるでしょう。今回はGoogle Homeアプリの使い方を詳しく解説します。

目次
- 1Google Homeアプリの機能
- ・Google Homeアプリでできること
- ・Google Homeアプリでできないこと
- 2Google Homeアプリのインストール方法
- ・iPhoneでインストール
- ・Androidでインストール
- 3Google Homeアプリのメニュー構成
- ・メニュー画面の見方
- 4Google Homeアプリの使い方〜アカウント設定〜
- ・アカウントの設定方法
- ・連携するデバイスの設定方法
- 5Google Homeアプリの使い方〜操作〜
- ・部屋にあるデバイスの操作
- ・画像や音楽を転送する
- ・音楽の再生に使用するアプリの設定
- ・メモの追加や共有
- ・Google Homeに質問した履歴の確認
- ・デバイスやアクセサリーの購入
- ・クーポンを獲得する
- ・操作方法やトラブルの解決方法を検索
- 6Google Homeアプリの使い方〜カスタマイズ〜
- ・「今日はどんな日」のカスタマイズ
- ・ショートカットの設定
- ・呼び名の変更
- ・通勤経路の登録
- ・声の登録
- ・合わせて読みたい!Googleに関する記事一覧
Google Homeアプリの機能
Google HomeアプリはGoogle LLCが提供している無料アプリです。Android版とiPhone版共にリリースされていますが、Google Homeの初期設定以後他の機能を使っていないという人も多いのではないでしょうか?
Google Homeアプリは、Googleから発売になったスマートスピーカーGoogle Homeの管理や操作だけでなく様々なデバイスの設定や管理、操作などできることが沢山あります。
今回はGoogle Homeアプリでできること、できないこと、さらにその設定方法や操作方法など機能の使い方を詳しく解説します。
Google Homeアプリでできること
Google Homeアプリでできることは沢山あります。まずGoogle HomeやChromecastといったGoogleのデバイスと連携し、操作や管理などが簡単に行えるようになります。
さらにGoogleアシスタントができることを確認したり、Chromecastを挿しているデバイスにスマホの画面や音声を送信して再生したりできます。
またスマート照明、スマートロック、スマートカメラなど10,000を超えるスマートデバイスの操作や管理がGoogle Homeアプリ1つで行え、スマートリモコンと連携すれば、アプリから家中の家電を操作することも可能です。
またGoogle Homeアプリでできることとしては、各スマートデバイスとそれを設置している部屋もグルーピングされるため、1階に居ながら2階の寝室のエアコンをオンにして暖めておくといったことも可能です。
さらにGoogle Homeアプリでは連携するデバイスを管理したり、アカウントを管理したり、細かい情報を設定したりすることができます。Google Play musicなどが無料体験できるクーポンも配布されているので、お得に利用できることがあります。
Google Homeアプリでできないこと
Google Homeアプリでできないことは検索機能が挙げられます。北米版ではテレビ番組や音楽、映画を検索することができますが日本のGoogle Homeアプリでは現状未対応となっています。
また言い間違いを考慮してくれないため、適当に話した言葉を正確に認識し発言の意図を汲んで望み通りの機能を確実に実行するというレベルには達していません。
またGoogle Homeアプリでは米国では使える電話機能も日本ではできないこととして挙げられます。他にもできないこととして、メールの送信など他の端末メディアと連絡を取る機能は備わっていません。SNSへの投稿もできないことの一つです。
またAndoridではできてiPhoneではできないことが2つあります。iPhone版でできないことは画像と音声をキャストすることと「キャスト方法」というChromecastの操作方法を知れる機能です。
できないことは多々ありますが、他のスマートスピーカーと比べるとできることが多いのが特徴です。
Google Homeアプリのインストール方法
まずはGoogle Homeアプリのインストール方法を解説します。iPhone版とAndroid版はそれぞれApp Store、Google Playからインストールしましょう。
iPhoneでインストール
iPhoneにはApp StoreからGoogle Homeアプリを検索しインストールします。以下のリンクからインストールできますので確認してください。
Androidでインストール
AndroidにはGoogle Play StoreからGoogle Homeアプリを検索しインストールします。以下のリンクからインストールできますので確認してください。
Google Homeアプリのメニュー構成
ではまずGoogle Homeアプリ画面の基本的なメニュー構成を解説します。
メニュー画面の見方
Google Homeアプリを起動させて左上にある「≡」をタップすると、メニュー画面が開きます。右上にあるデバイスのアイコンをタップすると、登録されているデバイスの確認ができます。
Google Homeアプリのメニュー構成を上から確認すると以下のようになっています。
- 画面や音声をキャスト:画像や音声を送れる
- できること:Googleアシスタントができることを確認できる
- 音楽:使用する音楽アプリを設定可能
- スマートホーム:製品と部屋を紐づけられる
- ショッピングリスト:メモを追加・共有できる
- マイアクティビティ:自分の履歴が確認可能
- その他の設定」細かい設定を変更できる
- デバイス:連携できる端末を管理できる
- アカウント設定:Googleアカウント関係の情報を設定できる
- クーポン:お得にサービスを利用できる
- キャスト方法:Chromecastの操作方法を知れる(Androidのみ)
- Googleストア:デバイスやアクセサリーが買える
- ヘルプとフィードバック:Google HomeやChromecastの操作方法やトラブルの解決方法記載
iPhone版メニューでは、「へルプ」と「フィードバック」が別々に表示されますが、別々に表示されているだけでできることはAndroid版と一緒です。
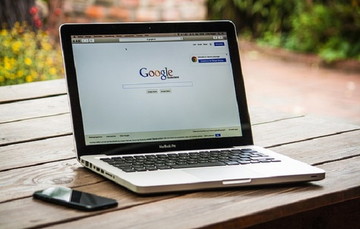 「OKGoogle おはよう」で家電が作動?設定方法から言い方まで解説!
「OKGoogle おはよう」で家電が作動?設定方法から言い方まで解説!Google Homeアプリの使い方〜アカウント設定〜
インストールしたGoogle Homeを使うにはGoogleアカウントが必要です。持っていない方は事前に取得しておいてください。
アカウントの設定方法
まずアカウントの設定方法を解説します。Google Homeアプリが起動して「Homeへようこそ」の画面になったら「使ってみる」をタップします。
「アカウントの確認」画面が表示されますので、使用するアカウントを選択し「OK」をタップします。
連携するデバイスの設定方法
次に連携するデバイスの設定方法です。「家の選択」画面が表示されますので、場所を選択し「次へ」をタップしましょう。「デバイスの検出中」画面が表示されますので、そのまましばらく待ちます。
検出が上手く行っていれば、セットアップしているGoogle Homeから音が聞こえるでしょう。
 「OK Google 電気つけて」で電気をつける方法!Google Homeで操作するには?
「OK Google 電気つけて」で電気をつける方法!Google Homeで操作するには?Google Homeアプリの使い方〜操作〜
Google Homeアプリの操作についれ、その使い方を解説します。
部屋にあるデバイスの操作
Google Homeアプリを使えば、スマホやタブレットをスマートスピーカーの「Google Home」や「Chromecast」と連携し操作することができます。Google Homeアプリで連携できるデバイスは以下の通りです。
- Google Home
- Google Home Mini
- Google Chromecast
- Google Chromecast Ultra
- Google Chromecast Audio
Google Homeアプリを開いて「デバイス」をタップするとデバイスの設定を確認したり変更したりできます。
画像や音楽を転送する
端末から画像や音声のデータを送ることを「キャスト」と言いますが、アプリ内の「画像と音声をキャスト」を使えば、連携しているGoogle HomeやChromecastがささっている端末へ画像や音楽を転送することができます。
「画像と音声をキャスト」の画面から「画像と音声をキャスト」をタップすれば、連携している端末で画像や音声を再生できます。
音楽の再生に使用するアプリの設定
メニュー内の「音楽」をタップするとGoogle HomeやChromecastで使う音楽アプリを設定できます。
メモの追加や共有
メニューの「ショッピングリスト」はGoogleが提供しているメモ機能で、利用すればメモの追加や共有を行うことができます。「商品アイテム追加」をタップするとメモを追加でき、画面右上の「アイコン」をタップするとメモを他の人と共有できます。
ただ日本国内で販売されている機種はボイスメモ機能を搭載しておらず、音声メモなどはできないこととなっています。
Google Homeに質問した履歴の確認
「マイアクティビティ」では、自分がGoogle Homeに質問した内容やChromecastで再生した履歴を確認できます。Googleアシスタントの再生ボタンを押すと、Google Homeへ質問した時の声が再生できます。
この機能で自分がこれまでGoogle Homeに話しかけた内容を確認することできるので、「話しかけ方を失敗したかな」という時はここを確認して言い方を変えてみるという使い方がおすすめです。
デバイスやアクセサリーの購入
「Googleストア」では、Google Home本体やアクセリーやChromecastなどのGoogle製品を購入できます。製品の品揃えや価格はブラウザ版のGoogleストアと全く同じです。
クーポンを獲得する
メニューの「クーポン」では、Google Play MusicやU-NEXTなどの音楽・動画サービスの無料体験クーポンが定期的に配布されます。獲得したクーポンを使えば、サービスを期間限定で無料体験ができるのでお得です。
操作方法やトラブルの解決方法を検索
「ヘルプとフィードバック」では、Google HomeやChromecastの操作方法やトラブルの解決方法を見つけることができます。操作方法やトラブルの解決方法の掲載内容はかなり充実していますので、何か困った時はここをチェックしましょう。
 Google HomeとChromecastを連携してテレビを音声操作する方法
Google HomeとChromecastを連携してテレビを音声操作する方法Google Homeアプリの使い方〜カスタマイズ〜
Google Homeアプリでは、Google Homeの「今日はどんな日?」の内容や「ニュースを教えて?」でデフォルトで読み上げるニュースの内容を自分好みにカスタマイズすることが出来ます。これからその設定方法について解説します。
「今日はどんな日」のカスタマイズ
Google Homeでは、「今日はどんな日?」と聞くと、天気やニュース、その日のタスクなどを読み上げてくれますが、そこで読み上げる内容をカスタマイズすることができます。まず「メニュー」の「その他の設定」をタップしましょう。
「その他の設定」から「今日はどんな日」をタップします。「今日はどんな日」を開くと、いくつか項目が設定できるようになっています。設定したい項目を開くと表示のオンオフを切り替えることができ、自分に合った使い方に設定可能です。
ショートカットの設定
Google Homeアプリの「ショートカット」では自分の好きな言葉で、それに対応したアクションを登録することができます。
まず「メニュー」の「そのほかの設定」から「ショートカット」を選択します。ショートカットの設定画面では、デフォルトでいくつかの一般的なショートカットが設定されています。オリジナルのショートカットを作るには、右下の「+」のボタンをタップします。
ショートカットの設定画面では、音声コマンドと対応するアクションを入力します。右上の保存を押せば完了です。
呼び名の変更
Google Homeから自分への呼び名を変更することも可能です。一般的に「Google。おはよう」と言った時「おはようございます。〇〇さん」と返してくれますが、〇〇部分を好きなニックネームに変更できることは嬉しいですよね。
ニックネームの設定は2つの方法があります。1つ目はGoogle Homeに「ニックネームを変更したい」と伝えるだけです。
2つ目はスマホのGoogle Homeアプリから変更する方法があります。まず「Google Home」アプリの設定から、「その他の設定」を選択し「登録情報」をタップします。登録情報から「ニックネーム」を選択しましょう。
ニックネームでは、呼びかける名前(ニックネーム)とその発音を設定することができます。
通勤経路の登録
Google Homeに通勤経路と電車やバスなどの手段を登録しておくと「ねぇ、Google。職場までの行き方を教えて」と伝えると、現在の時刻での最短手段等を教えてくれるようになります。
では通勤経路の登録方法を解説します。まず「Google Home」アプリの設定から「その他の設定」を選択し、「登録情報」をタップします。「自宅と勤務先の情報」を選択し、「自宅の住所」及び「勤務先の住所」を設定します。
次に通勤経路の移動手段を登録します。「Google Home」アプリの設定から、「その他の設定」を選択し、「カスタマイズ設定」をタップしましょう。
カスタマイズ設定から「Getting Around」を選択します。表示された設定項目から、通勤経路の移動手段と通常の移動で用いる移動手段を設定します。
ただ道の案内に関しては大まかな情報を教えてくれるだけでナビ機能などはなく、目的地案内などはできないことに注意してください。
声の登録
Google Homeは最大6人まで声を聞き分ける設定が可能です。家族の声を登録しておけば、その人のカレンダー情報や好みの曲などが呼び出され、よりGoogle Homeが自分に合った使い方ができるようになります。
声の登録方法は「Google Home」アプリの設定から「その他の設定」を選択し「Voice Match」をタップします。
Voice Matchの設定から「デバイスを使用する他のユーザーを招待する」を選択し招待者へメールを送信します。招待者がGoogle Homeアプリをダウンロードし、設定を行えば完了です。
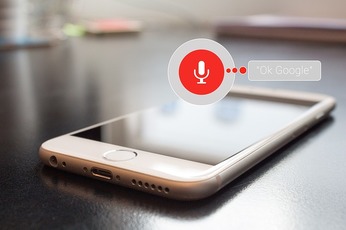 「OKGoogleテレビをつけて・消して」と音声コマンドでテレビをON/OFFする方法
「OKGoogleテレビをつけて・消して」と音声コマンドでテレビをON/OFFする方法合わせて読みたい!Googleに関する記事一覧
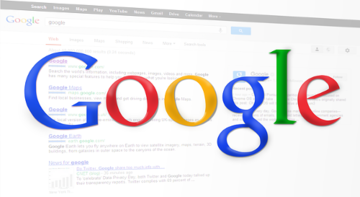 Googleスライドの使い方と便利機能をくわしく解説!
Googleスライドの使い方と便利機能をくわしく解説!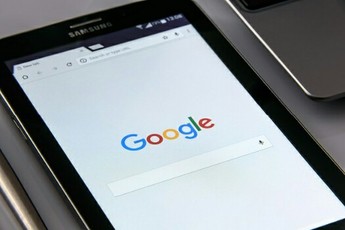 Google検索/マップ/アシスタントで食べ物の出前注文が米国で可能に!
Google検索/マップ/アシスタントで食べ物の出前注文が米国で可能に! GoogleはHuawei既存端末へのサービスを継続!Androidのアップデートは?
GoogleはHuawei既存端末へのサービスを継続!Androidのアップデートは? Googleアンケートモニターの稼ぎ方!評判や安全性は?
Googleアンケートモニターの稼ぎ方!評判や安全性は?



































