Androidスマホにマウスを接続して操作する方法!使いどころは?
皆さんはAndroidスマホにマウスを接続して操作が出来るって知っていますか?でも「いつ?」「何のために?」「どうやって?」と思いますよね。これからAndroidスマホにマウスを接続して操作する方法を私が実践してみたいと思います。

目次
- 1Androidスマホにマウスを接続して操作する方法〜準備〜
- ・Androidスマホにマウスを接続?
- ・必要なもの
- 2Androidスマホにマウスを接続して操作する方法〜接続〜
- ・変換アダプタとマウスを接続
- ・変換アダプタをスマホのMicroUSB端子に接続
- ・マウスカーソルが表示される
- 3Androidスマホのマウス操作はどんな時に使う?
- ・タッチパネル/画面が故障した際
- ・タッチ操作ができない時にデータのバックアップを取る時
- 4Androidスマホのマウス操作ができない時の対処法
- ・USB OTGに対応している端末を使う
- ・別のマウスで試す
- ・端末を再起動する
- ・OSのアップデートを行う
- ・合わせて読みたい!Androidに関する記事一覧
Androidスマホにマウスを接続して操作する方法〜準備〜
それでは今から検証を始めたいと思います。何だかとっても楽しみです。
Androidスマホにマウスを接続?
Androidスマホにマウスを接続?と聞いて驚きました。それは年齢のせいか冬場は特に手がカサカサしてスマホの画面を操作しても、故障した?と思うくらいただ滑るだけで、思うようにタッチパネルが反応してくれずイライラしてしまう時が有るんです。
そんな時「マウスで操作出来たら良いのに」と思っていたんです。でも何といっても一番嬉しいのは、スマホの故障の時ですよね。スマホを落としてタッチパネルが割れてしまった時ではないでしょうか?。
実際にスマホとマウスを繋ぐとは考えてもみませんでしたが、そんな良い方法があるなら試してみなければ。と思いこのカサカサな冬場を乗り切る事とスマホが故障したの時の為にスマホマウスについていろいろ調べてみたので勝手にご報告をさせて頂きます。
必要なもの
何はともあれ一番必要なのはAndroidスマホとマウスです。これが無いと始まりません。それから恐らく殆どのAndroidスマホの充電ケーブルはMicroUSB端子になっていると思いますがそのMicroUSB端子に合う変換アダプターです。
USB接続のマウス
今回私が使うのは普段使っているUSBでパソコンに接続するタイプのマウスです。いたって普通の、パソコンを買った時に付いていた物です。
MicroUSBの変換アダプタ
変換アダプタこれもスマホの機種変更をしたらセットの中に入っていたので今回はそれを使います。見たことが無い物なので何に使う物なのか分からずに箱の中にそのまましまいこんでいました。捨てなくて良かったです。
ラッキーな事にスマホマウスに必要な物が全部有りました。皆さんも、もしかしたら有るかもしれないので一度確認してみて下さい。もしなければ100均でも売っていました。
Android用の充電ケーブル
変換アダプタを買われる際はご自分のUSB端子と合う物を買わないと使えないので要注意です。私だけかもしれませんが、MicroUSB端子というとすごく難しく聞こえますけど普段Androidスマホの充電に使っている充電ケーブルのスマホに接続する部分の事です。
その端子の種類がたくさんあって端子の種類を間違えてしまうと当然ですがスマホに接続出来ないということになってしまいます。
充電ケーブルも同じ充電ケーブルなら借りて充電することも出来ますが、違う充電ケーブルだと端子が違うので接続すらできないのと同じで変換アダプタも買うときにはそこだけ注意してください。
 【無料】Androidのウイルス対策(セキュリティ)アプリおすすめ4選
【無料】Androidのウイルス対策(セキュリティ)アプリおすすめ4選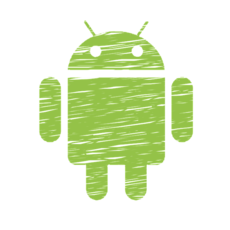 【Android】PDF閲覧におすすめのアプリ6選【PDFリーダー】
【Android】PDF閲覧におすすめのアプリ6選【PDFリーダー】Androidスマホにマウスを接続して操作する方法〜接続〜
それではスマホにマウスを接続する方法を順を追って見ていきましょう。
変換アダプタとマウスを接続
まずはマウスと変換アダプタを接続します。何故か少しドキドキします。
当たり前ですが変換アダプタとマウスがしっかり接続できました。
変換アダプタをスマホのMicroUSB端子に接続
変換アダプタをスマホのMicroUSB端子に接続しました。これでタッチパネルにマウスのカーソルが現れてくれれは実験成功です。
マウスカーソルが表示される
見て下さい。チョッと待ち受け画面がゴチャゴチャしていてすみませんが、ちゃんとタッチパネルにマウスのカーソルが表示されました。何だかチョッと感動です。カーソルを可愛いと思ったのは初めてです。
ワイヤレスマウスでは?
それならワイヤレスマウスはどうなのでしょうか?と思って、あいにく電池が切れていたので買って来ました。「なぜ今?」と思いながら電池を入れて早速ワイヤレスマウスも試してみました。
赤い丸で囲んである物がワイヤレスマウスのUSBにあたるところです。いつもはパソコンに接続するのですが今日は変換アダプタに接続します。
ワイヤレスマウスのUSB端子と変換アダプタを接続しました。何だか短くて可愛らしく思えるのは私だけでしょうか?
次はいよいよスマホのMicroUSB端子に変換アダプタに接続したワイヤレスマウスを接続します。
ワイヤレスマウスも通常のマウスと同じようにこちらもちゃんとタッチパネルにカーソルが現れました。動作も変わりがありません。でもワイヤレスマウス方がコードが無い分扱いやすく感じますます。
マウスの操作方法は?
マウスでの操作を確認しました。クリック→タップ ドラッグ→スワイプ マウスホイールはスクロールでした。右クリックは一つ戻るみたいです。ダブルクリックとホイールクリックは特に動作が有りませんでした。これだけ出来れば良いのではないでしょうか?
LINEゲームのLINEバブルをplayしてみましたが指先でやるより良いスコアが出ました。恐らく指先より細かいところをポイントできるからだと思います。これでカサカサな冬場を乗り切ることが出来そうです。
 AndroidスマホからUSBメモリにデータ/ファイルを転送する方法
AndroidスマホからUSBメモリにデータ/ファイルを転送する方法Androidスマホのマウス操作はどんな時に使う?
Androidスマホにマウスを接続して何が出来るんでしょう?
タッチパネル/画面が故障した際
いよいよです。今まで何の為にAndroidスマホのMicroUSB端子にマウスを接続したのか。わざわざ電池まで買いに行って。「マウスポインターが現れました。」と、それで終わりではありません。
何といってもカサカサな冬場を乗り切るためと、タッチパネルが故障した時のためにれから本題に入っていきます。
上の画像は私の娘がウッカリ落としてタッチパネルが割れて反応しなくなってしまった画像です。もう何年も前のものですが、この時はもうショップもやっていない時間だったのでどうにもできず翌日まで待って慌ててショップでデータをバックアップしてもらいました。
電源は入るからタッチパネルが割れただけだろうとは思いましたが、故障した時に心配なのはやはり電話帳や写真等のデータです。
普段からこまめにバックアップしておけばそんな心配は無いのですが、それがなかなか出来ないというか故障しないと思いださない残念な体質みたいです。
タッチ操作ができない時にデータのバックアップを取る時
画面が大きくなったうえにスマホカバーをしないとタッチパネルがむき出しになっているのでガラケーの時よりタッチパネル割れや故障の話をよく耳にするようになりました。
上の写真のようにスマホのタッチパネルが割れて反応しなくなり操作が出来ない時でも、当然故障の具合にもよりますが、マウスでバックアップ操作が出来るんです。
普段安心の為にしているはずのロックさえ故障して解除出来なくなった時、タッチパネルが故障して操作出来なくてもスマホマウスが有ればロックの解除も出来て、大切なデータのバックアップも取ることが出来るって凄いと思います。
しかもその操作をするのに変換アダプタとマウスだけ有ればで良いのですから本当に良い方法です。
昔はどうしていたんだろう?と思うほど今ではスマホは「必要」どころではなく「生活」の必需品になってしまっています。
電話番号の一つも覚えていないし、今ではアドレス帳に書くなんてこともなくなりました。ありとあらゆる情報がスマホの中には詰まっているのではないでしょうか。その重要データもこのスマホにマウスを接続する方法でバックアップも出来てしまうんです。
スマホの機種によってバックアップの操作は違うと思いますが、故障したスマホからデータのバックアップが出来れば本当に有難いと思います。
 【簡単】AndroidスマホデータをPCにバックアップする方法
【簡単】AndroidスマホデータをPCにバックアップする方法Androidスマホのマウス操作ができない時の対処法
Xperiaの一部のAndroidスマホにはそのままではマウスを使えない機種もあ有るようです。そのときは次のように操作をすれば使えるようになるそうなの是非で参考にして下さい。
「ホーム画面」→「設定アプリ」→「ユーザー補助」→「表示」の「大きなマウスポインター」を「ON」→USBに対応していない機種でも手動で操作が可能に。
[設定]-[Xperia接続設定]-[USB接続設定]-[USB機器を検出]という手動操作を行なう。
XperiaXZ5の場合は、電源ボタンと音量を大きくするボタンを長押しすると、数回バイブレーションがあった後電源が落ち、その後スマホとマウスを接続した状態で電源を入れると、マウスを認識するそうです。
USB OTGに対応している端末を使う
ここでまた、聞いたことのない単語が出てきました。USB OTGって何でしょう?
USB OTGとは?
USB OTGとは、USB機器同士を接続して使うために制定されたUSBインターフェース規格で「USB On-The-Go」、「USB OTG」と表記されます。
USB対応機器の種類がどんどん増えるにつれて「パソコン無しでUSB機器同士を接続したい」という人たちの声に応えてUSB周辺機器にホスト(親)の機能を与えて、接続できるように制定されたのがOTGです。
OTG機能を活用すれば、パソコン無しで複数のUSB周辺機器を同時に接続・使用できるようになります。また、Androidスマートフォン・タブレットをパソコン用USB機器と接続することも可能になります。
Androidは原則として、OS 2.3.4以降と3.1以降のバージョンがOTGに対応しているようです。まず、AndroidスマートフォンがどのUSB機器がOTGに対応しているかご確認してください。
ほとんどのUSB機器は標準のUSBポートで動作しますが、Android端末はmicroUSBポートを搭載しているので、microUSB Bオス・USB AメスのOTGケーブル・変換アダプタを用意してください。
OTGケーブルで接続すれば、OTG対応Android端末とUSB機器を使用できるようになります。また、OTG対応のケーブルやUSBハブを使って接続すれば様々なUSB機器が使用できるようになります。
USB OGT対応かのチェック方法
USB OTG対応かどうかAndroidスマホを購入した時の箱を確認してみました。
使っているAndroidスマホがUSB OTG対応かどうかをチェックする方法は、商品箱に記載されている説明か、メーカーのウェブサイトに規格のロゴが載っているか、製品仕様一覧に記載されているかで確認出来ます。
GSMArena.comで、Androidスマホのデバイスをチェックする方法もあります。その場合仕様リストから、「USB」の項目までスクロールダウンして、そこに「USB Host」の項目があるかどうかが確認出来るそうです。
自分のAndroidがその機能に対応しているかどうかを簡単に確認できますがすべてのAndroidデバイスがUSB OTGをサポートしているわけではないようです。
GSMArena.comで検索してみました。左のPGONE FINDERの下の一覧から、私はSamsungなのでSamsungを選択しました。
Samsungの画面のSearchの窓に、私はGaraxy s9+なのでそれを入力して調べてみました。検索出来ました。赤い〇で囲んであるところにSamsungGaraxy s9+と表示されました。このままスクロールダウンします。
この画面でスクロールダウンすると下の画面になります。ここでUSBの確認が出来ましたがUSB hostという文字は確認できませんでした。どうしてなんでしょう?違う方法を試してみます。
USB Host Diagnosticsという無料アプリをみつけたのでチェックしてみます。
簡単に確認できました。アプリをインストールしただけで何の操作もしませんでしたが確認が出来たのでチェックしてみたい方にはお薦めです。
別のマウスで試す
マウスは基本的にはどのマウスでも良いようですが、もしも反応が無いようならワイヤレスマウスなら交電池を換してみるか違うマウスを試してみるのも方法かもしれません。
端末を再起動する
Xperiaの場合端末を再起動してみると反応が現れることもあるそうです。
「電源ボタン」を長押し→「再起動」もしくは「シャットダウン」から「Xperia」スマートフォンを再起動してください。
「ホームボタン」と「電源(音量)ボタン」を同時押し、「Xperia」スマートフォン・タブレットを強制的に再起動してください
OSのアップデートを行う
いろいろ試してもマウスのカーソルが現れない場合はアップデートしてみると良いそうです。アップデートの方法は「ホーム画面」→「設定アプリ」→「端末情報」→「システム・アップデート」から最新バージョンにアップデートしてみてください。
この機会に変換アダプタとマウスがある人は試してみると、いざスマホが故障したっていうときに落ち着いた行動がとれるかもしれませんね。
Androidスマホを落とさないように注意して、普段からこまめにデータをパソコンかスデータお預かりサービスにお任せするのが一番安心ですね。
スマホのタッチパネル割れには要注意ということで、困った時のマウス頼みでした。私も何とかスマホマウスのおかげでカサカサな冬を乗り切ることが出来そうです。最後まで見て下さった方、どうも有難うございました。
合わせて読みたい!Androidに関する記事一覧
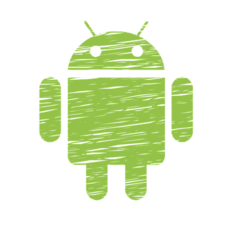 AndroidをアップデートしてOSをバージョンアップする方法
AndroidをアップデートしてOSをバージョンアップする方法 Android(アンドロイド)のゲームアプリ無料/有料おすすめ13選【最新版】
Android(アンドロイド)のゲームアプリ無料/有料おすすめ13選【最新版】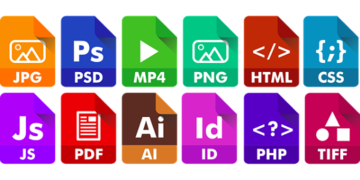 Androidでダウンロードしたファイル(PDF等)の保存先はどこ?
Androidでダウンロードしたファイル(PDF等)の保存先はどこ? AirDrop(エアドロップ)はAndroidでも使える?やり方や代わりの機能を紹介
AirDrop(エアドロップ)はAndroidでも使える?やり方や代わりの機能を紹介








































