2021年03月03日更新
Androidでダウンロードしたファイル(PDF等)の保存先はどこ?
Android(アンドロイド)端末でダウンロードしたPDFファイルなどがどこに保存されたか分からない、ということは意外とよくあるようです。今回はAndroid(アンドロイド)ダウンロードしたファイルの保存場所やその管理方法について説明していきます。
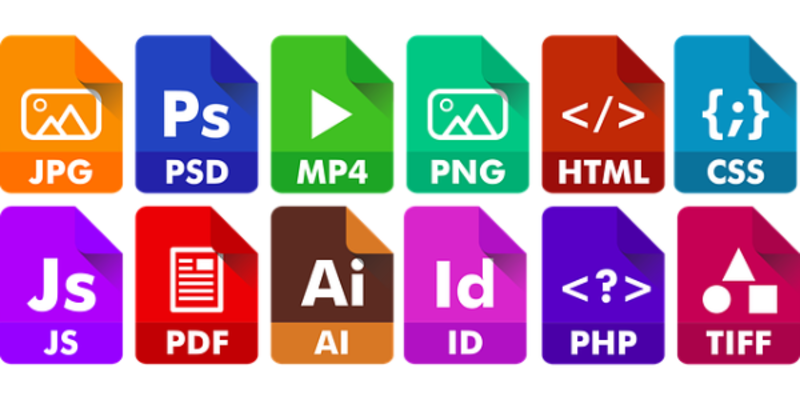
目次
- 1Android(アンドロイド)でPDFなどのファイルがダウンロードされる場所はどこ?
- ・設定次第で変更される
- ・アプリによっては別途の場所に保存する場合も
- 2Androidでよくダウンロードしたファイルの保存先に指定される場所
- ・Downloadフォルダ
- ・DCIMフォルダ
- ・Musicフォルダ
- ・mediaフォルダ
- ・Pictureフォルダ
- ・振り分けはファイルの拡張子を参照している
- 3Android(アンドロイド)でダウンロードしたファイルを探す方法①:ダウンロード通知から開く
- ・ダウンロード通知の確認方法
- 4Android(アンドロイド)でダウンロードしたファイルを探す方法②:ブラウザのダウンロード履歴
- ・ダウンロード履歴の開き方
- ・ダウンロード履歴の削除には注意が必要
- 5Android(アンドロイド)でダウンロードしたファイルを探す方法③:ファイル管理アプリから確認する
- ・効率良くファイルを管理するには
- ・おすすめのファイル管理アプリ
- 6Android(アンドロイド)でダウンロードしたファイルを探す方法④:ダウンロードアプリから確認する
- 7Android(アンドロイド)で不要なダウンロードファイルを削除する方法
- ・合わせて読みたい!ファイルに関する記事一覧
Android(アンドロイド)でPDFなどのファイルがダウンロードされる場所はどこ?
Android(アンドロイド)端末は、ガラケーよりもパソコンよりに性能が近く、PDFなど様々なファイルをダウンロードして保存することができます。
ただ、Android(アンドロイド)端末内の保存場所に関しては、ダウンロードが完了した旨だけが通知されただけだと、Android(アンドロイド)端末のうちどこに保存したのかという確認も場所が分からなければ確認のしようがありませんよね。
今回はAndroid(アンドロイド)端末でダウンロード・保存したPDFなどのファイルが保存されたフォルダがどこにあるのか、確認したりその管理・検索をする方法について説明していきます。
まずはAndroid(アンドロイド)端末においてPDFなどのファイルが保存される場所がどこなのか、その説明に入りましょう。
設定次第で変更される
Android(アンドロイド)端末にダウンロードしたPDFファイルなどがどこに保存されるかという話ですが、基本的に設定次第でファイルの保存場所は変わってきます。
大まかな保存場所としては「内部ストレージ」と「SDカード」(外部ストレージ)に分けられます。
内部ストレージ
内部ストレージとは、Android(アンドロイド)端末自体です。
基本的に、ブラウザ(インターネット)からAndroid(アンドロイド)端末へダウンロードしたファイルの保存先は内部ストレージの「Download」フォルダになります。
特に何も設定を触らない限り、保存先は内部ストレージのDownloadフォルダだという解釈で問題ないため、どこに保存したか分からないという場合、まずこの「内部ストレージのDownloadフォルダ」を確認することになります。
SDカード
Android(アンドロイド)端末やブラウザごとの設定によっては、ダウンロードファイルの保存先をSDカード(外部ストレージ)にすることができるものもあります。
保存フォルダなどはAndroid(アンドロイド)端末ごとに異なると思いますが、こちらもおそらく「Download」等それに近しい表現になっているものと思われます。
アプリによっては別途の場所に保存する場合も
Android端末で利用しているアプリの設定によっては、保存場所が別になる場合もあります。
最も分かりやすい例を挙げるとすればTwitterアプリでしょうか。Twitterアプリでダウンロード(保存)した画像や、Twitter投稿時に編集して保存した画像などは、「Picture」フォルダの中のTwitterフォルダに保存されます。
Twitter以外にもそれぞれファイルの保存場所が異なっている場合もありますので、Android(アンドロイド)端末内のどこに保存したか分からない場合というのは必然的に検索が必要になってきます。
 AndroidスマホからUSBメモリにデータ/ファイルを転送する方法
AndroidスマホからUSBメモリにデータ/ファイルを転送する方法Androidでよくダウンロードしたファイルの保存先に指定される場所
さて、ではAndroid(アンドロイド)端末でダウンロードした際、ファイルの保存先として指定される場所の説明に入りましょう。
Downloadフォルダ
Android(アンドロイド)端末内で最もダウンロードダウンロードしたファイルが保存されている可能性が高いのがこの「Download」フォルダです。ブラウザ(インターネット)でダウンロードしたものは基本的にここに保存されます。
Android(アンドロイド)端末によっては「ダウンロード」と表記されたアプリ(アイコン)がプリインストールされていますが、そこから確認できるのもDownloadフォルダのものが主だったものになります。
ブラウザ(インターネット)からAndroid(アンドロイド)端末へダウンロードされたものがほぼここに保存される、というだけあり、ダウンロードの頻度が高ければ高いほどそのファイルを探すのは手間にもなります。
Android(アンドロイド)端末のDownloadフォルダ内のファイルの量が多く、どこにあるか探すのが大変な場合は、検索機能がありますので、それを利用して検索しましょう。
検索機能はファイル管理アプリにありますので、それぞれのアプリで検索マーク(虫眼鏡の場合が多い)を探してみてください。
ただし、検索できるのは目当てのファイルの名前が分かる場合もしくはそのファイルの拡張子が分かる場合に限ります。
DCIMフォルダ
DCIMフォルダは、画像ファイルが保存されている場所です。Android(アンドロイド)端末のカメラで撮影した写真や動画が保存されていますので、基本的にブラウザからダウンロードしたものは表示されないことが多いです。
ただし、アプリによっては、そのアプリからAndroid(アンドロイド)端末へダウンロードしたファイルがこのDCIMフォルダの中にさらに小分けのフォルダを作成して保存されている場合があります。
Musicフォルダ
音楽やビデオファイルなどが保存されている場所です。
Android(アンドロイド)端末へダウンロードした音楽関係が「Download」フォルダの中にない場合、このフォルダに保存されている可能性が高いです。
mediaフォルダ
Musicフォルダに同じく、Android(アンドロイド)端末の音楽やビデオファイルなどが保存されている場所になります。
ダウンロードした音楽や動画などが「Download」フォルダになく、どこに保存されているか分からない場合はこのフォルダに保存されていることがありますので確認してみましょう。
Pictureフォルダ
アプリ関係からダウンロードした画像ファイルはこのフォルダにダウンロードされていることが多いです。
先ほど提示したTwitterやLINEなどでダウンロードしたファイル関係もこのPictureフォルダの中に別フォルダを作って保存されています。
振り分けはファイルの拡張子を参照している
Android(アンドロイド)端末の「Download」フォルダ以外に保存されているファイルは、基本的にファイルの拡張子を参考にして振り分けられています。
jpgやpngなどは画像ですのでPictureフォルダ、mp3やmp4などは音楽ファイルですのでMusicフォルダという形になります。
Android(アンドロイド)端末内のどこに保存したか分からない場合は拡張子を参考にして探すか、それを利用して検索するかしてみてください。
 AndroidでUSB接続のモードを「充電」から「ファイル転送」モードに変更する方法
AndroidでUSB接続のモードを「充電」から「ファイル転送」モードに変更する方法Android(アンドロイド)でダウンロードしたファイルを探す方法①:ダウンロード通知から開く
では、Android(アンドロイド)端末にダウンロードしたファイルを探す方法の説明に入りましょう。
まずはダウンロードしたという通知から開く方法です。
ダウンロード通知の確認方法
今回はGoogle ChromeからPDFファイルをダウンロードしてみました。ダウンロードすると、上記のように通知領域にチェックマークがつきます。(端末によっては表示が異なる場合もあります)
Android(アンドロイド)端末の通知領域を開くと「ダウンロードが完了しました」と表示されます。
その通知をタップすると、そのファイルの詳細が開きます。場合によってはそれを開くファイルを選択する画面が表示されることもありますので、その時はそのダウンロードしたファイルを開きたいアプリを選択してください。
なお、Android(アンドロイド)端末のダウンロード通知は開いたその時点で消えてしまいます。通知で確認した後もう一度開きたい場合は、次以降の方法を利用して確認・検索してみてください。
 Androidストレージのその他とは何?不要ファイルは削除して容量を増やそう
Androidストレージのその他とは何?不要ファイルは削除して容量を増やそうAndroid(アンドロイド)でダウンロードしたファイルを探す方法②:ブラウザのダウンロード履歴
Android(アンドロイド)端末でダウンロードする場所は、基本的にはブラウザからになります。
アプリからのものは残念ながらダウンロード履歴がない場合がほとんどですので、ブラウザ以外のアプリからダウンロードしたものは次の「③:ファイル管理アプリから確認する」を確認してください。
なお、ここで示すブラウザは、最近のAndroid(アンドロイド)端末では標準ブラウザに相当する扱いになっているAndroid版ChromeGoogle Chromeでの方法になります。それ以外のブラウザを利用している場合はそのブラウザごとに確認してみてください。
ダウンロード履歴の開き方
まずAndroid版ChromeGoogle Chromeを開きましょう。
画面右上にメニューマーク(「…」が縦に並んだマーク)が表示されています。ここをタップしてください。
「ダウンロード」をタップします。
すると、Android版ChromeGoogle Chromeで過去にダウンロードした履歴が表示されます。上記画像で示した部分が、先ほどダウンロードしたPDFファイルになります。
ダウンロード履歴の削除には注意が必要
ブラウザの「ダウンロード」から確認した際、その履歴を消したいと考えることもあると思います。その時、そのダウンロード履歴を削除すればそれでOKと考える人も多いのではないでしょうか。
しかし、安易に削除するのはまずい場合ので注意が必要です。
ダウンロード履歴を削除すると、Android(アンドロイド)端末にダウンロードしたファイルそのものも削除されてしまうのです。
試しに削除してみましょう。Android版Chromeのダウンロード一覧のPDFファイルの横にメニューマーク(「…」が縦に並んだマーク)がありますので、そこをタップします。
「削除」をタップしましょう。
Android(アンドロイド)端末にインストールされているファイル管理アプリで履歴を探してみてもPDFファイルが見当たりません。つまり、ダウンロード履歴を消したと同時にダウンロードしたPDFなどのファイルも消えてしまうのです。
履歴を消すだけだと思って簡単に消してしまうと、せっかくダウンロードしたものが消えてしまいます。履歴が残っていても支障があるわけではありませんので、そのまま放置しておくのが無難でしょう。
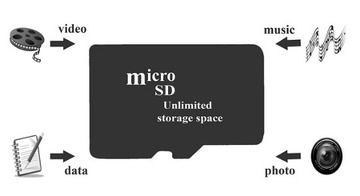 AndroidでSDカードに写真・動画データを移動する方法
AndroidでSDカードに写真・動画データを移動する方法Android(アンドロイド)でダウンロードしたファイルを探す方法③:ファイル管理アプリから確認する
最も確実な確認方法が、Android(アンドロイド)端末内のファイルをファイル管理アプリを利用して確認する方法になります。
効率良くファイルを管理するには
Android(アンドロイド)端末に保存されている画像や動画であればアルバムなどから確認することが可能ですが、PDFやテキストファイルなど、画像以外のファイルの場合確認できるのはファイル管理アプリだけになります。
そして、Android(アンドロイド)端末にダウンロードしたファイルを別のフォルダなどにまとめて整理・管理したい場合にはアルバムなどのアプリから行うことは困難な場合が多いです。
ファイル管理アプリを導入
そのため、Android(アンドロイド)端末にダウンロードしたもの以外のファイルも効率よく管理しようとするとファイル管理アプリが必要になります。
最近のAndroid(アンドロイド)端末にはファイル管理アプリ自体はもともとプリインストールされていることが多いです。今回はそのAndroid(アンドロイド)端末にプリインストールされているファイル管理アプリを例にして説明していきましょう。
Android(アンドロイド)端末にプリインストールされているファイル管理アプリは端末によって異なりますが、私が利用しているファイル管理アプリは上記の画面の「ファイル」になります。
開くと最初に表示されるのはダウンロードの場合が多いと思います。それ以外のものが表示されても問題ありません。
先ほど説明する上でダウンロードしたPDFファイルをAndroid(アンドロイド)端末の外部ストレージであるSDカードに移動してみましょう。
該当ファイルを長押ししてください。
右上にあるメニューボタン(「…」が縦に並んだマーク)をタップしてください。
「コピー」もしくは「移動」をタップしましょう。
ファイルが消える可能性も考えてコピーを選択するのが無難です。
コピー(移動)先のフォルダの選択画面になります。
現在表示されているのは「ダウンロード」フォルダになりますが、ここ以外にももちろん移動することが可能です。
左上にあるメニューマーク(三)をタップしてください。
なお、Android(アンドロイド)端末本体の内部ストレージが表示されていないようであれば、「…」から「内部ストレージを表示」をタップしてください。すると内部ストレージも表示されるようになります。
外部ストレージにのみコピー・移動するのであればこの作業はなくても問題ありませんが、Android(アンドロイド)端末(内部ストレージ)のファイル管理も行いたい場合は表示させておくことをお勧めします。
話を元に戻しましょう。メニューマークを表示させる(かつ内部ストレージも表示されるようにした場合)と上記のようにメニューが展開されます。今回は外部ストレージにコピー(移動)する場合の話をしてきたので、SDカードを選択してください。
ファイル一覧が表示されます。そのまま保存するとSDカード直下への保存、フォルダを選択すればさらに保存場所の選択が可能です。
コピーしたファイルを貼り付けたい場所で「コピー」をタップしてください。
コピーが完了しました。
なお、ファイルの検索をしたい場合は、右上にある虫眼鏡マークをタップしましょう。
検索したいファイルに含まれるものを入力します。今回は「pdf」で検索してみました。(検索の確定は、キーボードの確定ボタンをタップしてください)
検索結果が表示されました。
おすすめのファイル管理アプリ
Android端末にプリインストールされているファイル管理アプリでも十分利用するに問題はありません。検索などもできますし、先ほどのようにコピーも移動も可能です。
しかし、使いづらいと感じる方も一定数いらっしゃるようです。ファイル管理アプリがプリインストールされていなかったころから利用している自分に合ったものを気に入って利用しているという方もいると思います。
Android端末のプリインストールファイル管理アプリでは使いづらく感じるけれど何を使えばいいか分からないという方向けに、おすすめのファイル管理アプリを紹介します。
Yahoo!ファイルマネージャー
個人的に最もおすすめなAndroid(アンドロイド)端末に利用できるファイル管理アプリはYahoo!ファイルマネージャーです。Android端末のファイル管理アプリとしては利用しやすいのではないかと思います。広告も表示されないため、通信費もほぼかかりません。
Yahoo!が提供しているため安心感も違いますし、ファイルの移動もやりやすいのが特徴です。
Android(アンドロイド)端末のクリーンアップ機能もありますので、定期的にキャッシュや一時ファイルを消したい方にもおすすめなのではないでしょうか。(不要ファイル通知などもありますがOFFにすることも可能です)
通常、ファイルを移動する際、画像を選択して別ページに移動して、ということをしなければならないのですが、このYahoo!ファイルマネージャーは画面を2分割してコピーや移動をすることができます。
事前に2分割画面にしておく必要はありますが、分割した画面上でそれぞれ操作が可能ですので、ファイルの管理は随分とやりやすいです。
ESファイルエクスプローラー
ESファイルエクスプローラーは、一時期Androidの定番アプリとして人気を集めていました。
Android(アンドロイド)端末のファイル管理アプリとしても非常に優秀であり、動作も安定していたため利用者もかなりいたアプリになります。
無料で利用できるアプリなので、二重の意味で人気が高かったのでしょう。インストールした人も1億以上という時点でその人気度はうかがえます。しかし、現在はどうにも口コミ的には芳しくないようです。
無料という時点で、広告が表示されることはある意味致し方ないわけですが、その広告がAndroid(アンドロイド)端末のアプリ外でも表示されるようです。Android(アンドロイド)端末のロック画面や、それ以外の画面で突然、ということも多いようですね。
広告が表示されるということは、通信料が発生することでもあります。そのため、元人気アプリ、という立ち位置にあります。
それ以外の操作性に関してはさすがに人気アプリというだけあって便利です。有料版だと広告も表示されず利用しやすいですので、無料版ではなくそちらのインストールも一考してみてください。
アストロファイルマネージャー
ASTRO(アストロ)ファイルマネージャーは、ダウンロードや共有も行うことができるAndroid(アンドロイド)端末のファイル管理アプリです。日本語にも対応しているため、操作しやすいアプリになります。
特徴としては、クラウドでの利用も可能な点でしょうか。Google DriveやDropbox、OneDriveなどに対応しているため、Android(アンドロイド)端末のローカルのデータ以外もこのアプリ一つで整理することができます。
もちろんローカルでの利用も分かりやすく、アプリなどの管理にも利用できます。
そして特に便利な点が、Android(アンドロイド)端末のアプリのバックアップがとれる点になります。
Android(アンドロイド)端末のアプリをバックアップしておけば、もしGoogle Playでそのアプリの配布が終了した場合にも、このバックアップから再インストールすることが可能です。
もちろんそのデータをSDカードに移しておけば、機種変更しても利用することもできるわけです。アンインストールしたものを再インストールしようとしたけどできなかったという経験がある方には魅力的なアプリなのではないかと思います。
Android(アンドロイド)でダウンロードしたファイルを探す方法④:ダウンロードアプリから確認する
Android端末には、もともとダウンロードアプリがインストールされている場合があります。下向きの緑色の矢印もしくは青色の矢印で表示されているものです。
端末によっては表示されておらず、ファイル管理アプリから直接向かうことになることもあるようです。ダウンロードアプリでも最終的に表示されるのがプリインストールされているファイル管理アプリだからということもあるのかもしれません。
ご自分の端末に「ダウンロード」というアプリがあればそれがダウンロードアプリですし、なければ「ファイル」などと記載されたファイル管理アプリになると思いますので、ご自分の端末で確認してみてください。
 パスワード管理アプリ|おすすめソフトの機能や価格を比較
パスワード管理アプリ|おすすめソフトの機能や価格を比較Android(アンドロイド)で不要なダウンロードファイルを削除する方法
ダウンロードしたはいいものの、不要なダウンロードファイルというのはあるものです。よく検索してそのサイトを開こうと思ったらPDFで勝手にダウンロードが始まった、というような事例もありますよね。
もし削除したい場合は、ファイル管理アプリで削除することになります。ファイル管理アプリを開いて、削除したいダウンローしたファイルを長押ししてください。
直しすると、右上にゴミ箱マークが表示されます。そこをタップしましょう。
確認のダイアログが表示されるため、「OK」を押して削除を確定してください。
Android端末は利用すれば利用するだけ画像なども増えていくものです。そのAndroid端末の動作を軽くしたり、容量に空きを作ったりしようとするとどうしてもファイル管理アプリが必要になります。
Androidのファイル管理アプリはダウンロードしたデータだけでなく、それ以外の写真やテキスト類などの整理にも利用可能ですので、ぜひ使いやすいものを探して使ってみてください。
合わせて読みたい!ファイルに関する記事一覧
 AndroidスマホからUSBメモリにデータ/ファイルを転送する方法
AndroidスマホからUSBメモリにデータ/ファイルを転送する方法 GigaFile便(ギガファイル便)の動画をダウンロード保存する【iPhoneスマホ】
GigaFile便(ギガファイル便)の動画をダウンロード保存する【iPhoneスマホ】 無料で使えるGigaFile便(ギガファイル便)の使い方!
無料で使えるGigaFile便(ギガファイル便)の使い方! Everythingのインストールと使い方【ファイル高速検索ソフト】
Everythingのインストールと使い方【ファイル高速検索ソフト】




















































