2023年11月21日更新
【Kindle】電子書籍に書き込み/手書きメモする方法を紹介
紙の本に補足などをメモしたり書き込みしたりする人もいますが、Kindleの電子書籍にも同じように書き込みやメモをしたい、と思う人もいるでしょう。Kindleの電子書籍に書き込みや手書きメモなどをする方法はどういったものか紹介していきます。

目次
【Kindle】電子書籍に書き込み/手書きメモできる?
紙の本は、手元にある分手書きのメモを残したり、気に入った部分にマーカーを入れたり、ということもできます。
自身が所持している本にそういったことをしている人には、Kindle本などの電子書籍でも同じような事をしたいと考える人も多く、そこを重視して電子書籍を選ぶという人もいるのではないでしょうか。
Kindleの電子書籍/本には書き込み可能!
Kindleの電子書籍(以下Kindle本)の場合は、手書きかどうかは変わってくるものの書き込みをすることはできます。
方法は2つ
Kindle本への書き込みのやり方としては大きく分けて2つです。どのKindle端末でも可能な方法としては、1つはKindleやアプリの機能として備わっているメモ機能を利用する方法、もう1つは画面をスクショして手書きメモを書いて画像として残しておく方法です。
使用する端末やメモをしたい方法などでやり方は変わる
なお、Kindleの中で唯一手書きメモなどができ、それ用のペンも付随しているKindle Scribeであれば、Kindle本に付箋という形にはなりますが手書きメモをつけることができます。直接Kindle本の文章の横に手書き文字などの書き込みをすることはできません。
それ以外のKindle端末は、前述した2つの方法しかないため、メモしたい方法が手書きがいいのか、入力したテキストでいいのかなどでも方法は変わってくるため、後述するやり方をチェックしてどれを使うか考えてみてください。
また、スマホなどKindle棚m対街を利用しているという場合もやり方などは変わってきますので、そちらも合わせてチェックしてみましょう。
【Kindle】電子書籍に書き込み/手書きメモする方法
では、Kindle端末を利用してKindle本に書き込みや手書きメモをする場合、どういった方法を用いるのか、2つの方法それぞれのやり方を説明します。
メモ機能を利用してテキストでメモする方法
Kindle端末のみで書き込みやメモをしたいのであれば、メモ機能を利用してテキスト入力でメモする方法を取ります。ハイライト機能も合わせて使うことでより便利に活用できます。
こちらは手書きメモではなくあくまでテキスト入力ですので、自身の文字で手書きメモを入れたいという場合や、文章中などに直接書き込みをしたいという場合もあるでしょう。
その場合はAndroidやiPhoneなどのスマホ/タブレットなどを利用する必要があります。そちらについては後述します。
マーカーも可能
Kindle端末やKindleアプリを利用している端末など、どの端末でも共通する方法でKindle本に書き込みやメモをしたい場合は、「メモ機能」と「ハイライト」を活用します。
この方法を利用すると「マイノート」で書き込みをしたメモやハイライトの呼び出しができるため管理がしやすいです。
まずはメモ機能から説明します。こちらはメモを残したい部分を選択して、それに対し書き込みをするという方法です。Kindle本でメモで書き込みをしたい文字をなぞります。するとメニューが表示されますので、「メモ」を選択しましょう。
メモの入力画面が表示されたら、そこに書き込みしたい内容を入力します。「保存」をタップでメモの保存が可能です。メモを残した部分は青色のノートマーク(Kindle端末の場合は白黒のノートマーク)が表示されます。
このメモはキーボードで入力するもので、Kindle Scribe以外は手書き入力はできません。
ハイライトというのはマーカー機能のことを言い、4色(Kindle端末の場合は色の選択不可)から好きな色を利用して任意の部分にマーカーを塗ることができる機能です。
ハイライトでのマーカーつけは、ハイライトしたい部分の文字をなぞって選択をし、メニューが表示されたら色を選択します。色の選択ができないKindle端末ではハイライトが白黒なので、色分けすることはできません。
色の選択をした時点でマーカー付は完了します。もしつけたマーカーを削除したい場合は、マーカーを付けた場所を選択して表示される「✕」を押せば可能です。
なお、メモやハイライトは、リフロー型電子書籍にのみ対応しているもので、フィックス型電子書籍に関してはページ1つが1枚の画像として出力されているため書き込みできません。
そういった書き込みができない本についてはスクリーンショットをして手書きメモをするという後述の方法を利用する必要があります。
スクリーンショットを利用して手書きでメモする方法
紙の本にするように直接文章の横などにKindle本に書き込みをしたい、という場合ですが、こちらはKindle本そのものに書き込みをすることができないようになっています。
そのため、かわりにKindle本の画面のスクリーンショットを取り、編集機能を使って手書きでメモする、という方法を取ります。前述した、Kindleの機能でメモの書き込みができないタイプの電子書籍もこちらの方法で書き込みをします。
なお、Kindle端末ではスクリーンショットの撮影はできるものの、スクリーンショットの編集はできないため、ここで説明するKindle本への手書きメモを入れる方法はAndroidやiPhoneなどのスマホ/タブレット端末や、PCなどでできるものです。
やり方ですが、Kindle本で手書きメモを入れたいページを開いてスクリーンショットを撮影します。撮影したスクリーンショットの画像を開き、編集ツールにあるペンツールを利用して手書きメモを入れます。
文字での書き込みができるだけでいいのであればテキスト入力しても問題ないでしょう。スマホでは画面が小さく操作はしづらいため、どちらかというとタブレット端末等向けの方法と言えますが、スマホでも可能ではあります。
大抵の編集画面ではペンの色やペンの太さも変えることができるため、好きなように手書きでの書き込みをしてみましょう。
Kindle本のスクショに書き込みができたら「保存」や「完了」ボタンを押して書き込みした画像を保存します。アルバムや写真アプリなどで確認してみてください。
Kindleの電子書籍に書き込みしたページをPDF変換は可能?
書き込みをしたKindle本をPDFに変換して手元においておきたい、という場合もあるかと思いますが、実際のところPDF変換することは可能となっています。
ただし、その場合はKindleにあるメモはその内容は表示されないので、PDF変換したいのであればスクショして手書きメモなどの書き込みをしたKindle本の画像でおこなうことをおすすめします。
なお、Kindle本で書き込みをした内容は、個人利用の範囲(付き合いの浅い人に渡さない、ネット上にアップロードしないなどあくまで自分だけが楽しむだけ)であればPDF変換しても問題ありません。
Kindleの電子書籍に書き込みしたページをPDF変換する方法
Kindle本に書き込みしたページをPDF変換する場合、Kindle本の画面をスクショして手書きの書き込みなどをした画像を、画像からPDFへ変換できるツールを活用すれば簡単に可能です。
中には、仮想プリンタ機能を活用して、印刷するという体でPDF変換することもできる場合もあります。
スクショしたKindle本の書き込みありのページをPDFに変換する場合、変換サイトや変換アプリ、仮想プリンタ機能の利用が主だった方法ですので、その中で使いやすいものを活用してみましょう。
なお、仮想プリンタ機能を利用して印刷するのであれば、画像アプリなどでスクショして書き込みをしたKindle本の画像を開き、共有ボタンなどから「印刷」を選択します。印刷機の指定画面に「PDF変換」などがあれば、そこからPDF化することができます。
PDF変換したものを印刷したい場合は、そのPDFファイルを普通に印刷すれば問題ありません。自宅などに印刷機があればそれを活用してもいいですし、コンビニの印刷機を利用しての印刷も可能です。
最後に
Kindle本への書き込みは、Kindle端末の場合は機能として備わっているメモやハイライト機能で可能です。
Kindleアプリを利用しているAndroidやiPhone等のスマホやタブレット端末場合はKindleアプリの機能であるメモやハイライト以外にも、スクショしてそこに手書きでメモを書き込むことも可能です。
自分がKindle本に書き込みをしたい方法はどういったものなのか、ということも考えながら、この記事を参考にKindle本を楽しむ一助としてみてください。
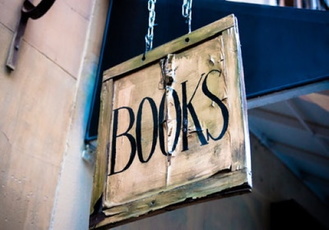 「Kindle」アプリの便利機能を画像付きで解説!
「Kindle」アプリの便利機能を画像付きで解説! 「Kindle Cloud Reader/Kindle for PC」の使い方をくわしく解説!
「Kindle Cloud Reader/Kindle for PC」の使い方をくわしく解説! 【iPhone/iPad】Kindleの本を購入方法を解説!
【iPhone/iPad】Kindleの本を購入方法を解説!






