2020年12月29日更新
AndroidをアップデートしてOSをバージョンアップする方法
本記事では、Android(アンドロイド)をアップデートして、OSをバージョンアップする方法をご紹介しています。難しいAndroid(アンドロイド)のアップデートやOSのバージョンアップ方法ですが、エラーの原因にもなり得るので、注意が必要です。

目次
- 1Androidをアップデートするメリット
- ・メリット
- ・デメリット
- 2AndroidのOSのソフトウェアバージョンを確認する方法
- ・設定アプリで確認する方法
- 3アップデートする前の注意点
- ・スマホのバックアップを取る
- ・通信環境を確認する
- ・空き容量を確認する方法
- ・実行中のプログラムを閉じる
- 4Androidのアップデートをするやり方〜スマホ本体のみ〜
- ・自動通知からのアップデートする手順
- ・手動でアップデートする手順
- 5Androidをアップデートするやり方〜PC〜
- ・PCとスマホを繋いでアップデートする手順
- 6Androidをアップデートするやり方〜ショップ〜
- ・キャリアのショップにてアップデートする
- ・合わせて読みたい!Androidに関する記事一覧
Androidをアップデートするメリット
皆さんはAndroidのアップデートをしっかり行っていますでしょうか。いつもAndroidスマホのアップデートはまた今度と先延ばしている方や、わざとAndroidスマホのアップデートをしていないという方もいると思います。
アップデートしない場合も、アップデートする場合でも、注意点やメリット・デメリットはあります。まずは、Androidのアップデートを行うことのメリットとデメリットについてご紹介していきたいと思います。
メリット
まずAndroidのアップデートを行うことによるメリットとして、大きく分けて2点あります。
1点目として、最新の機能が使用できるというメリットです。Androidのバージョンアップは基本的にユーザーがより使いやすく、より分かりやすいようにアップデートされていきます。
またアップデートといっても小さなアップデートから、大きなアップデートもあります。そのため大きく変更がある場合もあります。なので、慣れてしまえば使いやすいものになると思います。
2点目として、アンドロイドのアップデートはセキュリティの強化にも繋がるというメリットがあることです。これは見えにくいですが、大変重要な方法になってきます。
なので、Androidのセキュリティ対策をしっかりと取り組むなら、Androidのソフトウェアのバージョンアップは常に最新を保つ方がメリットとして大きいと思います。
デメリット
先ほどまでは、Androidのソフトウェアのバージョンアップをしたことによるメリットをご紹介してきました。しかし、バージョンアップにも当然デメリットがあるわけなので、今からはそのバージョンアップのデメリットについてご紹介していきます。
このAndroidのソフトウェアアップデートのデメリットは大きくわけて3つあります。
1点目として、Androidの最新のソフトウェアには不具合が存在するかもしれないというデメリットです。そのため、後述するデータのバックアックなどを行わないと、不測の事態に陥る場合があります。
2点目として、Androidのソフトウェアのバージョンアップにアプリが未対応の場合があるというデメリットです。基本的に問題なく使用できると思いますが、やり方によっては、アプリに不具合がでる可能性があります。
3点目として、スマホの動作が遅くなったり、悪くなる場合があるというデメリットです。これは、ソフトウェアがAndroidに要求している性能が上がるため、古いAndroidは要求を満たしていない可能性があります。
そのため、バージョンアップした後のAndrodは重い事があり、少し重いアプリや、やり方がおかしいとフリーズしたりする場合があるので、そこは注意点として覚えておくことが重要です。
以上3点のデメリットがAndroidをアップデートする際にはあります。これらのデメリットはバックアップなどで、ある程度は予防できるため、その方法は後述の「アップデートする前の注意点」をご参照ください。
AndroidのOSのソフトウェアバージョンを確認する方法
Androidをよく触っている人や、電子機器に詳しい方は、自分のAndroidのOSのソフトウェアのバージョンはいくつなのか気になる場合があると思います。そのAndroidのバージョンを使用する方もいると思います。
また、AndroidのOSのソフトウェアが一体どのバージョンなのか調べる方法を知らないと、アップデートしたいAndroidのOSのソフトウェアと比較してバージョンアップする方法がありません。
本章では、そんなAndroidのOSのソフトウェアバージョンを確認する方法をご紹介していきます。この方法では、外部ツールなどは使用する方法ではなく、スマホに最初から入っている設定アプリで確認する方法をご紹介しています。
設定アプリで確認する方法
Androidのバージョンアップを考える前に、まず自分のAndroidのバージョンを確認するというのは先述した通りです。
まずは、上図のように自分のAndroidにある設定アプリを起動してください。
上図はXperiaのアンドロイドの場合です。方法として上図のようにシステムをタップしてください。
さらに上図のように端末情報をタップしてください。
上図のアンドロイドのバージョンというものが、現在自分の使用しているAndroidのバージョンであり、これを基準にAndroidのバージョンアップを行うかどうか決定することになると思います。
この方法は基本的に全てのAndroidで同じようにできるので、バージョンアップをする際は使える確認方法です。
アップデートする前の注意点
Androidスマホをアップデートする前に、注意点がいくつかあります。この注意点を確認してからアップデートを行った方が、もしもの時PCにバックアップを行うなどの方法で、バージョンアップに対応することができます。
本章では、そんなAndroidスマホのアップデートをする前の注意点をご紹介していこうと思います。
スマホのバックアップを取る
1点目の注意点として、データのバックアップを取っておくことです。通常Androidのバージョンアップでデータが消失することはありません、しかし、電池残量や通信環境によってはデータが消失する可能性があります。
バックアップの方法はアプリやソフトウェアを用いたり、PCを用いたりする場合等、様々なバックアップ方法があります。個人が使用しやすい方法でバックアップを行ってください。
先述しましたが、バージョンアップでのデメリットは、このバックアップで対応できる方法なので、バージョンアップをする前にはバックアップをしておいてください。
通信環境を確認する
2点目の注意点として、通信環境を確認することです。Androidのソフトウェアのアップデートは大量のデータ通信を必要とします。なので、Wi-Fi環境下でアップデートを行うやり方が一番安心です。
Wi-Fi環境外でアップデートをしてしまうと、データの通信に時間がかかり、電池の消費も激しくなってしまいます。
そのため、Wi-Fi環境下で行うアップデートが一番安全なアップデートのやり方というわけです。なので、Androidのアップデート前に、しっかりとWi-Fiに繋がっている事を確認してからアップートを行ってください。
通信環境の確認方法として、まず設定アプリを起動してください。
そして、上図のようにネットワークとインターネットで、現在の通信環境を確認することができます。
上図のようにWi-Fiが繋がっている事を十分に確認の上アップデートを行ってください。
空き容量を確認する方法
3点目の注意点として、ストレージ容量の確認することです。先述した通り、Androidのアップデートには大量のデータをダウンロードします。そのため、その大量のデータ分のストレージの空き容量が必要となります。
もし、空き容量がない場合は、SDカードにデータを移行する方法や、必要のないデータを削除する等、ストレージの空き容量を作る方法ややり方はたくさんあるので、お試しください。
まずは、設定アプリを起動してください。
上図のように設定アプリの項目内にストレージの項目があるので、こちらからストレージにどれだけの空き容量が残っているか確認してください。
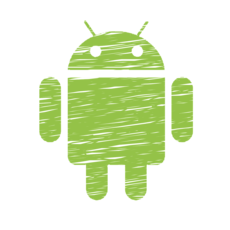 【解決】AndroidでSDカードにアプリ・写真データを移動できない時の対処法!
【解決】AndroidでSDカードにアプリ・写真データを移動できない時の対処法! Androidのメモリ解放のおすすめアプリとアプリなしでメモリ解放する方法
Androidのメモリ解放のおすすめアプリとアプリなしでメモリ解放する方法実行中のプログラムを閉じる
4点目の注意点として、Androidのアップデート前に、他に動いているプログラムがないか確認してください。Androidのアップデートを行っている最中に、違うアプリ等を起動している場合は、終了させてください。
もし、そのアプリがフリーズなどを起こした場合、Androidのバージョンアップは停止などを起こし、最悪の場合データが消える場合があります。
もしものアクシデントを避ける方法として、Androidのアップデートする前には、実行中のアプリやプログラムを停止してから、バージョンアップを行ってください。
Androidのアップデートをするやり方〜スマホ本体のみ〜
Androidのアップデートのやり方として一番多い方法は、Androidスマホのみでバージョンアップを行う方法です。
そのAndroidスマホのみで、AndroidのOSのバージョンアップを行う方法についてご紹介していきます。
自動通知からのアップデートする手順
AndroidスマホだけでOSのバージョンアップを行う方法といっても、バージョンアップ画面にいく行き方として2通りあります。なので、まずは通知欄からアップデート画面に行く方法についてご紹介します。
OSのバージョンアップがあるとき、Andoidの通知欄にソフトウェア更新のお知らせが行くと思います。その通知をタップすることで、ソフトウェアのバージョンアップの画面に行くことができます。
そこから先のバージョンアップ方法は、後述の手動でアップデートする方法と同じのため、そこをご参照しながら、バージョンアップを行ってください。
通知欄の出し方として、まず上図のようにAndroid上部を下にスライドさせます。
上図の赤枠の位置に、もしAndroidのアップデートがあった場合はここに通知されます。上図の例では、アップデートがないので、何もない状態です。
手動でアップデートする手順
次に基本的なバージョンアップ方法である手動でAndroidをアップデートする方法についてご紹介していきます。
まずは、各種スマホに上図のような設定アプリがあると思うので、その設定ボタンをタップして選択してください。
次に、その設定アプリの一番下にあるシステムという項目を選択してください。
上図のようにアップデート項目が隠れている場合もありますので、ご注意ください。
上図のようにその設定の項目の中にソフトウェアの更新があることが確認できると思います。ここでどれにバージョンアップするか見ることができます。ソフトウェア更新をタップするとAndroidのアップデートを行うかの確認画面にいくことができます。
そこで本体ソフト、つまりアンドロイドのアップデートがある場合はダウンロードできるので、そこでアップデート内容のダウンロードを行ってください。時間がかかるので、充電をしながらダウンロードしてください。
ダウンロードが終了したら、一度再起動をしてください。再起動後、Androidは最新にバージョンアップしていると思います。
Androidをアップデートするやり方〜PC〜
Androidをアップデートする方法として、PCを用いるやり方が存在します。このバージョンアップ方法はXperiaシリーズのAndroidなら可能な方法です。
このAndroidをPCと繋げて、Androidのアップデートを行う方法を本章ではご紹介していきます。
PCとスマホを繋いでアップデートする手順
PCとAndroidを繋いでアップデートするやり方を簡単にまとめると、メーカーが提供しているソフトウェアをインストールして、そのソフトウェアがAndroidのアップデートが来ていないかを確認してくれます。
もし、Androidのアップデート内容がある場合は、そのソフトウェアがAndroidのバージョンアップ内容を自動的にバージョンアップしてくれるようです。
また、アップデート時の注意点としても上げたバックアップをPCで行うこともできます。なので、AndroidとPCを繋ぐことで、バックアップとバージョンアップを両方終わらせることができる方法です。
必要なもの
先述した通り、このアップデート方法はXperiaのAndroidでしか行えません。そのため必要なものして、XperiaのAndroidが入ります。また、そのXperiaのAndroidとPCを繋ぐケーブルも必要になってきます。
このケーブルはmicroUSBケーブルで大丈夫です。普段Androidを充電しているケーブル等がもしかすると使用することができるかもしれません。
最後に必要なものとして、ソニーが提供しているPCコンパニオンというソフトウェアです。これはPCの中にソフトウェアをインストールするだけで大丈夫です。
操作手順
まず始めに上図のようにソニーの提供しているソフトウェアをソニーのページからインストールしてください。このインストール自体はとても簡単なものであるため、インストール方法は割愛させて頂きます。
インストールされたソフトを起動すると、上図のような画面になっていると思います。上図の赤枠内にあるのが、XperiaシリーズのAndroidをアップデートさせるために使用するボタンになっています。なので、このボタンを押して下さい。
このボタンを押すと、USBケーブルでPCとAndroidを繋げていない人は繋げてくださいという画面が出てくるので、AndroidとPCを繋げてください。
初めての場合バージョンアップの前に上図のような画面がPC上に出てくると思います。
①はアンドロイドを起動すると解決することで、②はアンドロイドのホーム画面に出ているデータアクセスの許可に許可を押せば解決することができます。
これらの問題を解決して、もう一度PCコンパニオンの画面のソフトウェアの更新をクリックすると、アンドロイドのバージョンアップを行うことができます。
Androidをアップデートするやり方〜ショップ〜
Androidのアップデート方法として、キャリアショップにいってアップデートするという方法があります。
Androidのバージョンアップの方法が分からない・できないという方や、データを誤って消失してしまいそうだという方にオススメのバージョンアップ方法です。しかし、このバージョンアップ方法でもバックアップはとっておかないといけません。
そんなキャリアショップでAndroidのバージョンアップを行う方法をご紹介していきます。
キャリアのショップにてアップデートする
先述した通り、キャリアショップでもアンドロイドのアップデートを行うこ方法があります。この方法の注意点として、このバージョンアップ方法であっても必ずバックアップは取ってください。特に消失したくないデータは必ずバックアップしてください。
また、このショップでアップデートの方法は数時間かかる場合があります。そのため、その間に買い物をしたり、違う日にAndroidを受け取りに行くなど、この方法では時間的に余裕のある時に行ってください。
Androidのバージョンアップは様々な方法があり複雑かとは思いますが、バージョンアップは基本的にしておいた方がいいので、是非バージョンアップしてAndroidを使ってください。
 Androidをバージョンアップできない時の原因・対処法
Androidをバージョンアップできない時の原因・対処法合わせて読みたい!Androidに関する記事一覧
 AndroidからiPhoneに機種変更!データ移行など知っておきたい注意点
AndroidからiPhoneに機種変更!データ移行など知っておきたい注意点 Launcher3とは?インストールから使い方まで解説【Androidアプリ】
Launcher3とは?インストールから使い方まで解説【Androidアプリ】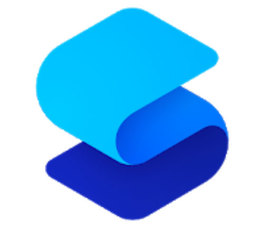 スマートランチャーの使い方と機能を紹介【Androidホームアプリ】
スマートランチャーの使い方と機能を紹介【Androidホームアプリ】 Apex Launcherの使い方【Androidホームアプリ】
Apex Launcherの使い方【Androidホームアプリ】


































