2022年12月17日更新
パソコンの再起動が終わらない/ぐるぐる状態で起動しない時の原因と対処法
Windows10パソコンを再起動しても、ぐるぐる状態で終わらない場合は強制終了などが必要となります。Windows10パソコンで再起動がぐるぐる状態で終わらない/起動しない場合の原因や、強制終了などの対処法について解説していきます。
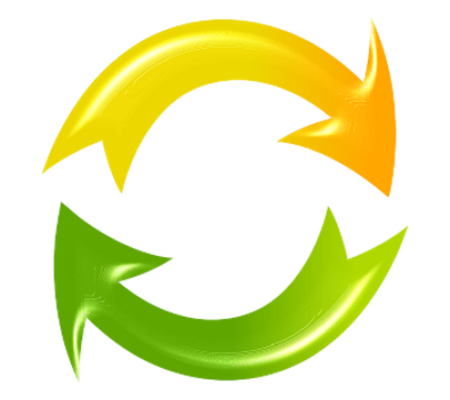
目次
パソコンの再起動が終わらない/ぐるぐる状態で起動しない時の原因と対処法
Windows10パソコンを再起動することは多いですが、その際にぐるぐるしている状態から改善せず再起動が終わらないことがあります。
パソコンの再起動が終わらない/ぐるぐる状態で起動しない時の原因
Windows10パソコンの再起動が終わらない/ぐるぐる状態で起動しない場合、考えられる原因は次のものがあります。
パソコンが帯電している
Windows10パソコンは、長時間の利用やケーブル接続、内部に溜まったホコリなどが原因で帯電することがあります。内部に不要な電気が溜まっていると様々なトラブルが発生する原因となり、パソコンの再起動が終わらない原因にもなりえます。
パソコンのスペック不足
また、Windows10パソコンの再起動にはWindowsのアップデートなどを目的とする場合もあり、CPUやメモリといったパソコンのスペックが低いと処理しきれず、再起動がなかなか終わらないこともあります。
アップデートには様々な処理がおこなわれるため、アップデート時にメモリやCPUのスペックが不足しているとその分時間がかかってしまうのです。
通常の再起動の際にも、OSの推奨要件より低かったりギリギリだったりするような場合は数十分かかることもあります。
ストレージ容量不足
パソコンのストレージ(HDDやSSDなど)の容量が不足していると通常より多くのメモリを消費することになります。
ストレージ容量不足でメモリを余分に消費する場合、再起動の処理でのメモリ容量不足の原因にもなりますので、ストレージの空き容量がかなり少ない場合にはこちらの原因も考えてみましょう。
ドライバーや周辺機器に不具合
プリンタなどの周辺機器や、それらに関するドライバーなどに不具合がある場合も再起動できない原因になることがあります。
ドライバーが古くてアップデートしていない、何らかの不具合があるような場合などがそれにあたります。また、周辺機器を接続していることでメモリがそちらに割かれてしまい、再起動にかかるメモリ容量が不足することもあります。
システムファイルの破損
Windows10パソコン内で動いているシステムファイルの破損もパソコンの挙動に影響が及びます。
システムファイルの破損はパソコンをうまく起動できない、フリーズするなどの不具合の原因になるため、再起動時以外にも不具合が生じていないかも確認してみてください。
ウイルス感染
ウイルスに感染するとシステムの破壊などがされるうこともあり、そのせいでWindows10の再起動などがうまくいかないこともあります。ネット接続している限りウイルス感染の可能性はありますので、心当たりが無いかどうか思い出してみましょう。
パソコンの物理的故障
長年利用しているWindows10パソコンなどは、物理的な故障が起きることも少なくありません。そういった物理的な故障も、パソコンの再起動が終わらない原因になります。
パソコンの再起動が終わらない/ぐるぐる状態で起動しない時の対処法
パソコンの再起動が終わらない/ぐるぐる状態で起動しない場合の対処法の説明に移ります。
少し時間をおいてみる
Windows10パソコンの再起動は、終わらないと言っても数十分後~数時間後に終了することもありますので、少し時間をおいて再起動が終わるかどうかを待ってみましょう。
アクセスランプを確認
数時間待ってもWindows10などのパソコンの再起動が終わらない場合、強制終了/強制シャットダウンで一度電源を落とします。その際、パソコンのハードディスクへのアクセスランプの確認が重要です。
パソコンのハードディスクへのアクセスランプというのは上記のようなものです(ない場合もあります)。アクセスランプが点滅や点灯している場合は、ハードディスクへの書き込みなどの処理をおこなっている状態を示します。
「Windowsの準備をしています」などの状態で、アクセスランプが点灯・点滅している場合の強制シャットダウンはデータなどの破損でパソコンにとどめを刺すことにもなります。
そのため、アクセスランプの確認ができるようであれば、アクセスランプが消灯しているかどうかを確認してから強制シャットダウンをしましょう。
パソコンを放電する/パソコンの熱を逃がす
パソコンが帯電している場合の対処法は、パソコンの放電です。パソコンの放電方法ですが、まずはアクセスランプなどを確認し、強制終了をしても問題ないかどうかを確認してから強制シャットダウンをします。
強制終了/強制シャットダウンができたら、パソコンに接続している周辺機器をマウスとキーボード以外全て取り外しましょう。USBハブなどを利用している場合も取り外しましょう。
パソコンの電源もコンセントから取り外してください。ノートパソコンは、取り外しができる場合はバッテリーも取り外しましょう。
その後、5分~10分ほど放置して、パソコン内に帯電している電気を放電します。放電が終わったら電源や周辺機器を接続し、無事に電源がつくかどうか確認してみてください。
また、パソコンが熱を持っている場合はパソコンの熱の放出を物理的な方法でおこなうことになります。
暑い室内でパソコンを使っている場合は室温を下げる、パソコンの設置場所を涼しい場所に移動するなどがあります。パソコンの冷却ファン(排給気口)のホコリなどを取るのも効果的です。
ただし、保冷剤などを当てたり冷蔵庫に入れたりする方法は内部基盤の結露を招いて故障にも繋がるためやめましょう。
周辺機器を全て取り外す
周辺機器がパソコンの処理の邪魔をしていることもあります。その場合の対処法は、周辺機器をすべて取り外すことでです。この対処法ではキーボードやマウスなどパソコンの最低限の操作に必要なもの以外は全て取り外しておこなってみてください。
電源長押しで強制シャットダウン
強制終了/強制シャットダウンは、放電時などにもおこなうことになりますが、やり方は難しくありません。強制終了/強制シャットダウンは、パソコンの電源ボタンの長押しでおこないます。
電源ボタンの長押し時間は数秒程度で問題ありません。電源ボタン長押しでの強制終了/強制シャットダウン後の起動は、強制終了/強制シャットダウンから10秒ほど待ってから電源ボタンを押して実行しましょう。
前述したように、アクセスランプが点灯・点滅している状態での電源ボタン長押しはシステムデータの破損等にも繋がります。
電源ボタンの長押しを実行する前に、アクセスランプが消灯していることを確認し、それから電源ボタンの長押しをして強制終了/強制シャットダウンで電源を落としましょう。
ドライバーをアップデート
なんとかパソコンが再起動した場合、次のタイミングでも再起動が終わらない状態とならないようにしておく必要があります。その場合の対処法の1つがドライバーのアップデートで、ドライバーが古い状態になっているのを新しいものにアップデートします。
ドライバーのアップデートですが、[Windows]+[X]キーでメニューを開き「デバイスマネージャー」を起動してください。
様々なドライバーがありますが、心当たりがあればそのドライバーで右クリックしてメニューを開き、「ドライバーの更新」をクリックします。
「ドライバーを自動的に検索」をクリックして、ドライバーのアップデートがあるかどうか確認してみましょう。アップデートがあれば実行されます。
ドライバーをアンインストールして再インストール
ドライバーのアップデートでも改善しない場合や、ドライバーに「エラーマーク(!)」がついている場合は、パソコン内のドライバーをアンインストールして再インストールするという対処法も効果的です。
パソコンにデフォルトで入っているドライバーはアンインストール後再起動時に再インストールされます。プリンターなど後でインストールしたドライバーはもう一度自分でインストールする必要があります。
ドライバーのアンインストールは、デバイスマネージャーでドライバーを右クリックし「デバイスのアンインストール」をクリックします。
確認画面が表示されるため「アンインストール」をクリックしましょう。
「このデバイスのドライバーソフトウェアを削除します」が表示された場合、チェックを入れるとドライバーがパソコンから完全に削除され、場合によっては設定が変わることもあるため、ドライバーによっては注意が必要です。
高速スタートアップを無効化
高速スタートアップはパソコンの電源が早くできるため便利ですが、そのせいで前回のパソコンの起動時のデータを覚えていてエラーもそのまま読み込んでしまうことがあります。そのため、高速スタートアップをオフにして再起動することで解決することがあります。
高速スタートアップの無効化は、Windows10の設定を開き、「システム」をクリックします。
「電源とスリープ」を開き、「電源の追加設定」をクリックしてください。
「電源ボタンの動作の選択」をクリックしてください。
「現在利用可能ではない設定を変更します」をクリックします。
「高速スタートアップを有効にする(推奨)」のチェックを外し、「変更の保存」をクリックします。これで高速スタートアップの無効化ができます。
トラブルシューティングを実行しシステムを修復/復元
Windows10パソコンのトラブルシューティングは、設定画面で「更新とセキュリティ」からおこないます。
「トラブルシューティング」を開き、「追加のトラブルシューティング」をクリックしてください。
「電源」の項目をクリックして展開し、「トラブルシューティングツールの実行」をクリックし、表示された画面に沿ってトラブルシューティングをおこなってください。
セーフモードで再起動
パソコン内のソフトウェアが何かしらの悪さをしてWindows10パソコンの再起動を妨げていることがあります。その場合、セーフモードを利用した再起動をしてみましょう。セーフモードでは必要最低限のドライバーや機能等だけで起動する方法です。
セーフモードは少し特殊な起動方法を利用します。そのセーフモードの起動方法も色々ありますが、ここでは設定画面からのセーフモードの起動方法を説明します。
場合によってはアクセスランプ確認後に電源ボタンを長押した強制終了をした時、同じような画面が表示されることもあるため、その場合は説明する対処法と同じように実行してみてください。
セーフモードの起動はWindows10パソコンの設定を開き、「更新とセキュリティ」の「回復」から「PCの起動をカスタマイズする」の「今すぐ再起動」をクリックします。
「トラブルシューティング」をクリックします。
「詳細オプション」をクリックしましょう。
「スタートアップ設定」から「再起動」をクリックして実行します。再起動後にセーフモードを含めたオプションの選択画面になるため、「4)セーフモードを有効にする」を[4]キーもしくは[F4]キーで実行しましょう。
セーフモードでの再起動が完了すると、画面上には「セーフモード」と表示されます。
ディスククリーンアップ
容量不足の場合は、不要なファイルを削除することで改善することがあります。この場合はディスククリーンアップを実行し、内部の不要ファイルをクリーンアップしてください。
ディスククリーンアップ方法ですが、エクスプローラーを起動して「PC」のCドライブで右クリックし、「プロパティ」を開きます。
「ディスクのクリーンアップ」をクリックしましょう。
クリーンアップの実行時に削除するものにチェックを入れて「OK」をクリックすればディスクのクリーンアップが実行されます。
システムファイルのクリーンアップが必要な場合もありますので、その場合は合わせてそちらのクリーンアップも実行しておきましょう。クリーンアップが完了したら再起動してみて、クリーンアップ前と違って再起動が問題なく実行できればOKです。
ウイルスチェック
ウイルスの侵入が原因の可能性もあるため、セキュリティソフトでのウイルスチェックもしてみましょう。できれば有料のセキュリティソフトなどでフルスキャンをして確認してください。
OSを再インストール
OSの動作に必要なシステムファイルの破損などの場合は、OSの再インストールが必要となることがあります。電源ボタンの長押しでの強制終了を頻繁にやっているような場合にも起こりうるものです。
ただし、これは初心者には難しいものでもありますので、必要がある場合は専門の業者に頼んだほうがいい場合も多いです。
大まかな流れとしては重要なデータのバックアップを取れるのであればとっておき、インストールメディア(DVDもしくはUSB)を入れて起動ストレージを選ぶためのファンクションキーを押します。
起動するストレージを選択して、インストールメディアからパソコンを起動し、クリーンインストールをおこなうという部分まで来れば、あとはプロダクトキーなどの入力で完了します。
BIOSを初期化
BIOSの故障が原因の場合はBIOSの初期化が必要となることがあります。BIOSの初期化方法ですが、パソコンの電源を入れてメーカーロゴでBIOS起動のファンクションキー(F2など)を数回押してBIOSを起動します。
BIOSのデフォルトの設定に戻すため、出荷時の値に戻すように設定すればBIOSを初期化できます。
パソコンを初期化
システムの復元でのパソコンの初期化で改善することもあります。ただし、こちらはOSの再インストール同様、初期化の際に保存しているデータはすべて削除されますので注意が必要です。
パソコンの初期化方法ですが、設定メニューで「システム」を開き、「詳細情報」で「システムの保護」をクリックします。
「システムの復元」が初期化に相当するためここをクリックしましょう。システムの復元(初期化)が開始されたら「次へ」を押して進んでください。初期化が終わったら再設定などが必要となるため、そちらも合わせておこなっておきましょう。
それでもダメなら専門業者に連絡/相談
電源ボタンの長押しでの強制シャットダウンなどを含め試してみたものの改善しない場合は物理的故障の可能性もあるため専門の業者に連絡/相談をおこなってください。
最後に
パソコンの再起動が終わらない場合、電源ボタンの長押しでとりあえず改善させる人もいますが、それだけでは再起動しない状態が繰り返すおそれもあります。ここで説明した方法を試してみて、再起動が終わらない状態が繰り返されないよう対処してみてください。
 【Windows10】起動しない状態からセーフモードで立ち上げる方法!
【Windows10】起動しない状態からセーフモードで立ち上げる方法! Windows10の初期化(リカバリ)方法!注意点も解説!
Windows10の初期化(リカバリ)方法!注意点も解説!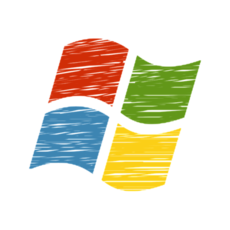 Windows10を初期化できない「PCを初期状態に戻すときに問題が発生しました」の対処法!
Windows10を初期化できない「PCを初期状態に戻すときに問題が発生しました」の対処法!






























