Windows10の初期化(リカバリ)方法!注意点も解説!
Windows10の初期化(リカバリ)を行う必要があることはたまにあるかと思います。しかしどんな方法で行えばいいのでしょうか?そこで今回はWindows10の初期化(リカバリ)方法!注意点も解説しながら詳しくお伝えします。
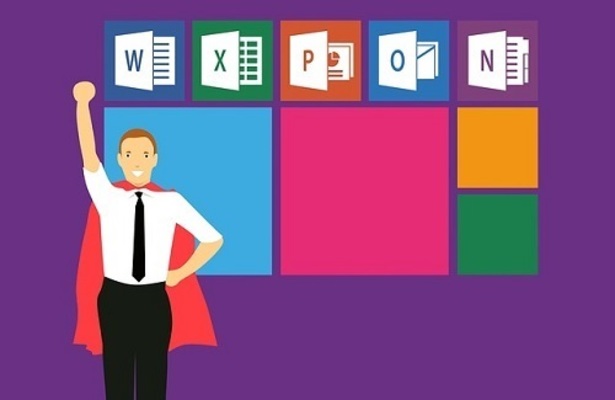
目次
- 1Windows10の初期化/リカバリとは?
- ・データを消去して工場出荷時に戻すこと
- 2Windows10の初期化/リカバリの注意点
- ・バックアップを必ず取る
- ・周辺機器やドライブを外しておく
- ・ドライブのクリーニングで情報をさらに消去可能
- 3Windows10の初期化/リカバリ方法~PCを初期状態に戻す~
- ・PCが起動する場合の手順
- ・PCが起動しない場合の手順
- 4Windows10の初期化/リカバリ方法~新たに開始~
- ・「新たに開始」の手順
- 5Windows10の初期化/リカバリ方法~上書きインストール~
- ・上書きインストールの手順
- 6Windows10の初期化/リカバリ方法~クリーンインストール~
- ・メディアからクリーンインストールする手順
- ・Windows 10の起動状態でクリーンインストールする手順
- 7Windows10の初期化/リカバリに失敗した時の対処法
- ・回復ドライブを作成する手順
- ・回復ドライブを使用する手順
- ・【Windows10】「更新プログラムをダウンロードしています」で止まる原因
- ・合わせて読みたい!Windows10に関する記事一覧
Windows10の初期化/リカバリとは?
そもそもWindows10の初期化(リカバリ)とはどんなことをいうのでしょうか?確かに初期化と聞いたらパソコンの中身を空っぽにするのかな、クリーニングをするためなのか?と思いますよね。
そこでここではWindows10の初期化(リカバリ)についてご説明します。
データを消去して工場出荷時に戻すこと
Windows10の初期化(リカバリ)は再インストールに近い作業ですが、パソコン本来の初期状態に戻すものではなく、現在使用しているWindows10を初期状態に戻す機能です。
以前のバージョンに戻したり、リカバリーディスクなどを利用して、初期状態にするものではありません。ユーザーの情報(アカウント名、パスワード)やドライバーなどは保持されたまま、追加で入れたアプリや不必要なものはすべて削除されます。
そのためWindowsを入れ替えてシステムを初期状態にします。『Windowsの設定』や『コントロールパネル』などで、任意で設定したもの全てが初期値に戻ります。
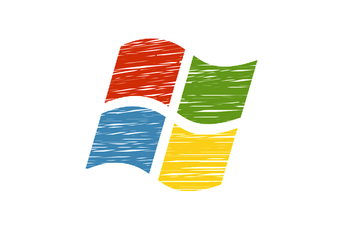 【Windows10】「更新プログラムをダウンロードしています」で進まないときの解決策!
【Windows10】「更新プログラムをダウンロードしています」で進まないときの解決策!Windows10の初期化/リカバリの注意点
Windows10の初期化(リカバリ)を行うにあたっていくつか注意点があります。確かに不必要なアプリなどをすべて削除したり初期化状態に戻すということは何かしらの注意点がありますよね。ではどんな注意点が必要なのでしょうか?
ここではWindows10の初期化(リカバリ)をするにあたっての注意点をいくつかご紹介します。
バックアップを必ず取る
初期化(リカバリ)でもしかしたらデータがすべて削除されてしまうかもしれません。そんな万が一に備え、大切な個人データだけでもバックアップを取っておきましょう。IMEの変換辞書やブラウザのブックマークなども忘れずにエキスポートします。
また各種アカウントやパスワードも忘れずにバックアップしておきます。『Microsoftアカウントのメールアドレスとパスワード』『Windowsのローカルアカウントとパスワード』『その他 Webサービスのアカウントやパスワード』
『デジタルライセンスやアプリに関連付けられたデジタルコンテンツ』なども失効しないよう初期化するには注意点が必要です。クリーニングだけでもバックアップはとっておくことはおすすめします。
周辺機器やドライブを外しておく
またWindows10の初期化(リカバリ)の注意点としてCのハード構成をシンプルな状態に戻しておくことが必要です。BIOSを変更していた場合は元に戻し、余計な周辺機器は取り外しましょう。後から増設したドライブなども取り外します。
それだけではなく初期化するにあたってUSBメモリや光学メディアなども取り出しておく注意点も覚えておいてください。
ドライブのクリーニングで情報をさらに消去可能
パソコンのドライブにクリーニングをかけることで情報をさらに削除することができます。これは注意点としては言い難いですが、Windows10の初期化(リカバリ)まで行う必要がない場合もあります。そういう場合にはクリーニングがおすすめです。
クリーニングを選択する人、つまりWindows10の初期化(リカバリ)をしたくない人はドライブのクリーニングで情報をさらに消去可能なのでクリーニングを行ってみて下さい。
 【無料】Windows7からWindows10にアップグレードする方法!
【無料】Windows7からWindows10にアップグレードする方法!Windows10の初期化/リカバリ方法~PCを初期状態に戻す~
では早速Windows10の初期化(リカバリ)の方法を見ていきましょう。ここではWindows10の初期化(リカバリ)をするにあたってPCが起動する場合、起動しない場合の手順の初期化方法をご紹介します。
PCが起動する場合の手順
ではまずWindows10の初期化(リカバリ)の方法としてPCが起動する場合の手順をご紹介します。画像付きでご紹介しますので一緒に見ていきましょう。
スタートメニューの設定アイコンをクリック
Windows10の初期化はWindows10の場合画面左下にある『スタートメニュー』のアイコンをクリックします。ちなみにWindows10からスタートメニューのアイコンが復活しました。
スタートメニューのアイコンをクリックすると『設定』の歯車のアイコンが表示されますのでクリックします。
更新とセキュリティをクリック
すると上記の画面のように表示されます。この中の『更新とセキュリティ』をクリックします。ここはWindowsの更新や初期化関係でよく使われますので更新とセキュリティの場所は覚えておくと便利です。
回復の「このPCを初期状態に戻す」の中の開始するを選択
すると左側の項目に『回復』というのがあるのでこちらをクリックします。
個人用ファイルの保持/すべて削除を選択
すると上記の画面になります。『個人用ファイルを保持する』とマイドキュメントやデスクトップのユーザーファイルは保持されます。ユーザーがインストールした アプリ・ドライバはほぼ削除されます。また一部のWindows設定は削除されます。
それだけではなくユーザーが作成したフォルダなどもほぼ保持されます。『すべて削除する』を選択すると完全にWindows10が初期化されます。すべて削除はクリーンインストールと同じと思った方が良いですね。
Windows10の初期化(リカバリ)ですべて削除が嫌なら個人用ファイル保持を選択します。
PCが起動しない場合の手順
先ほどはお持ちのパソコンが起動する場合としてWindows10の初期化(リカバリ)方法をご紹介しました。しかしPCが起動しない場合もあります。そこでここではWindows10を初期化するときにPCが起動しない場合の手順をご紹介します。
強制終了の後に自動修復画面を表示させる
PCが起動しない場合にはスタートメニューのアイコンは表示されていませんのでPCを強制終了させます。その後自動修復画面が表示されます。
詳細オプションでトラブルシューティングをクリック
すると『詳細オプション』というのがあるのでこちらをクリックします。
その中の『トラブルシューティング』をクリックしましょう。
「このPCを初期状態に戻す」をクリック
すると『このPCを初期状態に戻す』メニューが存在します。こちらをクリックすると初期化できます。
個人用ファイルの選択
先ほどと同じように個人用ファイルを保持するのかすべて削除するのか選択します。もちろんすべて削除すると完全に初期化されます。Windows10の初期化(リカバリ)ですべて削除が嫌なら個人用ファイル保持を選択します。
初期化の実行
この後は、画面の指示に従い数回クリックするだけでWindows10の初期化(リカバリ)が完了します。
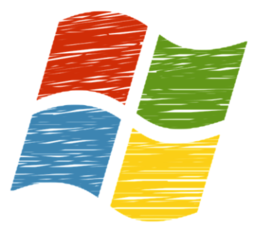 【Windows10】タッチキーボードの使い方を解説!
【Windows10】タッチキーボードの使い方を解説!Windows10の初期化/リカバリ方法~新たに開始~
Windows10では一般的に『PCを初期状態に戻す』機能のことを『初期化』と言われていますが、他にも搭載機能の『新たに開始』とインストールメディアを利用して『上書きインストール』『クリーンインストール』で初期化する方法があります。
PC本体が初期化する前と同じ状態なら、これらの方法で初期化しても、再認証する必要もありません。ここではWindows10の初期化(リカバリ)方法として『新たに開始』の初期化手順をご紹介します。
「新たに開始」の手順
Windows10のバージョンで『新たに開始』という修復(初期化)の機能が導入されました。新たに開始の機能は、ユーザーの作成したファイルや、一部のWindowsの設定を維持してWindowsの再インストールを行う機能です。
既存の『初期状態に戻す』の初期化とほぼ同じだと思っても良いと思います。強いて言いうなら、Windowsの設定の維持や、バージョンアップデートの維持、他にはデバイスドライバーの再構築が強化されたような感覚です。
スタートメニューの設定アイコンをクリック
『新たに開始』は、Windows Defender の設定画面から操作します。表示させるにはスタートメニューのアイコンをクリックし、スタートメニューのアイコンの中にある『設定』のアイコンをクリックします。
更新とセキュリティをクリック
スタートメニューのアイコンの中の設定のアイコンをクリックすると『Windowsの設定』ウインドが開きますので『更新とセキュリティ』をクリックします。
Windows セキュリティをクリック
『Windows セキュリティ』をクリックします。
デバイスのパフォーマンスと正常性をクリック
『デバイスのパフォーマンスと正常性』をクリックします。
「新たに開始」の追加情報をクリック
画面をスクロールして『新たに開始』にある『追加情報』をクリックします。
開始するをクリック
新たに開始画面の『開始する』をクリックします。ユーザーアカウント制御の、警告画面がでたら『はい』をクリックします。『初期状態に戻す(初期化)』は、個人用ファイルを保持か、削除するかを選択できましたが『新しく開始』は個人ファイル維持だけです。
新たに開始の画面の内容を読み、問題がなければ『次へ』をクリックします。準備中が表示され、完了すれば次の画面に移ります。
 【Windows10】スクリーンキーボードを表示させる方法!
【Windows10】スクリーンキーボードを表示させる方法!Windows10の初期化/リカバリ方法~上書きインストール~
『上書きインストール』は、追加したファイル、インストールしたアプリやドライバー、ユーザーアカウントやパソコンの環境などはそのままで、Windowsの基本システム部分だけ再インストールすることができます。
また、上書きインストールでは追加したファイルやアプリ、設定を削除することも可能で、『PCを初期状態に戻す』や『新たに開始』と同じような初期化ができます。搭載機能で初期化が失敗するときは、上書きインストールを実行するのも方法です。
Windows10の初期化(リカバリ)方法として『上書きインストール』をご紹介します。
上書きインストールの手順
Windows10のクリーンインストールで、保存したデータ、インストールしたアプリやドライバー、アカウントやパソコンの環境などは削除したくない!そのような場合は『上書きインストール』で、Windowsの基本システム部分だけ再インストールします。
パソコンが不調で修復もできないなど、簡単でよい方法なのですが、上書きインストールは Windowsが正常に起動した状態でないと実行できません。『上書きインストール』の手順をご紹介します。
インストールメディア内のsetupをダブルクリック
パソコンに接続されているキーボードとマウス以外で、上書きインストールに必要としない周辺機器は、外しておきます。インストールメディアのファイルの中身を開き、『Setup』をダブルクリックします。
『ユーザーアカウント制御』警告が表示されたら『はい』をクリックします。
「更新プログラムを今は実行しない」を選択し次へ
『重要な更新プログラムをインストールします』画面が開きます。『今は実行しない』をクリックし選択します。選択が済めば『次へ』をクリックします。
『ライセンス条項』が表示されますので『同意する』をクリックします。
インストールの準備画面で「引き継ぐもの」を選択
上書きインストールの確認をするため、この時点では、まだ『インストール』をクリックしないでください。『引き継ぐものを変更』をクリックします。
「個人用ファイルとアプリを引き継ぐ」を選択
『個人用ファイルとアプリを引き継ぐ』をクリックし選択して『次へ』をクリックします。必要な作業の確認画面が表示されますので、そのまま待ちます。
インストール開始
『個人用ファイルとアプリを引き継ぐ』と表示されていることを確認して、『インストール』をクリックします。
上書きインストールが開始されます。パソコンの環境によって、かなり時間がかかる場合もあります。インストールの進行状況や、メッセージが表示され、数回自動で再起動します。再起動で画面で止まっているように感じても『強制終了』などしないでください。
 【Windows10】アップデートできない/失敗をくりかえすときの対処法!
【Windows10】アップデートできない/失敗をくりかえすときの対処法!Windows10の初期化/リカバリ方法~クリーンインストール~
Windows10のクリーンインストールとは、ユーザーアカウント、ファイルやアプリなどのデータをすべて削除して、Windows10を完全に初期化します。クリーニングとは違います。クリーニングは綺麗にする意味合いがありますがこちらはすべて削除します。
メディアからクリーンインストールする手順
Windows10 のクリーンインストールは、インストールメディアを起動して行う方法と、Windows が起動した状態で実行ファイルからインストールする方法があります。
インストールメディアの起動でクリーンインストールする状況は、Windows10が起動しない、もとのデーターをすべて削除(フォーマット)初期化したい、または Windows10を新規にセットアップするなどの場合です。
インストールメディアを読み込ませキーを押す
パソコンをインストールメディアで起動します。起動デバイスの順位を、インストールメディア(DVDディスクまたはUSBメモリー)が一番最初に起動するように設定します。
『Press any key to boot from CD or DVD ..._』と表示されたら、直ぐにキーボードのどのキーでもよいので押しましょう。
Windows10のインストールメディアが起動します。しばらくすると、言語などの初期設定画面が表示されます。
キーボードと言語を選択
キーボートの種類や言語を選択して『次へ』をクリックします。
「今すぐインストール」をクリック
『今すぐインストール』をクリックします。『セットアップを始めています』表示されますので、しばらく待ちます。
「プロダクトキーがありません」を選択
『プロダクトキーがありません』をクリックします。クリーンインストールするWindwos10 が、現在使用している Windwos10と同じであれば、再認証の必要はありません。
現在使用しているWindowsのエディションやアーキテクチャと同じものを選択してください。違うものを選択すると、再認証が必要になります。確認して、間違いがなければ『次へ』をクリックします。
『同意します』をクリックしてチェックマークを入れ『次へ』をクリックします。
カスタム:Windows のみをインストールするを選択
『カスタム:Windowsのみをインストールする』を選択してクリックします。
Windwos10をインストールするドライブを選択します。確認し、間違いがなければ『フォーマット』をクリックして、警告が表示されれば『OK』をクリックします。フォーマットが完了して『次へ』をクリックすると、クリーンインストールが開始されます。
上述でも説明しましたが、再認証が心配であればドライブのフォーマットせずに、ドライブを選択し『次へ』に進みます。
クリーンインストールの準備開始されますので、そのまま待ちます。
インストール開始
クリーンインストールの準備が完了すれば『続けるには Windows を再起動する必要があります』と表示され、再起動後に起動画面が現れます。暫くそのまま待ちます。 デバイスを準備してますなどのメッセージが表示されます。
何度か自動で再起動をした後、ブルーの画面で『お待ちください』と表示されます。これでクリーンインストールは完了です。
Windows 10の起動状態でクリーンインストールする手順
ではWindows10が起動している状態ではどのようにしてクリーンインストールをするのでしょうか?ここではWindows10が起動している状態のクリーンインストール方法をご紹介します。
インストールメディアのSetupをダブルクリック
インストールメディアのファイルの中身を開き、『Setup』をダブルクリックします。『ユーザーアカウント制御』警告が表示されたら『はい』をクリックします。
「更新プログラムのインストール」を選択
『重要な更新プログラムをインストールします』画面が開きます。ネットに接続している環境なら、『今は実行しない』より少し時間がかかりますが、『更新プログラムをダウンロードしてインストールする』を選択したほうが良いでしょう。
選択が済めば『次へ』をクリックします。『更新プログラムをダウンロードしてインストールする』を選択した場合、更新プログラムのチェックが始まります。『今は実行しない』を選択した場合は、この画面は表示されません。
『ライセンス条項』が表示されますので『同意する』をクリックします。
引き継ぐものを「何もしない」に設定
クリーンインストールしますので、この画面のまま『インストール』をクリックしないでください。この状態で、インストールすると上書きインストールになります。『引き継ぐものを変更』をクリックします。
『何もしない』をクリックし選択して『次へ』をクリックします。
インストール開始
『何も引き継がない』と表示されていることを確認して、『インストール』をクリックします。クリーンインストールが開始されます。数回再起動します。起動画面で止まっているように感じても『強制終了』などしないでください。
何時間も、起動画面から先に進まないときは、手動で再起動してみてください。クリーンインストールが、引き続き開始されれば問題ありません。
再起動後にコルタナが表示されればWindows10の初期化(リカバリ)のクリーンインストールでの方法は完了です。
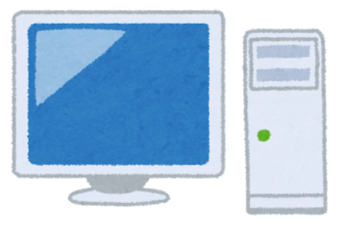 Windows10が起動しないときに「スタートアップ修復」をする方法!
Windows10が起動しないときに「スタートアップ修復」をする方法!Windows10の初期化/リカバリに失敗した時の対処法
Windows10の回復ドライブを作成しておくと、Windows が正常に起動しない、データーが破損して正常に動作しない、ディスクドライブに問題が発生したなど、回復ドライブを利用することで安全に修復作業ができます。
ここでは回復ドライブの作成方法と使い方を説明しています。
回復ドライブを作成する手順
USBメモリの容量は、パソコンの環境によっては『16GB』の容量でも作成できますが、できるだけ『32GB』以上のUSBメモリを使用してください。
USBメモリをパソコンに接続します。パソコンが、USBメモリを認識していることを確認します。作業中にも自動でフォーマットは実行されますが、USBメモリに問題がないか確認するためにも、一度フォーマットすることをお勧めします。
スタートメニューの『Windows』のアイコンをクリックし『スタートメニュー』のアイコンの中身をスクロールさせ『W』にある『Windows システム ツール』をクリックし『コントロールパネル』をクリックします。
『システムとセキュリティ』をクリックします。
『セキュリティとメンテナンス』をクリックします。
セキュリティとメンテナンスの中にある『回復』をクリックします。
『回復ドライブの作成』をクリックします。途中『ユーザーアカウント制御』が表示されますので『はい』をクリックします。
回復ドライブの作成画面が表示されますので、『次へ』をクリックします。『システムファイルを回復ドライブにバックアップします』のチェックマークは、付けたままにします。
『お待ちください』と表示されますので、環境により時間がかかる場合もありますが、そのまま待ちます。USBメモリが接続されていなければ『USBフラッシュドライブの接続』と表示されますので、USBメモリを接続します。
ドライブを確認し『次へ』ボタンをクリックします。
『作成』ボタンをクリックします。作成が失敗するなら USBメモリを一旦外して、再度接続してフォーマットします。フォーマットが完了したら、もう一度回復ドライブの作製を実行。それでも問題がでるようなら、USBメモリに問題がある可能性があります。
そのときはセキュリティなどの安全面のため別のUSBメモリで作成します。
『回復ドライブを作成中』の画面が表示され、ドライブのフォーマットから ユーティリティのコピー中と表示され、システムのコピーが開始されます。
『回復ドライブの準備ができました』と表示されたら『完了』ボタンをクリックます。
回復ドライブを使用する手順
回復ドライブの利用は、パソコンの起動を Windows10ではなく、回復ドライブで起動させて使います。回復ドライブで起動したら、メニューをクリックして修復内容を選択し操作します。起動デバイスの順位を、USBメモリが一番最初に起動するように設定します。
作成した回復ドライブのUSBメモリを接続します。準備ができましたら、USBメモリからパソコンを起動させます。
『キーボードレイアウトの選択』画面が現れますので『Microsoft IME』をクリックすれば、回復ドライブのメニューにアクセスできます。
【Windows10】「更新プログラムをダウンロードしています」で止まる原因
まずは問題になっている『特定のKB』を探しましょう。『Windows Update』の画面で上記の画面が表示されます。表示されないようでしたら『詳細』をクリックすると、インストールしようとしている更新プログラムの一覧が確認できます。
ここで『インストールを待機しています』となっているものは、既にKB(更新プログラム)のダウンロードが完了しているものです。逆に『ダウンロードを待機しています』というものが、ダウンロード途中のまま完了していないKBですね。
KB番号を控えたらデスクトップ画面から『スタートメニュー』にいき、『すべてのアプリ』を起動してその中にある『InternetExplorer』を選択します。『InternetExplorer』から『Windows Updateカタログ』を選択します。
もしくは表記として『Microsoft Updateカタログ』となっているかもしれません。画面右側の検索ボックスから先ほどの『KB(番号)』を入力し、『検索』を選択します。
『Windows Updateカタログ』画面にて先ほどの『KB(番号)』を『追加』し、『バスケットの表示』から『ダウンロード』を選択し、個別に更新プログラムを実行すれば完了です。そしてデスクトップ画面のスタートメニューから『電源』にいきます。
そこで『再起動』もしくは『シャットダウン』を選択します。『Windows Updateカタログ』画面にKB番号を入力するには画面の右側にあるダイヤルボックスに入力すればOKです。
今回はWindows10の初期化(リカバリ)の様々な方法をご紹介しました。基本的に設定はスタートメニューのアイコンから行うことができます。またファイルの選択で『すべて削除』を選択する場合は本当にすべて削除されるので注意点として覚えておきましょう。
それだけではなくクリーニングされる範囲もどこまでクリーニングされるのかなども注意点として覚えておくことが必要です。なにはともあれセキュリティ対策やセキュリティに関する安全面に考慮しながらWindows10の初期化(リカバリ)を行ってみて下さい。
合わせて読みたい!Windows10に関する記事一覧
 「Windows10」のスタートアップのアプリを設定する手順を解説!
「Windows10」のスタートアップのアプリを設定する手順を解説! Windows10でスタートアップにプログラムを登録する方法!
Windows10でスタートアップにプログラムを登録する方法! Windows10の更新プログラムが終わらない原因と対処法!
Windows10の更新プログラムが終わらない原因と対処法! Windows10のアップグレードを失敗したときの対処法!【0x800f0955-0x20003】
Windows10のアップグレードを失敗したときの対処法!【0x800f0955-0x20003】













































































