2019年05月09日更新
【Windows10】スクリーンキーボードを表示させる方法!
Windows10のキーボードが故障した時や、セキュリティ対策を強化したい時は、Windows10のスクリーンキーボード機能を使うことをおすすめします。本記事では、Windows10でスクリーンキーボードを表示させる方法について解説させていただきます。

目次
【Windows10】スクリーンキーボードとは?
初めに、Windows10のスクリーンキーボードとはどのような機能なのかについて説明させていただきます。尚、スクリーンキーボードはWindows10に標準搭載されている機能であるため、ダウンロードなどをする必要はありません。
画面に表示してマウスで操作するキーボードのこと
Windows10のスクリーンキーボードとは、画面上に平面的なキーボードが表示され、クリックやタッチで文字入力やキーボード操作ができる機能のことです。
スクリーンキーボードは、「バーチャルキーボード」や「ソフトウェアキーボード」と呼ばれることもありますが、Windows10では「スクリーンキーボード」という名称で呼ばれています。
尚、一般的なキーボードは「物理的キーボード」と呼ばれています。これは、スクリーンキーボードと違い、物理的に存在するため、この名称で呼ばれています。
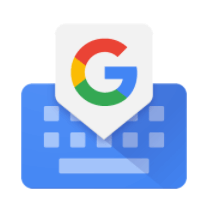 Googleのキーボードアプリ「Gboard」の使い方と設定方法
Googleのキーボードアプリ「Gboard」の使い方と設定方法【Windows10】スクリーンキーボードを使うシチュエーション
Windows10で、スクリーンキーボードを使うシチュエーションを紹介させていただきます。Windows10でスクリーンキーボードを使うと思われるシチュエーションは、以下の2つです。
キーボードが故障したとき
Windows10でスクリーンキーボードを使うと思われるシチュエーション1つ目は、キーボードが故障した時です。キーボードが故障し、反応しなくなった場合、スクリーンキーボードを使えば問題なくパソコンを操作することができます。
仕事などの都合で、キーボードの修理が完了するまで待てないという方でも、スクリーンキーボードを利用すれば、仕事に支障をきたすことがありません。
セキュリティ対策を高めたいとき
Windows10でスクリーンキーボードを使うと思われるシチュエーション2つ目は、セキュリティ対策を高めたい時です。
物理的キーボードでの入力情報を盗み取り、そのデータを第三者へ転送するタイプのスパイウェアが存在するため、スクリーンキーボードを使うことは、セキュリティ対策にもなるのです。
スパイウェアとは、ユーザーに関する情報を収集し、特定の企業・団体・個人等に自動的に送信するソフトウェアのことです。
スクリーンキーボードを利用することは、パスワードや個人情報を盗み取られるリスクを軽減させることにもなるため、特に外出先などで、不特定多数の人が利用するPCを使う際は、スクリーンキーボードを使うことをおすすめします。
 『Gboard』とは?便利?必要?評判や特徴を解説【Googleキーボード】
『Gboard』とは?便利?必要?評判や特徴を解説【Googleキーボード】【Windows10】スクリーンキーボードの表示方法~アプリ~
Windows10でスクリーンキーボードを表示させる方法は、アプリ一覧から表示させる方法と、ショートカットキーを入力して表示させる方法と、検索して表示させる方法の3種類があります。
Windows10でスクリーンキーボードを表示させる方法として、初めに、アプリ一覧からスクリーンキーボードを表示させる方法について説明させていただきます。
アプリ一覧から表示させる方法は、キーボードが故障しても使える方法であるため、キーボードが故障している場合は、この方法をお試しください。
手順
Windows10で、アプリ一覧からスクリーンキーボードを表示させる手順は以下の通りです。
スタートメニューをクリック
Windows10のスタートメニューをクリックします。
アプリの中のWindows簡単操作からスクリーンキーボードを選択
アプリ一覧の中にある「Windows簡単操作」をクリックします。
「スクリーンキーボード」をクリックします。
Windows10で、アプリ一覧からスクリーンキーボードを表示させる手順の説明は以上です。
 Simeji(しめじ)の使い方!キーボードきせかえアプリSimejiが便利
Simeji(しめじ)の使い方!キーボードきせかえアプリSimejiが便利【Windows10】スクリーンキーボードの表示方法~ショートカットキー~
Windows10でスクリーンキーボードを表示させる方法として、続いて、ショートカットキーを入力してスクリーンキーボードを表示させる方法について説明させていただきます。
ショートカットキーを入力してスクリーンキーボードを表示させる方法は、該当のキーが故障して反応しない場合、スクリーンキーボードを表示させることはできません。
そのため、該当のキーが故障している場合は、前章で紹介させていただいたアプリ一覧から表示させる方法を参考にしてください。
手順
Windows10で、ショートカットキーを入力してスクリーンキーボードを表示させる手順は以下の通りです。
ショートカットキーを入力
「Windowsのロゴキー + Ctrl + O」 を同時に押します。
スクリーンキーボードが表示される
Windows10の画面上に、スクリーンキーボードが表示されます。
Windows10で、ショートカットキーを入力してスクリーンキーボードを表示させる手順の説明は以上です。
 YouTubeのショートカットキーを網羅!キーボード操作を快適に!
YouTubeのショートカットキーを網羅!キーボード操作を快適に!【Windows10】スクリーンキーボードの表示方法~検索~
Windows10でスクリーンキーボードを表示させる方法として、最後に、検索をしてスクリーンキーボードを表示させる方法について説明させていただきます。
検索をしてスクリーンキーボードを表示させる方法は、該当のキーが故障して反応しない場合、スクリーンキーボードを表示させることはできません。
そのため、該当のキーが故障している場合は、前々章で紹介させていただいたアプリ一覧から表示させる方法を参考にしてください。
手順
Windows10で、検索をしてスクリーンキーボードを表示させる手順は以下の通りです。
画面右下の検索スペースにスクリーンキーボードと入力
Windows10画面左下に表示されている検索スペースをクリックします。
「スクリーンキーボード」と入力します。
検索候補のスクリーンキーボードをクリックして起動
検索候補が表示されるため、「スクリーンキーボード」をクリックします。
Windows10で、検索をしてスクリーンキーボードを表示させる手順の説明は以上です。
オプション設定
ここまでWindows10でスクリーンキーボードを表示させる方法について説明させていただきましたが、本章では、スクリーンキーボードをより使いやすくするための設定方法を説明させていただきます。
これは、これまで紹介させていただいた3種類の方法、どの方法から表示させても共通の設定であるため、より使いやすくするために、参考にしていただければ幸いです。
1.これまで紹介させていただいた3種類の方法のいずれかを使い、スクリーンキーボードを表示させます。
2.「オプション」をクリックします。
クリック音のオンオフを設定したり、予測入力の使用を設定できたりと、使いやすいように細かく設定することができます。
スクリーンキーボードをより使いやすくするための設定方法の説明は以上です。Windows10でスクリーンキーボードを表示させる方法について解説させていただきましたが、いかがでしたでしょうか?
キーボードが故障してしまった時や、セキュリティ対策を高めたい時に、参考にしていただければ幸いです。
合わせて読みたい!Windows10に関する記事一覧
 Windows10のアプリ(プログラム)のアンインストール方法!
Windows10のアプリ(プログラム)のアンインストール方法! 新「Office」アプリ、Windows10ユーザーは無償で入手可能に
新「Office」アプリ、Windows10ユーザーは無償で入手可能に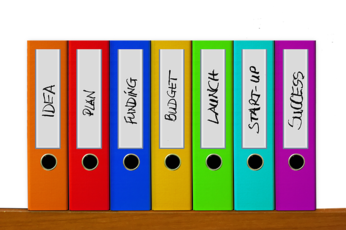 【Windows10】ZIPファイルを解凍する方法と解凍できないときの対処法
【Windows10】ZIPファイルを解凍する方法と解凍できないときの対処法























