デスクトップ共有ツール「join.me」の使い方!WEB会議をする方法
皆さんデスクトップトップ共有ツールのjoin.meを知っていますか?WEB会議やWEB上でmeetingする時にダウンロード不要でURLを公開したらすぐに参加できるといったものです。本記事ではそんなデスクトップ共有ツールのjoin.meをご紹介します。

目次
join.meとは?
皆さんjoin.meというサービスがあることをご存知ですか?ほとんどの方は知らないと思いますが、これはちょっとした時に便利なツールとなっています。
なので、本章ではまずjoin.meとは何かについてご紹介していこうと思います。下記のURLからそのjon.meに行くことができます。
WEB会議などでデスクトップ画面を共有するツール
join.meとはWEB会議やWER上でmeetingを行う時に使用できるデスクトップ画面を共有するツールです。簡単に言えば、ビジネス向けの画面共有ツールです。これを使って、画面共有しながらWEB会議やWEBmeetingをすることができます。
そんなjoin.meですが、より具体的に使用するであろう場所についてご紹介していこうと思います。次項で紹介するものも一例にすぎませんので、各ビジネススタイルにあった使い方をするのが一番効果的です。
使いどころ
昨今日本でもサテライトオフィスや地方の重要さが謳われている他、支社を東京以外にいくつも置いている会社が増えてきました。
そういう会社の場合、会議やmeetingのたびに1箇所に集まって行うというのは時間的にも金銭的にも損失しかありません。そこでWEB上で行えるよう最近は、このjoin.meのようなツールが増えてきました。
なので、遠方にいる人とWEB会議やWEB上でmeetingするときが、このjoin.meの使いどころとなっています。
似たようなツール
同じようなツールとして一番有名なのはSkypeだと思います。Skypeの画面共有しながら、WEB会議やmeetingに特化したツールというのが、join.meになります。
他にもDiscordなどがありますが、使用目的が大きく異なっているため、WEB会議に使用することなどには向いていません。
ダウンロード/インストール不要!
このjoin.meは先ほどからツールと言っています。それはなぜかというと、このjoin.meはダウンロードもインストールも不要なためです。そのため、このjoin.meはソフトでもアプリでもなくWEB上のサービスということになります。
そのためデクストップ画面を共有するために、何かソフトダウンロードするためにURLを入れて設定して何々の方法をどうなのか調べてという面倒な手間がなくなります。
一応このjoin.meのデスクトップアプリとスマホアプリは存在します。なので、ブラウザ上にあるjoin.meツールをそのまま使うか、アプリを使用するかは各自で判断してください。本記事ではブラウザ上にあるjoin.meツールをご紹介します。
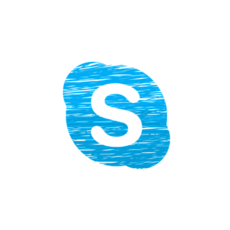 【Skype】チャットの使い方とチャットを削除する方法
【Skype】チャットの使い方とチャットを削除する方法join.meの動作環境
前章ではjoin.meとはどのようなサービスなのかご紹介してきました。join.meとはデスクトップ共有ツールで、ダウンロード・インストール不要だということをご理解頂けたかと思います。
そんなjoin.meがデスクトップ上でダウンロードせずに共有可能にするためには、何かしらの電子媒体が必要になると思います。本章ではそんなjoin.meの動作環境についてご紹介していきたいと思います。
サポートされているブラウザ
サポートされているブラウザは多いですがGoogle Chromeを使ったほうがいいと思います。対応しているブラウザとして他にもFirefoxやEdge、Safariなどでも動作します。
次項からは、各デバイス毎のページをご紹介していきたいと思います。全て同じURLのため、先に掲載したjoin.meのURLからトップページにいくことができます。
Windows/Mac
まず始めにWindowsやMacでの表示は上図のようになっています。OSは異なっていてもブラウザは同じであるため、WindowsとMacはほとんど変わりません。
そのため基本的にはWindowsでもMacでも上図のような画面になると思います。
スマホ/タブレット
上図はスマホ版でのjoin.meのトップページとなっています。画面下部にGoogle Playのボタンが存在しますが、おそらくiPhoneだとAppStoreへのボタンが出てくると思います。
他は変わらないと思うので、基本的にはAndroidでもiPhoneでもjoin.meのトップページは上図のような画面になると思います。
join.me freeとproの違い
前章ではjoin.meのトップページがデバイスによってどう変わるかご紹介してきました。これでどのデバイスでも使用できると思いますが、メインはデスクトップ共有ツールだということを忘れないようにしてください。
デバイスによっても少し変わるjoin.meですが、プランによっても異なってきます。このjoin.meにはjoin.me freeとjoin.me proの2つあります。本章ではその違いについてご紹介していきたいと思います。
free版でできること
join.me freeでもできることとして、まず標準としてデスクトップの画面共有機能がついています。そこに最大250のクライアントと同時接続することができます。
またその接続されているクライアントにコントロールを共有したり、チャットしたり、ファイルの送信を行うこともでき、マルチモニターにすることまで可能となっています。
しかし、iPhoneやAndroidはビューアー専用つまりデスクトップの画面を共有・公開する側にはなれないということです。
pro版でできること
join.me pro版でできることは、join.me freeの機能に加えて、個人専用のURLが持てるようになります。なので、join.me/sampleのような固定URLを発行できるようになります。
またミーティングのスケジューラーやロック機能、ユーザー管理機能、フリーの国際電話会議の提供などが行えるようになります。このjoin.me pro版は14日間の試用をすることができます。
そして、無料版ではできなかったiPhoneやAndroid側でも公開する側へなる事ができるようになります。
join.meでWeb会議に参加する方法
前章ではjoin.me freeとjoin.me proの違いについてご紹介してきました。これで有料版と無料版での違いをご理解頂けたかと思います。
これでjoin.meについては知る事ができたと思いますが、使用方法についてはまだご紹介していません。そのため本章ではjoin.meでWEB会議を行う方法をご紹介していきたいと思います。
本章で説明するのはブラウザ上のjoin.meを使って行う方法です。ダウンロードしてアプリで行うものではありません。ダウンロードしたアプリで行っていないということを注意してご覧ください。
公開する側のPCでmeeting codeを取得
まず公開する側の使用方法ですが、上図のようにホストの開始ボタンを選択してください。するとコードが出現するので、そのコードを会議に参加してほしい人に通知してください。
この時公開する人は、ルームのURLを公開したりする必要はないためスムーズに会議を始められるようになります。
参加する側のPCでmeeting codeを入力
参加する方法ですが、公開されたコードを入力して、ルームに参加します。まずは上図のようにJOIN MEETINGというボタンを選択します。
すると上図のような項目が出てくるので、そこに公開されたコードを入力してください。
公開されたコードを入力し終わると、右にあるJOINというボタンを選択することで、ルームに参加することができます。
皆さんも便利な会議ツールであるjoin.meを是非使ってみてください。
 Discordとは?Skypeとの違いは?ゲーマーチャットDiscordについて解説
Discordとは?Skypeとの違いは?ゲーマーチャットDiscordについて解説 Snapchat(スナップチャット)とは?人気の理由や機能を解説
Snapchat(スナップチャット)とは?人気の理由や機能を解説合わせて読みたい!ツールに関する記事一覧
 ファイル検索ツール・ソフトのおすすめは?高速検索で効率アップ!
ファイル検索ツール・ソフトのおすすめは?高速検索で効率アップ! URL短縮ツール「bitly」の使い方!URLをカスタマイズしよう
URL短縮ツール「bitly」の使い方!URLをカスタマイズしよう Chromeデベロッパーツールの機能と使い方【初心者向け】
Chromeデベロッパーツールの機能と使い方【初心者向け】 Twitterで予約投稿する方法!おすすめアプリ/ツールを厳選【2018年最新版】構成
Twitterで予約投稿する方法!おすすめアプリ/ツールを厳選【2018年最新版】構成

















