2019年03月05日更新
ファイル検索ツール・ソフトのおすすめは?高速検索で効率アップ!
パソコンに入っているファイルのツールやソフトをどこに保存したっけ?というときってありませんか?そんなときに役立つのが検索ツールソフト。そこで今回はパソコンに入っているファイルの検索ツールのおすすめソフトなどをご紹介したいと思います。

目次
- 1WIndowsのファイル検索ツール・ソフトの選び方
- 2Windowsのファイル検索ツールのおすすめ〜高速ソフト〜
- ・Everything
- ・WizFile
- ・Wise JetSearch
- ・UltraSearch
- 3Windowsのファイル検索ツールのおすすめ〜インデックス作成不要〜
- ・MasterSeeker
- 4Windowsのファイル検索ツールのおすすめ〜全文検索〜
- ・全文検索くん(Search++)
- ・全文検索くん(Search++)の特徴
- ・全文検索くん(Search++)の使い方
- ・探三郎
- ・SearchApp
- ・Super Finder XT
- ・FileFinder
- 5Windowsのファイル検索ツールのおすすめ〜あいまい検索〜
- ・デスクトップ検索 SAVVY
- 6Windowsのファイル検索ツールのおすすめ〜インクリメンタルサーチ〜
- ・インクリメンタルサーチとは?
- ・Glarysoft Quick Search
- ・Hddb
- ・FileSearchy
- ・Locate32
- ・合わせて読みたい!ファイルに関する記事一覧
WIndowsのファイル検索ツール・ソフトの選び方
ファイルの検索ツールとしてソフトを選ぶときには何を基準として選べばいいのでしょうか?ソフトの精密さ?それともファイルの検索の速さ?見方やポイントによってはおすすめのソフトというのはたくさんあります。
そこでここではおすすめのファイルの検索ツール・ソフトについてご紹介します。
 Windows10でファイル/フォルダを検索する方法【エクスプローラ】
Windows10でファイル/フォルダを検索する方法【エクスプローラ】Windowsのファイル検索ツールのおすすめ〜高速ソフト〜
あれ?あのファイルどこのフォルダにしまったか忘れちゃった。デスクトップが散らかり放題であるはずなのにファイルがすぐに見つからない。なんて一度経験をしたことはありませんか?いや、私はファイルの整理はちゃんとしてる!という方もいるでしょう。
そんな方のなかには、フォルダを五十音別や年度別などに仕分けて整理をしていると、目的のファイル迄にたどり着くまでにいくつもフォルダを開く必要があり時間がかかってしまっていませんか?そんな時に便利なファイル検索を行うと効率的です。
今回はWindowsの標準検索機能とは段違いの超高速検索をするファイル検索フリーソフトなどのおすすめのソフトの使い方などもご紹介します。
Everything
EvertythingはPC内のファイルをインデックス型の検索ソフトです。Windows10の標準検索『Windows search』はPC内のファイルの『ファイル名やサイズ・内容』といったものを含めてインデックス化を作成するのです。
しかしEverythingはPC内の『ファイル名』をインデックス化します。そのためEverythingはファイル名だけに対して検索をかけるのでEverythingでは目的のファイルに素早くアクセスすることが出来るのです。
Everythingの特徴
Everythingに搭載されているインデックス型とは検索しやすい形に整理を行った情報をデータベースへ格納し、そのデータベースへ検索をかけるタイプで検索スピードが超高速にできることが特徴です。
また、インデックス化自体が超高速でファイルの中身をみないと理由もあるのですが、外付けHDDを含めた2TBを20秒ほどで作成してくれる超速スピードなうえ、インデックスの更新も自動なので管理やメンテナンスも不要な素敵な仕様になっています。
Everythingの使い方
Everythingの使い方は簡単です。基本画面は検索窓とリストととてもシンプルな構成です。検索窓に入力するとリアルタイムで検索が実行されていきますがそのスピードは速くリストをダブルクリックすることで実行されます。
右クリックを押すとパスのコピーや格納されているフォルダを開くことが出来ます。
Everythingの使い方としてAND検索はキーワードを『半角』スペースで区切って入力し、OR検索はキーワードを『|』で区切り入力します。その他にも、ファイルではなくフォルダのみを検索する『folder:』などといった様々な検索仕様がそろっています。
Everythingのヘルプの検索仕様から一覧表示ができますのでEverythingを使わずに見つけにくいファイル等があった場合は試してみる価値はあります。
WizFile
WizFileは入力したキーワードのファイルやフォルダー、入力したキーワードを含むパスの検索結果を瞬時に表示する、PC用のファイル検索ソフトです。MFT(マスターファイルテーブル)を利用して高速検索を実現しています。
検索結果にはファイル名、パス、サイズ、更新日、属性を表示し、検索結果をダブルクリックしてファイル/フォルダーの表示、ファイルのあるフォルダーを開く、パスをクリップボードにコピーする、といったことができます。
WizFileはEverythingと似ている機能を兼ね揃えていますね。
WizFileの特徴
ファイルやフォルダーの変更を監視しているため、容量の増減、ファイルの削除などリアルタイムに検索結果に反映されます。
WizFileの使い方
WizFileの使い方は本ソフトを起動し、検索ボックスにキーワードを入れると瞬時に検索を行います。次の条件で検索します。『一致するファイル名のみ』ファイル名/フォルダー名にキーワードが含まれる場合、検出します。
『パス全体が一致』にすると、パスの中にキーワードが含まれる場合、検出します。ファイル名/フォルダー名にキーワードが含まれていなくても検出されます。検索結果をダブルクリックするとそのファイル/フォルダーを表示します。
検索結果をクリックし、右クリックメニューから次の操作が可能です。『フォルダ検索』は選択したパスのフォルダーを開きます。『コマンドプロンプト』は選択したパスをカレントディレクトリとしてコマンドプロンプトを開きます。
『リネーム』は選択したファイル名をリネームします。通常のファイル同様に、切り取り、コピー、削除などもできます。
Wise JetSearch
続いてご紹介するおすすめのファイル検索ソフトは『Wise JetSearch』というものでキーワードを入力して [Enter] キーを押すと、瞬時に検索結果を表示する高速なデスクトップ検索ツールです。キーワードを含むファイル名、フォルダー名を対象にしています。
指定ドライブを検索し、検出した項目を一覧表示します。
Wise JetSearchの特徴
ワイルドカードに対応した柔軟な検索が可能で、Windows標準の検索機能と比べて圧倒的な検索スピードが魅力です。
Wise JetSearchの使い方
使い方はドライブを選択し、『キーワードを入力』のテキストボックスに検索したいキーワードを入力します。『検索』ボタンをクリックすると、数秒程度でキーワードを含む、ファイル/フォルダー一覧が表示されます。
表示された項目を右クリックして、ファイル/フォルダーを開いたり、コピー、削除、プロパティ表示、フルパスのコピー、ディレクトリパスのコピーができます。検索にはワイルドカードを利用できます。
UltraSearch
こちらのおすすめのファイル検索ソフトはWindows 内のファイル検索を数秒で結果表示する高速ファイル検索ソフトです。インデックスファイルを作成せず、NTFSドライブのMFT(Master File Table)を利用することで高速に検索できます。
UltraSearchの特徴
ワイルドカードや正規表現をサポートし、あいまい検索にも対応しており除外フィルターを作成して検索対象外のファイル/フォルダーを設定したり、検索結果を TXT / HTML / CSV / RTF / XLSX などで保存することもできます。
UltraSearchの使い方
本ソフトを起動し、画面上部の「Search:」右の検索ボックスにキーワードを入力すると、インクリメンタルサーチ(1文字入力するたびに自動的に検索)を行います。
検索結果に表示されたファイルは、Name(名前)、Path(パス)、Size(サイズ)、Last Change(更新日時)、File Type(種類)が表示されます。ダブルクリックするとファイルを実行します。
検索で無視する特定のファイル/フォルダー/ファイルの種類を設定することができます。メニューバーの『Search』から『Exclude Filter』をクリックすると、『Exclude Filter』画面が表示されます。
 Everythingのインストールと使い方【ファイル高速検索ソフト】
Everythingのインストールと使い方【ファイル高速検索ソフト】Windowsのファイル検索ツールのおすすめ〜インデックス作成不要〜
Windowsのファイル検索ツールのおすすめでなおかつインデックス作成不要のソフトもいくつか存在します。そこでここではインデックス作成不要のおすすめツールをご紹介します。
MasterSeeker
MasterSeekerではファイルの検索オプションとして、フォルダ指定、ファイルサイズ指定、大文字小文字区別、正規表現検索ができます。また、検索対象文字を入力した瞬間に随時検索が実行される『インクリメンタルサーチ』に対応しています。
そのため素早く対象ファイルを発見できます。
MasterSeekerの特徴
MasterSeekerの特徴はファイルの情報を管理している『MFT(Master File Table)』に直接アクセスを行うことで、インデックスを作成しなくても高速な検索が可能です。
MasterSeekerの使い方
MasterSeekerの使い方は起動時に、MFTからファイル情報の読込みが行われるため、しばらく待ちます。読込みが完了すると、左下のステータスバーに『Cache Completed.』と表示されます。検索は読込み中も可能です。
『Filename』テキストボックスに、検索対象のファイル名を入力すると、文字入力をするごとに検索結果が表示されます。MasterSeekerの検索リストのカラムは、カラムを右クリックすることで、表示するファイル情報を選べます。
MasterSeekerの検索リスト上でフォルダーやファイルをダブルクリックすると、フォルダーを開いたり、ファイルを実行できます。また、ファイルやフォルダーを選択した状態で右クリックをすることで、ファイルやフルパスのコピーの操作も可能。
MasterSeekerのツールバー右端の ボタンを押すか、[Esc] キーを2回押すことで入力内容とMasterSeekerの検索結果をクリア出来ます。本ソフト起動後に、追加・変更されたファイル情報を検索対象とする方法もあります。
MasterSeekerのツールバー右端のボタンをクリックします。
 CCleaner Portableのダウンロードと使い方!不要ファイルを削除しよう
CCleaner Portableのダウンロードと使い方!不要ファイルを削除しようWindowsのファイル検索ツールのおすすめ〜全文検索〜
そのほかのおすすめのWindowsのファイル検索ツールとして『全文検索』というものも存在します。『全文検索』は一体どのようなものなのでしょうか?そこでここでは『全文検索』についてご紹介します。
全文検索くん(Search++)
全文検索は最初にファイルのインデックスを行い、キーワードと合致する文章を含むファイルを検出します。画面左側に検出したファイル一覧を表示し、フォーマットを表示する『アイコン列』、ファイル名を表示する『ファイル名列』。
そしてファイルサイズや更新日時を表示する「ファイル情報列」の3列を表示します。
全文検索くん(Search++)の特徴
『アイコン列』又は『ファイル名列』をダブルクリックすると右側に含まれる内容を表示し、『ファイル情報列』をダブルクリックすると、関連付けられたソフトで開くことができます。
全文検索くん(Search++)の使い方
初回起動時に言語選択画面が表示されます。『Japanese』を選択して『OK』ボタンをクリックします。
すると『導入』画面が表示されます。『フォルダー…』ボタンをクリックして、インデックスを保存する場所を指定するなどして『OK』ボタンをクリックすると、インデックスデータの作成を開始します。
テキストボックスにキーワードを入力し、『検索』ボタンをクリックすると検索を行います。画面上部の『内容文検索』、『ファイル名検索』をクリックして、検索対象を切り替えられます。
探三郎
他にも全文検索のおすすめのソフトはあります。パソコン内に保存されたWord、Excel、PowerPoint、PDF、HTML、TXT、CSVなどのファイル名、ファイルの中身も含めた全文検索ができます。表示順はヒット数順、ファイルパス順等日付順にソートが可能です。
探三郎の特徴
何より探三郎の強みというのはPC内に保存されたWord、Excel、PowerPoint、PDF、HTML、TXT、CSVなどのファイル名、ファイルの中身も含めた全文検索ができることです。
探三郎の使い方
ソフトを起動すると、『インデックス未設定』画面が表示されます。書かれた手順に従って進めていきます。メニューバーの『設定』をクリックします。すると『設定』画面が表示されます。対象ファイル、対象ディレクトリー、スケジュールを設定します。
そして『今すぐインデックスを更新する』ボタンをクリックすると、インデックスの作成を行います。
インデックスが終わると、メイン画面の表示が『インデックス未作成』から『インデックス更新完了』に表示が変わります。
テキストボックスにキーワードを入力して『検索』ボタンをクリックすると、瞬時にGoogleのような検索結果ページを表示します。スコア、ファイルパス、ファイルサイズ、日付にソートできます。
SearchApp
こちらのソフトは指定したフォルダー内を grep 検索できるソフトです。テキストファイルだけでなくWindowsのWord/Excel/PDFを対象にした全文検索が可能です。サブフォルダ―を含める、大文字小文字を区別する、拡張子フィルターはもちろん。
それ以外に文字コードを識別する、と言った絞り込みに対応し、検索結果はTSVファイルで保存できます。また、ファイル名、フォルダー名を対象とした検索もサポートしています。
SearchAppの特徴
SearchAppの特徴といえばWindowsに搭載されているmicroofficeのソフトの検索はもちろん、ファイルの拡張子から検索をすることができる優れものです。
SearchAppの使い方
ソフトを起動し、左ペインのファイルツリーから検索対象にしたいフォルダーを選択します。右ペインにて検索する文字を入力し、オプションを設定します。『GREP検索』ボタンをクリックすると、grep検索を行います。
検索結果として、ファイル名、パス、行番号、内容が表示され、検索結果と一致した内容はピンク色でハイライト表示されます。右クリックメニューから次の操作ができます。
grep検索を繰り返すと、検索結果タブが複数表示されます。検索したデータは、メニューバーの『ファイル』から『保存』をクリックして、Excelやテキストファイルなどで開くことができるTSVファイルへエクスポートできます。
『ファイル名、フォルダ名検索』タブをクリックして、ファイル名、フォルダー名を検索できます。
Super Finder XT
ファイル名を指定した検索ができ、拡張モードにすることで内容にキーワードを入れたファイル検索や検索対象外としたい除外ファイルの指定も可能です。もちろんワイルドカードを指定したファイルマスクに対応しています。
検索結果ファイルを選択して『参照』、『開く』、『コピー』、『プロパティ』、『リネーム』ができます。
Super Finder XTの特徴
Super Finder XTの特徴しては何よりピンポイントに検索したいファイルやツールにたどり着けることです。y文和ものは排除してくれるような機能は嬉しいですね。
Super Finder XTの使い方
『ファイル名』にワイルドカードを含むキーワードを入力し、『パス/場所』に対象フォルダーを設定して『検索』ボタンをクリックすると、ファイルを検索できます。ツールバー上の『拡張モード』ボタンをクリックしましょう。
ツールバー上に表示される次の項目から絞り込み設定ができます。
また、『拡張』タブが追加されます。ここから、日付/時間、ファイルサイズ、属性による絞込み(フィルター)が可能です。
FileFinder
FileFinderはフリーのファイル検索ツールです。FileFinderでは次ような複雑な検索条件を指定できます。 ワイルドカード使用のフィルタを複数指定可能、ファイル名フィルタの反転検索(フィルタに合致しないファイルを検索) が可能です。
それ以外にも拡張時を持たないファイルの検索や更新日付だけでなく、作成日付、最終アクセス日での検索 (日付情報が不明のファイルを含めるかどうか指定可能) 日付の範囲指定のほか、過去~日間、~ヶ月間の指定ファイル属性による検索ができます。
FileFinderの特徴
FileFinderの特徴としては何より細かいファイルの検索が可能ということです。FileFinderは更新日付だけではなく最終アクセス日などからもFileFinderで検索が可能なので日にちさえ覚えておけばすぐにFileFinderを使えます。
FileFinderの使い方
FileFinderの使い方はまず『重複ファイルを検索』画面が表示されます。画像、オーディオファイル、ビデオファイル、アーカイブ、アプリケーションから選択します。すべての重複ファイルを検索したい場合は、『すべてのファイルの種類を探す』を選択。
そしてFileFinderの『次 >』ボタンをクリックします。
FileFinderはファイル名に含まれる文字を指定できますので文字を入力し、『次 >』ボタンをクリックします。
FileFinderで検索が終わると『分析完了』ウィンドウが表示されるので『今すぐ確認する』ボタンをクリックします。検出されたファイル一覧が表示されます。重複ファイルのくくりごとに異なる色で表示されます。
 『WinRAR』のダウンロードと使い方!ファイルを解凍・圧縮しよう
『WinRAR』のダウンロードと使い方!ファイルを解凍・圧縮しようWindowsのファイル検索ツールのおすすめ〜あいまい検索〜
先ほどまではWindowsの全文検索についてご紹介しましたが、ここではWindowsのおすすめのあいまい検索のソフトについていくつかご紹介したいと思います。
デスクトップ検索 SAVVY
こちらはOfficeや、PDF、メールデータ(EML/MBOX)などのWindows内のファイルを高速で検索するソフトです。
デスクトップ検索 SAVVYの特徴
なんとThunderbirdのメールデータ形式(MBOX)もサポートしてくれ、打ち間違いやスペルミスなどでも検索できる「あいまい検索」機能も搭載しています。ファイル名、拡張子、更新日、フォルダーなどの条件を細かく指定可能です。
デスクトップ検索 SAVVYの使い方
本ソフトを起動するとメイン画面が表示されます。そして画面右上をクリックしましょう。
学習を開始します。学習が終わったらキーワード検索が可能になります。テキストボックスにキーワードを入力して『Enter』キーを押すとすぐに検索結果が表示されます。
検索結果のファイル名をダブルクリックするか、右クリックメニュー『開く』をクリックするとファイルを開きます。
 Macでゴミ箱を復元!ゴミ箱から削除したファイル/データを復元する方法
Macでゴミ箱を復元!ゴミ箱から削除したファイル/データを復元する方法Windowsのファイル検索ツールのおすすめ〜インクリメンタルサーチ〜
わざわざ検索したいワードを全文打たなくても覚えている単語を入力するだけで検索をしてくれるインクリメンタルサーチを搭載したおすすめのソフトをご紹介します。
インクリメンタルサーチとは?
通常、単語の検索を行うには、検索したい文字列を完全に入力してから開始させなければならないのですが、インクリメンタルサーチでは、検索したい文字列を1文字入力するたびに自動的に検索を開始します。
Glarysoft Quick Search
パソコン内のファイルを瞬時にインデックスして高速なインクリメンタルサーチを行うことができるソフトです。テキストと画像のプレビュー、検索結果の保存、ファイルの種類で絞り込み、完全一致検索やパス名を含めた検索などが可能です。
『ミニモデル』モードにすると小さい検索窓のみの表示になります。非アクティブ時は画面端に隠れたり半透明化して目立たなくなり、ホットキー [Alt] + [S] キーで再表示できます。
Glarysoft Quick Searchの特徴
全文一致はもちろんですがインクリメンタルサーチが搭載されているのが唯一の特徴かといえます。すぐに検索に引っかかるので高速でファイルを検索できます。
Glarysoft Quick Searchの使い方
ファイル検索結果上部の『ドキュメント』などをクリックすると、ファイルの種類(拡張子)で結果を絞り込むことができます。絞り込むファイルの種類(拡張子)は『オプション』画面の『カテゴリ』から追加・編集できます。
Hddb
こちらのソフトはデータベースと呼ばれる検索対象のインデックスを自動更新しないため、最新の情報で検索したい場合は一度『ビルド』によってデータベースを最新にする必要がありますが、その分PCに対する負荷が軽減されます。
サムネイル表示、プレビュー表示、行グループごとに交互に色を変えて表示、リボンメニューの折り畳みなどの表示を変更したり、フォルダーツリーを表示してファイラーとして利用することも可能。検索結果はテキスト、CSV形式でエクスポートできます。
Hddbの特徴
キーワードを1文字入力する度にファイル検索が完了する『インクリメンタルサーチ』機能を備えたデスクトップの高速検索ソフトです。
Hddbの機能
本ソフトは他の検索ソフトとは異なり、PC内を検索するためのインデックス・データベースが自動作成されません。新しいファイルが追加されたり、更新されたりした場合、必要に応じてデータベースを更新していく必要があります。
次の手順でデータベースを更新できます。メニューバーの『データベース』から『ビルド』に行きます。
次のような表示の調整が可能です。メニューバーの『表示』から『サムネイル』だと項目左にサムネイルを表示することができ、『表示』から『行グループ カラーを交互に』だと行グループごとに交互に色を変更して表示することができます。
FileSearchy
このソフトは検索ワードを入力すると、瞬間的に検索結果が表示される高速ファイル検索ソフトです。
FileSearchyの特徴
ファイル名、フォルダー名に検索ワードが含まれているものを一覧で表示されます。入力している途中からどんどん検索していく強力なインクリメンタルサーチが特徴です。
FileSearchyの使い方
本ソフトを起動し、テキストボックスにキーワードを入力して『Enter』キーを押すと検索結果を表示します。検索結果には名前、パス、サイズ、更新日時、種類が表示され、表示された結果をダブルクリックするとフォルダーを開いたりファイルを実行できます。
右クリックしてメニューから『ファイルの場所を開く』、『パスと名前をコピー』の操作もできます。
Locate32
このソフトは、超高速なファイル検索ソフトです。『Google デスクトップ』のように、ハードディスク内のファイルをデータベース化し、そのデータベースを基にファイル検索を行うタイプのソフトで、とにかく検索速度が速いところが最大の特徴です。
『Google デスクトップ』とは違い、ファイルの名前だけをインデックス(データベース化)する仕様になっているため、インデックス作業にほとんど時間がかからないのです。
Locate32の特徴
超高速なファイル検索ソフトです。ハードディスク内にあるファイル / フォルダ を元に独自のデータベースを作成し、それを使ってあらゆるファイルを超高速に探し出せるようにします。
Locate32の使い方
『名前』欄に、探しているファイルの名前、あるいはその一部を入力します。すると、画面下部に検索結果ウインドウが表示されます。 検索の結果見つかったファイルは、『名前』『格納されているフォルダのパスサイズ』『種類』『更新日時』など。
情報ごとにカラム分けして表示され各カラムごとにソートできるようになっています。 これで検索は完了していますが、下記のような条件でさらなる絞込みを行うことも可能です。
特に毎日仕事などでパソコンを使う頻度が多い方にとってはファイル検索ツールというのは必要ですね。高速であり、なおかつ仕事効率化が図れるものがいいでしょう。ご自身のライフスタイルに合わせてみてください。
合わせて読みたい!ファイルに関する記事一覧
 Windows10でファイル/フォルダを検索する方法【エクスプローラ】
Windows10でファイル/フォルダを検索する方法【エクスプローラ】 CCleanerはWindows10にも使える!ファイル掃除に最適?
CCleanerはWindows10にも使える!ファイル掃除に最適? AirDroid(エアードロイド)の使い方と設定!PCスマホ間でファイル転送しよう
AirDroid(エアードロイド)の使い方と設定!PCスマホ間でファイル転送しよう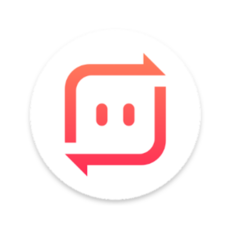 SendAnywhereアプリの使い方!6桁キーでファイルを一括送信!
SendAnywhereアプリの使い方!6桁キーでファイルを一括送信!



















































