SendAnywhereアプリの使い方!6桁キーでファイルを一括送信!
ファイル送信や受信アプリのSendAnywhereの使い方を説明していきます。パソコンやスマホのSendAnywhereダウンロード方法や6桁キーやQRコード、リンク共有によるファイル送信受信の使い方やSendAnywhereの注意点も解説していきます。
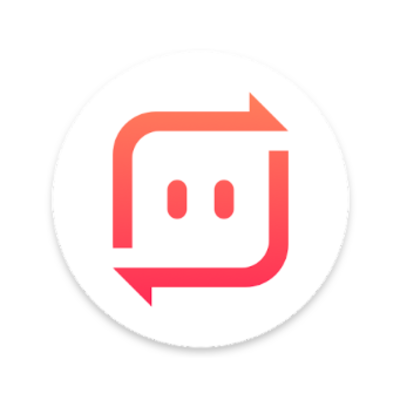
目次
SendAnywhereとは?
皆さんはネット上でファイルのやり取りをしていますか?SendAnywhereを使用することで、ファイルの受信や送信が簡単に行うことができます。
今記事ではSendAnywhereのファイル受信や送信の方法、6桁キーやQRコードの使い方、パソコンやスマホのSendAnywhereアプリの使い方など、SendAnywhereの注意点を含めた基本的な使い方を伝授します!
データ送信が簡単なファイルシェアアプリ
SendAnywhereとはデータ送信が簡単なファイルシェアアプリとなっています。6桁キーを生成・記入する使い方や、QRコードを生成・撮影する使い方、リンク共有をする使い方でファイルを簡単にやり取りすることができます。
パソコンとスマホの接続が簡単に行うことができて、一度送信や受信をしたら、パソコンとスマホの情報が自動的にSendAnywhereに追加されます。これらの機能からSendAnywhereを簡単な使い方ですぐにファイルのやり取りをすることができます。
 ギガファイル便(GigaFile便)の使い方!無料ファイル転送が容量無制限!
ギガファイル便(GigaFile便)の使い方!無料ファイル転送が容量無制限! 無料で使えるGigaFile便(ギガファイル便)の使い方!
無料で使えるGigaFile便(ギガファイル便)の使い方!SendAnywhereの特徴
ここでは特筆すべきSendAnywhereアプリの特徴についてご紹介していきます。SendAnywhereの特徴は簡単な使い方でファイルの送信・受信ができるといった特徴だけではなく、他にも色々な特徴があります。
登録やログインの必要が無い
SendAnywhereは登録やログインをしなくても、ファイルの受信や送信をすることができます。注意点としてSendAnywhereの有料版(SendAnywhere Pro)を使用するときには、別途登録とログインが必要になってきます。
またリンク共有を作成するためにも、別途登録とログインが必要になってきます。
多様なデータ形式に対応
SendAnywhereではどんなデータ形式でもパソコンやスマホ間でファイルのやり取りをすることができます。画像や動画ファイルはもちろんテキスト形式ファイルなども含めた全てのファイルを送信・受信することができます。
セキュリティに配慮
SendAnywhereではデータを送信したときに、そのデータはすぐに暗号化(6桁キーやQRコード)に変換されます。そのため外部から第三者がデータを読み取ろうとしてもできないような仕組みになっています。
また6桁キーやQRコード、リンク共有などには時間制限が設けられており、SendAnywhere上にファイルがずっと残るわけではありません。そのため第三者がデータを勝手にダウンロードする可能性が低いといえます。
接続ケーブルが必要ない
SendAnywhere間でファイルをやり取りするとき、全て無線で行うためUSBケーブルといった接続ケーブルを使った使い方は必要ではありません。
6桁キーを入力したり、QRコードを読み取ったり、リンク共有にアクセスする方法で、即座にデータをダウンロードすることができます。
SendAnywhereのダウンロード方法
それでは、お使いのパソコンやスマホのSendAnywhereアプリのダウンロード・インストール方法についてお教えします。
Androidの場合
AndroidのSendAnywhereアプリは以下の外部リンクにアクセスすることでダウンロード・インストールすることができます。外部リンクをタップして、Google Playの該当ページにアクセスしてください。
Google PlayのSendAnywhereのページにアクセスできたら、"インストール"をタップして、ダウンロード・インストールを開始してください。
iPhoneの場合
iPhoneのSendAnywhereアプリは以下の外部リンクからアクセスすることでダウンロード・インストールすることができます。外部リンクをタップして、App Storeの該当ページにアクセスしてください。
App StoreのSendAnywhereのページにアクセスできたら、"入手"をタップして、ダウンロード・インストールを開始してください。
パソコンの場合
パソコンの場合、以下の外部リンクからSendAnywhereアプリをダウンロードすることができます。外部リンクを左クリックして、SendAnywhere公式ダウンロードサイトにアクセスしてください。
SendAnywhereのサイトにアクセスできたら、"デスクトップ"内のお使いのパソコンのOSにあった"ダウンロード"を左クリックしてください。今記事ではパソコンのWindows版をダウンロードします。
するとSendAnywhereインストーラのダウンロードが自動的に開始します。
ダウンロードが完了したら、SendAnywhereのインストーラを左クリックして起動してください。
上の画像のような表示が現れたら"了解してインストール"を左クリックしてください。
インストール先のフォルダを指定したら、"インストール"を左クリックしてください。
インストールが完了したら、そのまま"完了"を左クリックしてください。SendAnywhereが自動的に起動します。
SendAnywhereの使い方
それでは実際にSendAnywhereで、パソコン・スマホ間のファイル転送するといった使い方をお教えします。
基本的な使い方として"6桁キー"と"QRコード"で一人用にファイルをやり取りする方法と、"リンク共有"で多くの人とファイルをやり取りする方法があります。
それぞれの方法はどれも簡単な使い方で行うことができるので、一度分かってしまえばすぐにデータのやり取りを行うことができます。
6桁キーでファイルの送信/受信
まずは、6桁キーでファイルを送信・受信する使い方について説明していきます。6桁キーを使った使い方はパソコンとスマホのSendAnywhereアプリどちらでも使うことができます。
パソコンからファイルを送信/スマホでファイルを受信する方法
最初にパソコンのファイルをスマホに送信して、スマホ側でファイルを受信する方法について説明していきます。まずは、パソコン側のSendAnywhereを起動してください。
ファイルを送信したい場合、送信したいファイルをSendAnywhere内にドラッグして、"送信"の項目内にドロップしてください。
また送信したいファイルを"送信"の項目内の"+"を左クリックすることで、選択することができます。
フォルダの中から送信したいファイルを選んで、"開く"を左クリックしてください。これで送信したいファイルを送信することができます。
6桁キーが表示されます。これを時間制限内に受信者に伝えて、スマホのSendAnywhereアプリ内で入力してください。
スマホでSendAnywhereのファイルを受け取る場合、"受信"の項目をタップして、記入欄に6桁キーを入力します。
入力したら、"受信"をタップしてください。
"転送履歴"にダウンロードしたファイルが表示されます。
スマホからファイルを送信/パソコンでファイルを受信する方法
SendAnywhereアプリを起動したら、"送信"をタップして上の各項目のタブから送信したいファイルを探してください。
送信したいファイルをタップしてください。上の画像のようにチェックを入れたら、下側に"送信"のボタンが表示されるのでそこをタップしてください。
6桁キーが表示されます。これを時間制限内に受信者に伝えて、SendAnywhere内で入力してください。
パソコンでSendAnywhereのファイルを受け取る場合、"受信"の項目にある記入欄に6桁キーを入力します。
入力したら、"確認"を左クリックしてください。
"ダウンロード"を左クリックすることで、ファイルのダウンロードが開始します。
"転送履歴"にダウンロードしたファイルが表示されます。
QRコードで送信/受信
次に、QRコードでファイルを送信・受信する使い方について説明していきます。QRコードを使った使い方はスマホのSendAnywhereアプリからでしかファイルを受信することができません。
ただしファイルを受信するスマホにカメラが付いてなく、QRコード読み取り機能がないとこの方法は使うことはできません。
送信したいファイルをSendAnywhere内にドラッグして、"送信"の項目内にドロップするか、"送信"の項目内の"+"を左クリックすることで、送信したいファイルを選択することができます。
QRコードが表示されます。これをお使いのスマホで読み取ります。
スマホのSendAnywhereアプリの"受信"をタップして、上の画像のようなマークをタップしてください。
上の画像のようなQRコード読み取り画面になります。赤線枠内に読み取るQRコードを入れることで、自動的にファイルを受信することができます。
iPhoneとAndroid間のデータ転送の仕方紹介動画
リンク共有の生成方法
最後にリンク共有を使ってファイルを送信・受信する使い方について説明していきます。リンク共有というのは、他の二つの方法とは違い複数のユーザーがファイルをダウンロードできるようにする、ファイル共有方法です。
そのためリンク共有は誰かが最初にファイルを受信してもリンク共有は消えないため、リンク共有の保存期間内に何度でもファイルをダウンロードすることができます。
パソコンの場合
送信したいファイルをSendAnywhere内にドラッグして、"送信"の項目内にドロップするか、"送信"の項目内の"+"を左クリックすることで、送信したいファイルを選択することができます。
"共有リンクを作る"を左クリックして、リンク共有を作成します。
リンク共有を行うには、SendAnywhereに登録してログインする必要があります。"OK"を左クリックしてください。
SendAnywhereに登録してログインするか、GoogleやFacebookでログインすることで、リンク共有を作成することができます。
"転送履歴"にリンク共有のリンク先が作成されます。
作成した共有リンクを左クリックすることで、クリップボードにリンクをコピーすることができます。
スマホの場合
SendAnywhereアプリ内で送信したいファイルをタップしてください。上の画像のようにチェックを入れたら、下側に"送信"のボタンが表示されるのでそこをタップしてください。
"リンク共有"をタップしてください。
リンク共有を使うにはSendAnywhereにログインする必要があります。"OK"をタップしてください。
"会員登録"をタップしてアカウント登録をするか、GoogleやFacebookでログインすることができます。
ログインが完了したら、リンク共有を作成することができます。長押しした後に、タップすることでリンクをコピーすることができます。
SendAnywhereの注意点
SendAnywhereを使ううえでいくつかの注意点があるのでご紹介していきます。ここで説明する注意点に気を付けながら、SendAnywhereを利用してみてください。
ファイルの保存期間は短い
SendAnywhereのファイル保存期間は短いという注意点があります。6桁キーやQRコードでアップロードしたファイルは10分以内に受信しないと消えてしまいます。また共有リンクの保存期間は、二日間の48時間までです。
Wi-Fi接続時の操作を推奨
他に、SendAnywhereではWi-Fi通信以外でのデータやり取りを行わない使い方をするという注意点があります。
この注意点はもし重いファイルのダウンロードに時間がかかってしまうWi-Fiではなくモバイルデータ通信を利用した使い方の場合、途中で通信が途切れたりするため、SendAnywhereを使ううえで気を付ける必要があります。
また、Wi-Fiではなくモバイルデータ通信を利用した使い方の場合、通信速度が遅いせいで再ダウンロード時にまた6桁キーやQRコード、リンク共有を生成することになる注意点があります。
他にもWi-Fi接続で重いファイルを通信する使い方でなく、モバイルデータで重いファイルを通信してしまう使い方をすると、場合によっては通信制限や別途料金がかかってしまうという注意点もあります。
 SendAnywhereでファイル転送・受信!登録不要で大容量も送受信できる!
SendAnywhereでファイル転送・受信!登録不要で大容量も送受信できる!合わせて読みたい!転送に関する記事一覧
 FilePost・GigaFile便などファイル転送サービスのセキュリティは安全?
FilePost・GigaFile便などファイル転送サービスのセキュリティは安全?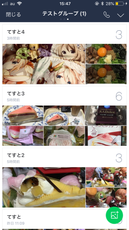 LINEアルバムの転送方法!写真を他の人・友達に共有しよう【PC/iPhone】
LINEアルバムの転送方法!写真を他の人・友達に共有しよう【PC/iPhone】 【使い方】Androidビームで写真や動画を簡単に転送する方法
【使い方】Androidビームで写真や動画を簡単に転送する方法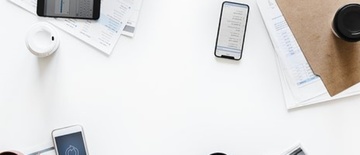 Bluetoothのファイル転送方法は?AndroidとWindows10で送受信!
Bluetoothのファイル転送方法は?AndroidとWindows10で送受信!
























































