2019年02月01日更新
Macでゴミ箱を復元!ゴミ箱から削除したファイル/データを復元する方法
Macでうっかりゴミ箱からファイルやデータを削除してしまった場合や、更にバックアップが無い場合はどう対応しますか?Macにはゴミ箱を完全に削除してしまっても、ファイルやデータを復元する方法が様々あります。Macでゴミ箱を復元する方法や復元ソフトを紹介します。

目次
- 1Macでゴミ箱から削除した(空にした)ファイル/データは復元できるのか?
- ・復元する方法はある
- 2Macのゴミ箱を復元するときの注意点
- 3Macの「Time Machine」を有効にしていた場合のゴミ箱復元方法
- ・Time Machineが有効になっているかチェック
- ・Time Machineから復元する手順
- 4Macゴミ箱を復元するおすすめソフト~Dropbox~
- ・オンラインストレージ
- ・インストール方法
- ・使い方
- 5Macゴミ箱を復元できるその他のソフト
- ・無料
- ・有料
- 6Macのゴミ箱が空にできないときの強制削除方法
- ・ファイルにロックがかかってないかチェック
- ・Macをセーフモードで起動する
- ・Finderのオプションで強制的にゴミ箱を空にする
- ・Macのターミナルでゴミ箱のファイルを強制削除する
- 7Macのゴミ箱から削除していないファイル/データを元に戻す方法
- ・合わせて読みたい!Macに関する記事一覧
Macでゴミ箱から削除した(空にした)ファイル/データは復元できるのか?
Macでの作業中、間違えてゴミ箱からファイルやデータを削除してしまったことはありませんか?
Macのバックアップ機能である「Time Machine」やUSBメモリなどにバックアップがあれば助かりますが、もし何のバックアップも無い場合はどうしていますか?これからゴミ箱から削除してしまったデータの復元方法を紹介します。
復元する方法はある
Macでは完全にファイルやデータをゴミ箱から削除してしまっても、それらを復元する方法があります。それは大きく分けてMacのバックアップ機能である「Time Machine」を使った方法と復元ソフトを使った方法の2種類です。
Macのバックアップ機能「Time Machine」
「Time Machine」とはMacに組み込まれているバックアップ機能です。この機能を使えば、写真やメール、システムファイルなど全てのファイルを自動的にバックアップでき、削除したファイルを復元することができます。
復元ソフト
Time Machineを使っていない場合であっても、ゴミ箱から完全消去してしまったデータを復元できる「復元ソフト」がありますので安心してください。
この復元ソフトには無料と有料のソフトがありそれぞれに特徴がありますので、自分にあったものをインストールしてください。
Macのゴミ箱を復元するときの注意点
まず、Macのゴミ箱復元に関してはいくつかの注意点がありますのでそれを抑えておきましょう。
一般的にMacからファイルやデータを削除した後、システムがそのファイルを「削除された」として隠すことで空き容量を解放していて、その解放された空き容量が再利用可能となります。
そこでゴミ箱からファイルやデータを削除してしまっても、その領域に新しいデータを上書きしないように注意してください。
新しいデータを保存しない限り、削除したファイルやデータは復元できます。またネットを閲覧するだけでもキャッシュが保存されますので、それによってデータが上書きされてしまう恐れがあります。
誤ってファイルやデータを削除してしまい、それを復元したい場合はパソコンを今すぐシャットダウンするようにし、スマホや別のパソコンでネットを閲覧するようにしてください。
Macの「Time Machine」を有効にしていた場合のゴミ箱復元方法
ではまず「Time Machine」を有効にしていた場合のゴミ箱の復元方法を見ていきましょう。
Time Machineには「過去24時間の1時間ごとのバックアップ」「過去1ヶ月の1日ごとのバックアップ」「過去の全ての月の1週間ごとのバックアップ」が保存されます。指定しているディスクがいっぱいになると、一番古いデータから削除されます。
Time Machineが有効になっているかチェック
まず左上のアップルマークをクリックし「システム環境設定」から「Time Machine」を開きましょう。Time Machineの設定で「バックアップを自動作成」にチェックが入っていれば有効になっていることになります。
バックアップの自動作成設定にチェックが入っていることで、HDDを接続していればバックアップの作成が行われます。HDDに普段接続していなくても接続をした時点でバックアップの自動作成が行われるので、バックアップ自動再生を有効にしておきましょう。
Time Machineから復元する手順
右上のメニューバーのTime Machineメニューから「Time Machineに入る」をクリックします。Time Machineのフォルダウインドウの右側にバックアップのデータの日付が表示されます。
そしてフォルダの右側にある「⇧」「⇩」で「時間帯」を調節します。復元したいファイルを見つけたら、それを選択してフォルダ詳細の表示の下にある「復元」ボタンをクリックしましょう。
次にファイル全てを復元する場合やハードディスクが完全に削除されている場合の復元方法を紹介します。Finderメニューの「アプリケーション」フォルダの「ユーティリティ」の中にある「移行アシスタント」を開きましょう。
移行アシスタントの「Mac、Time Machineバックアップ、または起動ディスクから転送する」を選択して「続ける」をクリックします。そしてTime Machineバックアップを選び「続ける」をクリックします。
日付別にバックアップをまとめたリストから選択する画面が表示されたら、復元したいバックアップを選択して「続ける」をクリックしましょう。転送する情報を選択して「続ける」をクリックすると転送が開始されます。
たくさんのコンテンツがある場合は転送に時間がかかることがありますが、転送が終わったらMacを再起動して移行後のアカウントにログインし確認してみてください。
 【Mac】Time Machineの設定と使い方!バックアップのやり方は?
【Mac】Time Machineの設定と使い方!バックアップのやり方は?Macゴミ箱を復元するおすすめソフト~Dropbox~
次にMacのゴミ箱を復元するためのおすすめのソフトである「Dropbox」を紹介します。世界で最もシェア率の高いDropboxでは、Dropboxに保存しているファイルは自動的にバックアップをしてくれます。
特にバックアップ操作をしなくても常に最新のファイルがMac内とサーバー上の両方に保存されるので便利で安全です。また誤ってデータやファイルをゴミ箱にいれた上に空にしてしまったとしても、そのデータを復元することが可能です。
消してはいけないデータやファイルがある場合事前の対策として、Dropbox上に保存しておくことをおすすめします。Dropboxのオンラインストレージは2GBまで無料で使用することができます。
オンラインストレージ
「Dropbox」は指定したフォルダの中のファイルをDropboxサーバー内のディスクスペースに自動的にバックアップしたり、複数のパソコン間で自動同期させることができるオンラインストレージサービスです。
オンラインストレージとはインターネット上でデータが保管できるディスクスペースのことで、自分でハードディスクなどの媒体を準備しなくてもインターネット環境があればバックアップをとることができます。
オンライン上にファイルを保存することで、パソコンに万が一のことがあってもデータは別のところで安全に保管され、場所を選ばずに利用できます。Dropboxはいちいち手動で操作を行わなくても自動でサーバー上に作成してくれるので手間がかかりません。
インストール方法
Dropboxは以下のリンクからインストールできます。MacへDropboxをインストールできたら、アカウントを登録しましょう。Googleアカウントを持っている人はGoogleアカウントでそのままログインが可能です。
Dropboxにはファイルの復元機能があります。無料版でも30日間まで遡って復元が可能で、有料版であるDroxbox Proでは1年間、Dropbox Businessでは無期限に遡って復元が可能とされています。
使い方
Dropboxでの復元方法は簡単です。管理画面にログインすると、左のメニューに「削除したファイル」という項目があります。
ここをクリックすると削除したファイルの一覧が表示され、復元したいファイルの右側にカーソルを移動させると「復元」というボタンが表示されるのでクリックします。削除の取り消しをクリックするとファイルの復元ができます。
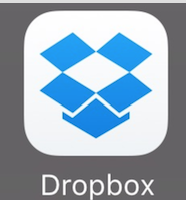 Dropbox - Macでの使い方!インストールからアンインストールまで
Dropbox - Macでの使い方!インストールからアンインストールまでMacゴミ箱を復元できるその他のソフト
Macで誤ってゴミ箱の中を空にしてしまいファイルやデータを削除してしまった場合、その削除したデータを復元する前に信頼できる復元ソフトを選びたいですね。
これから安全で簡単、迅速に削除したファイルやデータを復元できるソフトを紹介します。
無料
まずMacユーザーにおすすめの無料の復元ソフトを2種類紹介します。まずは無料でインストールできるソフトから試してみてください。
Ease US Data Recovery Wizard for Mac Free
「Ease US Data Recovery Wizard for Mac Free」は2GBまで無料で利用できる復元ソフトで、以下のリンクからインストールできます。
「Ease US Data Recovery Wizard for Mac Free」は無料ですが、多くの機能が搭載されています。ファイル形式は、ドキュメントファイル、動画や写真、音楽ファイルまでも安全に復元することができます。
またMacの中にあるゴミ箱だけでなく外付けHDDやUSBメモリーなどの外部ディスクに関しても復元することが可能です。
使い方
使い方としては削除してしまったフォルダをスキャンして、フォルダ内の復元可能なファイルを表示させます。検出されたフォルダをクリックして、フォルダ内のファイルを確認し選びます。「Recover Now」をクリックすると復元されMac内に保存されます。
「Ease US Data Recovery Wizard for Mac Free」は初心者でも簡単に使用できますので、多くのMacユーザーがゴミ箱のデータ復元に使用しているソフトです。
無料は2GBまでとなっていますが、この復元操作は頻繁には行われることもないので無料の範囲内で使うことができるでしょう。
Photo Rec
「Photo Rec」も無料で使用することができる復元ソフトで、インストールは以下のリンクからできます。このソフトの特徴は利用するにあたって制限がありません。
先ほど紹介した「Ease US Data Recovery Wizard for Mac Free」は2GBまでの利用制限がありますが「Photo Rec」は無制限にファイルを復元できる点がありがたいですね。
こちらのソフトも動画や音楽ファイルだけでなく、実行ファイルやスクリプトなど様々なファイル形式に対応していていますが操作性に難しさがあります。
Photo Recは全てコマンド上で使用することになり、普段からパソコンに触れている人やコマンド操作ができる人にはおすすめですが初心者の人には使いこなすことが難しく不向きであると言えます。
無闇に使用すると復元しようとしているデータ領域をPhoto Rec自体で上書きする恐れがありますので、慎重に操作するようにしましょう。
パソコン操作に自信のない人で無料の復元ソフトを探している人は前に紹介した「Ease US Data Recovery Wizard for Mac Free」が使いやすくおすすめです。
有料
Macの復元ソフトはWindows版より少ないため有料のソフトが主流になっていると言われています。これからMacの有料の復元ソフト3種類を紹介します。
iSkysoft
「iSkysoft」はMacの有料の復元ソフトの中でも機能が備わったおすすめのソフトです。金額は7,680円で、インストールは以下のリンクからできます。
このiSkysoftは、誤って空に削除してしまったゴミ箱を復元するだけでなくRAWファイルの復元、パーティションの復元、ウィザーモード復元など4つの復元モードが搭載されています。
iSkysoftは復元するにあたって、アーカイブ形式やドキュメント形式だけでなくEメールにおいてもファイルの復元が可能で、ファイル形式であっても世の中のほとんどのファイル形式を網羅しています。
iSkysoftは操作性も簡単で、復元を開始する前にプレビュー機能を利用することで復元したいファイルを一眼で把握でき、ファイルを探す手間もありません。
有料ですが一度購入しておけば、誤って削除してしまったほとんどの作業において復元することができるのでおすすめです。
Renee Undeleter
「Renee Undeleter」は初心者におすすめのデータ復元ソフトです。金額は一年版で6,480円です。Renee Undeleterは写真、画像、ビデオ、音楽、ドキュメント、Eメールなど様々なファイルが復元できます。
さらにMacだけでなく、パソコン、SDカード、HDD、ビデオカメラ、USBメモリ、カメラ、アンドロイド携帯からのデータ復元も対応可能です。またこのソフトの最大の特徴は高速スキャンが搭載されている点でしょう。
どんな大量のファイルをスキャンする場合でも数分あればスキャンが終了します。待ち時間が少なく、このスキャンを待つことが苦手な人もストレスなく復元を行うことができるでしょう。
Renee Undeleterにはディープスキャンという機能が搭載されていて、より古いファイルの復元にも対応しています。写真データやオフィス文章のプレビュー機能が搭載されていて、実際に写真をみたり文章を一読して復元することが可能です。
またRenee Undeleterにはフォーマット復元も可能ですので、ハードディスクのフォーマットを誤って変更してしまいデータが消えたという場合でも安心です。多くのMacユーザーに選ばれている復元ソフトです。
データリカバリー
データリカバリーはワンダーシェア社が開発販売していう復元ソフトです。7,980円で以下のリンクからインストールできます。
データリカバリーは、Macユーザーがゴミ箱を誤って空にしてしまった場合の復元作業はもちろんのこと、SDカードやデジタルカメラ、マルチメディアカードなど様々な気温装置やデバイスに対応しています。
誤ってデータを削除してしまうことはMac上だけでなく、デジタルカメラなどでも起こりうることですので、この復元ソフトを購入しておくことによって様々なデータやファイルを復元することができます。
データデカバリーも紹介した有料の復元ソフトと同様に色々な種類のファイル形式に対応しています。写真、動画、音楽、アーカイヴなども復元可能です。
基本的に有料ソフトは無料体験をすることができますので、まず無料体験をインストールして試してみて自分に合った復元ソフトを購入することをおすすめします。操作性もどれも分かりやすいものばかりなので、ぜひ利用してみてください。
Macのゴミ箱が空にできないときの強制削除方法
Macのゴミ箱を空にしようとした時、何らかのエラー表示が出てできない場合はありませんか?使用中のファイルは削除できませんので、まずMacを再起動してゴミ箱をもう一度空にしてみましょう。
終了したと思っていても、バックグラウンドプロセスがそのファイルを使用している可能性もあります。それでもMacのゴミ箱を空にできない時の強制削除方法を4種類紹介しますので試してみてください。
ファイルにロックがかかってないかチェック
まずゴミ箱に残っているファイルにロックがかかっていないか確認しましょう。ファイルを右クリックか二本指クリック、またoption+クリックでファイルの「情報を見る」を開きます。
そのファイルの情報をみて、ロックにチェックが入っていないかを確認します。チェックが入っていれば、外してください。またファイル名におかしな文字が入っている場合はファイルの名前を変更してください。
Macをセーフモードで起動する
Macはファイルがスタートアップアイテムやログインアイテムに使用されている時、ファイルが使用中と判断します。それを解決するためにMacをセーフモードで起動することによって、自動的にスタートされるアプリからのロックを回避できることがあります。
Macを起動する時に「Shift」キーを押し続けAppleロゴが表示されたらShiftキーを離しましょう。Macでゴミ箱を空にしてからコンピュータを再起動してセーフモードを終了します。
Finderのオプションで強制的にゴミ箱を空にする
「Finder」メニューをクリックして、「ゴミ箱を空にする」という項目をoptionを押しながらクリックすることで強制的にゴミ箱を空にすることができます。
Macのターミナルでゴミ箱のファイルを強制削除する
今までの方法を試してみてもゴミ箱を空にできない場合の最後の手段を紹介します。この作業は全てのデータを消去してしまう恐れもありますので手順を慎重に踏むよう注意してください。
まず「Launchpad」を起動して、「その他」に移動しましょう。そして「その他」の中にある「ターミナル」をクリックします。このターミナルを使用してコマンドを実行するとゴミ箱を強制的に空にすることができます。
ターミナルを起動したら「sudo rm -rf」と入力して、最後に「半角スペース」を入力します。
そしてゴミ箱を開き、ゴミ箱から削除できないファイルやフォルダを選びそれらをターミナルウインドウにドラッグしてドロップします。するとターミナルにそのファイル名が入力されますので「Enter」キーを押しましょう。
パスワードが聞かれますので、パスワードを入力します。パスワードの文字は表示されません。パスワードを入力して「Enter」キーを押すとそのファイルは削除されます。この方法でゴミ箱に残ったファイルも全て削除し空にすることができるでしょう。
 Macをセーフモードで起動する方法【セーフブート】
Macをセーフモードで起動する方法【セーフブート】Macのゴミ箱から削除していないファイル/データを元に戻す方法
ゴミ箱の中に入れたファイルやデータを元に戻す方法はとても簡単です。まずゴミ箱アイコンをクリックしてゴミ箱を開きます。
元に戻したいファイルを二本指クリックして開いたメニューから「戻す」をクリックしましょう。もしファイルやデータを完全に削除してしまったとしても、前述した復元方法がありますので安心してくださいね。
合わせて読みたい!Macに関する記事一覧
 【AirDrop】Mac・iPhone間で写真/画像を転送する使い方
【AirDrop】Mac・iPhone間で写真/画像を転送する使い方 【Mac】Wi-Fi(無線LAN)でインターネットに接続する方法
【Mac】Wi-Fi(無線LAN)でインターネットに接続する方法 Macのキャッシュを削除する方法【安全】
Macのキャッシュを削除する方法【安全】 【Win・Mac】MKV動画を再生できるおすすめ無料ソフト紹介
【Win・Mac】MKV動画を再生できるおすすめ無料ソフト紹介









































