【Windows10】仮想デスクトップを削除する方法!
【Windows10】仮想デスクトップとは、複数所持してデスクトップごとにウィンドウを起動できる便利な機能ですが削除するとどうなるでしょう?この記事では【Windows10】仮想デスクトップを削除する方法!を解説します。
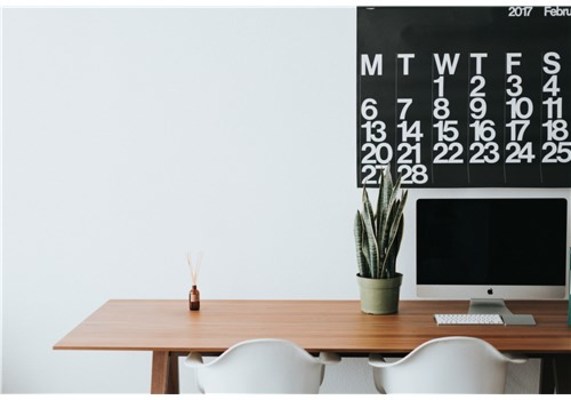
目次
【Windows10】仮想デスクトップの削除するとどうなる?
【Windows10】仮想デスクトップは一つのディスプレイに対して仮想デスクトップを複数保持して、各デスクトップごとにウィンドウを起動できる機能です。
またウィンドウを起動する仮想デスクトップを指定することができたり、瞬時に切り替えることができます。そんな仮想デスクトップを削除するとどうなるのでしょうか?
削除された画面内のウィンドウは一つ前に表示されたデスクトップに統合される
削除した仮想デスクトップで起動していた画面内のウィンドウは一つ前に表示された仮想デスクトップに統合されます。
ウィンドウの移動方法
仮想デスクトップを削除すると起動していたウィンドウは一つ前に表示された仮想デスクトップに統合されますが、仮想デスクトップを削除する前に任意の仮想デスクトップに移すこともできます。
タスクビューを開く
タスクバーのアイコンをクリックし、タスクビューを開きます。ウィンドウにポインタを合わせて移動したい仮想デスクトップにドラッグ&ドロップします。
ドラッグ&ドロップで移す
ウィンドウを移動したい仮想デスクトップまでポインタで動かすとウィンドウが小さくなるのでその時にドロップします。
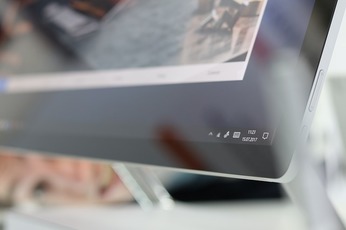 仮想デスクトップに「すべてのウィンドウをタスクバーに表示」する方法!
仮想デスクトップに「すべてのウィンドウをタスクバーに表示」する方法!【Windows10】仮想デスクトップを削除する方法~タスクビュー~
ここからは【Windows10】仮想デスクトップを削除する方法を解説していきます。タスクビューから削除する方法やショートカットキーで削除する方法があります。
タスクビューから削除する手順
タスクビューから仮想デスクトップを削除する方法を解説します。
タスクバーにあるタスクビューを選択して一覧の画面を起動する
タスクバーにあるタスクビューをクリックします。
削除したいデスクトップのウィンドウにポインタを合わせ削除する
削除したい仮想デスクトップのウィンドウにポインタを合わせると右上に削除アイコンが表示されるのでクリックして削除します。
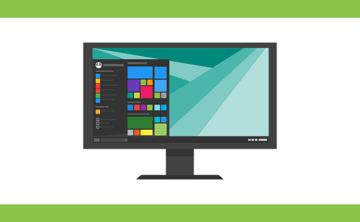 【Windows10】仮想デスクトップの使い方を詳しく解説!
【Windows10】仮想デスクトップの使い方を詳しく解説!【Windows10】仮想デスクトップを削除する方法~ショートカットキー~
ここまでは【Windows10】仮想デスクトップをタスクバーから削除する方法を解説してきました。ここからはショートカットキーを使用して削除する方法を解説します。
ショートカットキーで削除する手順
覚えておくと楽に素早く操作が実行できるショートカットキーですが、タスクビューを操作するにもショートカットキーがあります
タスクビューを表示する
Windows+Tabボタンを押すとタスクビューが表示されます。
開いているデスクトップを削除する
Windows+Ctrl+F4ボタンで開いている仮想デスクトップを削除します。ウィンドウが開いていた場合は前述した内容と同じく一つ前の仮想デスクトップに統合されます。
その他のショートカットキー
その他にも以下のショートカットキーがあります。
- Windows+Ctrl+Dで新しい仮想デスクトップを作成
- Windows+Ctrl+←で一つ前の仮想デスクトップに切り替える
- Windows+Ctrl+→で一つ先の仮想デスクトップに切り替える
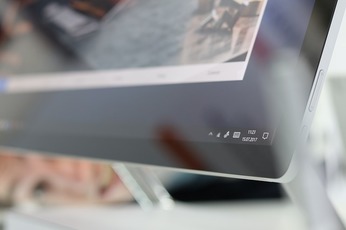 【Windows10 デスクトップ】ショートカットアイコンの作成方法!
【Windows10 デスクトップ】ショートカットアイコンの作成方法!【Windows10】複数の仮想デスクトップを全て削除する方法
思いもよらないことや手違いで仮想デスクトップを開きすぎた場合の削除方法を解説します。
削除手順
残念ながら2019年6月19日現在、一括削除機能は搭載されていないようです。1番簡単な方法はショートカットキーのWindows+Ctrl+F4ボタンを何回も押すことです。(俗に言う連打です。)そうすることでいずれは仮想デスクトップが全て削除できます。
ここまで【Windows10】仮想デスクトップを削除する方法を解説してきましたが、いかかでしたでしょうか。仮想デスクトップを使いこなして作業を効率よく進めましょう。
合わせて読みたい!Windows10に関する記事一覧
 Windows10でデスクトップモードにならないときの対処法を解説!
Windows10でデスクトップモードにならないときの対処法を解説! 【Windows10 デスクトップ】背景/色のカスタマイズ方法!
【Windows10 デスクトップ】背景/色のカスタマイズ方法! 【Windows10】インストール容量と用途を確認する方法!
【Windows10】インストール容量と用途を確認する方法! 【Windows10】Windows セキュリティの状況を確認する方法!
【Windows10】Windows セキュリティの状況を確認する方法!
















