仮想デスクトップに「すべてのウィンドウをタスクバーに表示」する方法!
Windows10で仮想のデスクトップ画面を設定できることを知っていますか。この記事では、Windows10で仮想デスクトップに「すべてのウィンドウをタスクバーに表示」をする方法について紹介します。仮想デスクトップを設定したい人はぜひ読んでください。
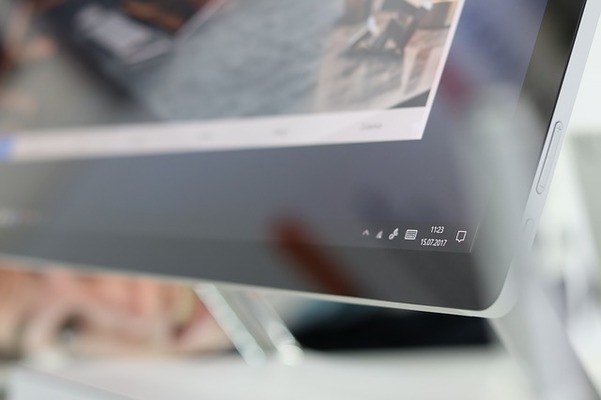
目次
仮想デスクトップとは?
Windows10で仮想のデスクトップ画面を追加できることを知っていますか。この記事では、Windows10で仮想デスクトップに「すべてのウィンドウをタスクバーに表示」をする方法について紹介します。まず、仮想デスクトップとは何かを知っておきましょう。
デスクトップを複数作成できる機能
Windows10での仮想デスクトップとは、複数のデスクトップがなくても単一のデスクトップでマルチデスクトップを使うことができるといった便利な機能のことです。そのため仮想デスクトップの追加により作業効率が向上します。
また、同じような機能にタブレットモードがあります。タブレットモードとは、タブレット端末を使用する際に適したモードのことです。仮想デスクトップと混同しないように注意してください。
次からは、Windows10で仮想デスクトップを作成するといった仮想デスクトップの使い方について説明していきます。ここでは比較的簡単な方法で、使い方を解説します。
 【Windows10】コントロールパネルのショートカットを作る方法!
【Windows10】コントロールパネルのショートカットを作る方法!【Windows10】仮想デスクトップの作成方法
Windows10で仮想デスクトップを作成する「仮想デスクトップの作成方法」について説明します。
作成手順
Windows10で仮想デスクトップを作成するためには、Windows10の画面下部にある「タスク ビュー」から仮想デスクトップを作成する必要があります。
「タスク ビュー」とはWindows10で開いたアプリを一覧で見るなどといった使い方ができる機能となっています。
- タスクバーにタスク ビューを表示させる
- タスク ビューから仮想デスクトップを作成
タスクバーにタスク ビューを表示させる
Windows10ではタスクバーにタスク ビューボタンが表示されていない場合、タスクバーにタスクビューボタンを追加する必要があります。タスクバーで右クリックしたあと、表示された項目からタスクビューボタンを表示」を左クリックしてください。
タスク ビューから仮想デスクトップを作成
Windows10のタスクバーに表示された「タスク ビューボタン」を左クリックして、Windows10のタスクビューを画面内に表示させてください。
すると画像のようにタスクビューが表示されます。タスクビューが表示されたら、右上にある「新しいデスクトップ」を左クリックしてください。
Windows10の仮想デスクトップも含めたデスクトップ一覧が上部に表示されるので、+マーク「新しいデスクトップ」を左クリックしてください。以上で、Windows10の仮想デスクトップの作成方法は終了です。
仮想デスクトップを作成する時の注意点
Windows10で仮想デスクトップを作成する上で注意する点について説明します。
タブレットモードでは仮想デスクトップを使用できない
Windows10で早くも搭載されたタブレットモードではWindows10で仮想デスクトップを表示させることができません。タブレットモードとはタブレットを使用する時に適したモードのことで、仮想デスクトップとは異なります。
Windows10のキーボードを取り外したときに、デスクトップ画面でのタッチ操作がしやすくするために、タブレットモードが存在しています。そのため、このタブレットモードを使用すると、仮想デスクトップ機能を使うことができません。
Windows10で仮想デスクトップを操作できない時は、Windows10のタブレットモードがオフになっているか確認してみてください。
Windows10のタブレットモードを強制的にオフにするには、Windows10の設定アプリを開く必要があります。設定アプリを開いたら、「システム」を左クリックします。
Windows10の「システム」の設定画面が表示されたら、「タブレットモード」の項目を左メニューバーから選択してください。
右側にある「サインイン時の動作」の項目を「デスクトップモードを使用します」に変更してください。これでWindows10のサインイン時強制的にデスクトップモード(仮想デスクトップ)になります。
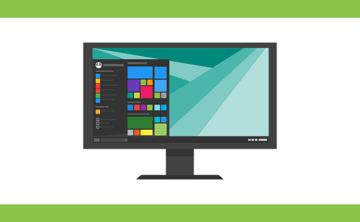 【Windows10】仮想デスクトップの使い方を詳しく解説!
【Windows10】仮想デスクトップの使い方を詳しく解説!【Windows10】仮想デスクトップに「すべてのウィンドウをタスクバーに表示」する設定方法
Windows10で仮想デスクトップに「すべてのウィンドウをタスクバーに表示」する設定方法について説明します。
手順
手順はとても簡単です。
スタートメニューの歯車アイコンを選択
スタートメニューの「歯車アイコン」をクリックしてください。
システム内のマルチタスクで仮想デスクトップを設定
スタートメニューの歯車アイコンから表示されたWindows10の各設定項目から「システム」を左クリックします。
「システム」の設定画面が表示されたら、右のメニューバーから「マルチタスク」を左クリックして選択してください。
設定アプリの右側に「マルチタスク」に関する設定画面が表示されます。マルチタスク内の「仮想デスクトップ」を選択します。
「マルチタスク」の仮想デスクトップ設定タブで、「すべてのデスクトップ」を選択します。これで、Windows10仮想デスクトップに「すべてのウィンドウをタスクバーに表示」する設定方法は以上です。
 【Windows10】ライセンス認証しないとどうなる?機能制限はある?
【Windows10】ライセンス認証しないとどうなる?機能制限はある?【Windows10】仮想デスクトップの切り替え設定方法
Windows10での仮想デスクトップの使い方として、仮想デスクトップの表示の切り替え設定方法を紹介します。仮想デスクトップの削除方法も合わせて紹介します。
切り替え手順
Windows10の仮想デスクトップの切り替えについては仮想デスクトップの作成方法と似た手順で切り替えることができます。
まず初めに、Windows10のタスクバーにある「タスク ビューボタン」を左クリックしてください。該当するボタンがない場合は前述した「【Windows10】仮想デスクトップの作成方法」を参考にして、「タスクビューボタン」をタスクバーに追加してください。
タスクビューが開かれます。上部にあるデバイスを左クリックすることで表示の切り替えができます。
設定方法
続いてWindows10の仮想ディスプレイに関する設定方法について説明していきます。まず初めに設定アプリを起動します。Windows10キーを押すか、タスクバーにあるWindowsアイコンを選択して、スタートメニューを表示させてください。
表示されたWindows10のスタートメニューから右側にある「歯車アイコン」を左クリックしてください。Windows10の設定アプリが開かれます。
次に、スタートメニューの歯車アイコンから表示されたWindows10の各設定項目から「システム」アイコンを左クリックしてください。
スタートメニューから歯車アイコンを選択し、「システム」の設定画面が表示されたら、右のメニューバーから「マルチタスク」を左クリックして選択してください。
設定アプリの右側に「マルチタスク」に関する設定画面が表示されます。その設定画面内の「仮想デスクトップ」の項目を探してください。
「タスクバーに次の場所で開いているウィンドウを表示する」の項目では、その名の通り、今設定しているデスクトップのウィンドウをタスクバーに表示させることができます。
また「Alt + Tabキーを押したときに次の場所で開いているウィンドウを表示する」の項目では、このショートカットキーを押している間に設定しているデスクトップのウィンドウが新しいウィンドウの中に表示されます。
仮想デスクトップの削除方法
Windows10の仮想デスクトップを削除する方法です。仮想デスクトップを削除する場合、タスクバーの「タスク ビューボタン」を左クリックします。
タスクビュー上部に表示されているディスプレイ画面から削除したい仮想デスクトップを選びます。仮想デスクトップ右上にある「×」印を左クリックしてください。これでWindows10の仮想デスクトップを削除することができます。
いかがでしたか。この記事では、仮想デスクトップに「すべてのウィンドウをタスクバーに表示」をする方法について紹介しました。ぜひ、参考にしてください。
合わせて読みたい!Windows10に関する記事一覧
 【Windows10】「デスクトップモード」と「タブレットモード」の違いを解説!
【Windows10】「デスクトップモード」と「タブレットモード」の違いを解説! Windows10でデスクトップモードにならないときの対処法を解説!
Windows10でデスクトップモードにならないときの対処法を解説! 【Windows10】アプリのインストールの制限方法を解説!
【Windows10】アプリのインストールの制限方法を解説! 【Windows10】デスクトップアイコンが表示されないときの対処法!
【Windows10】デスクトップアイコンが表示されないときの対処法!































