【Windows10 デスクトップ】背景/色のカスタマイズ方法!
Windows10のデスクトップ背景・アイコンの色をカスタマイズする方法について紹介します。Windows10スタートメニューの設定の個人用設定からデスクトップの背景色をカスタマイズしたり、オプションにて透明効果・アクセントカラーの設定を行う方法も解説します。

目次
【Windows10 デスクトップ】背景/色はカスタマイズできる?
Windows10のデスクトップの背景色や背景画像を簡単に変更したり、Windowsでのアクセントカラー(テーマ色)を好きなようにカスタマイズできることをご存知でしょうか?今回この記事では、その色に関するカスタマイズ方法についてご紹介します。
背景もアイコンの色の変更も可能
Windows10では背景画像(壁紙)の変更はもちろんのこと、Windows10の背景画像を単色の背景色に変更することも可能となっています。またWindows10のスタートメニューのアイコンなどで表示されるテーマ色もカスタマイズすることができます。
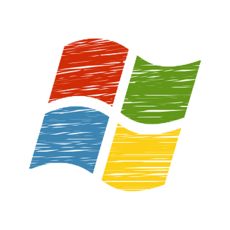 【Windows10】デスクトップの壁紙や背景を変える方法を解説!
【Windows10】デスクトップの壁紙や背景を変える方法を解説!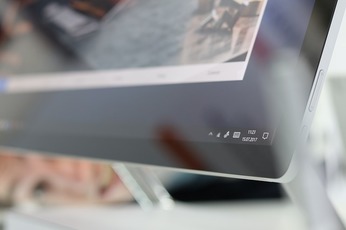 【Windows10 デスクトップ】ショートカットアイコンの作成方法!
【Windows10 デスクトップ】ショートカットアイコンの作成方法!【Windows10 デスクトップ】背景のカスタマイズ方法
ここではWindows10のデスクトップにある背景をカスタマイズする方法について説明していきます。Windows10のスタートメニューにある設定アプリからデスクトップ背景画像をカスタマイズしていきます。
手順
スタートメニューからWindows10の設定アプリを開いて、Windows10の設定アプリにある個人用設定からデスクトップの背景をカスタマイズしていくまでのWindows10の操作手順について説明していきます。
スタートメニューから設定を選択
背景をカスタマイズするためにWindows10純正の設定アプリを開くには、Windowsキーを押すか、タスクバーにあるWindowsアイコンを左クリックして、Windows10のスタートメニューを表示させます。
次に表示されたWindows10のスタートメニューにある"歯車"アイコンを左クリックしてください。これで背景をカスタマイズできるWindows10の設定アプリが起動します。
個人用設定で背景を変更
Windows10のデスクトップにある背景画像をカスタマイズするには、設定アプリにある"個人用設定"の項目を開く必要があります。上の画像のようにWindows10の設定アプリが開かれたら、"個人用設定"を選んで左クリックしてください。
Windows10の設定アプリにある個人用設定画面が表示されます。左側にある項目欄から"背景"という項目を左クリックしてください。この設定項目でWindows10のデスクトップの背景画像をカスタマイズすることができます。
デスクトップの背景を単色にする場合
Windows10のデスクトップ背景を画像ではなく単色の背景にカスタマイズしたい場合、"背景"の項目にある"画像"を左クリックして、"単色"に変更します。またこの項目ではWindows10のデスクトップ背景を"スライドショー"にすることもできます。
"単色"に変更した後、"背景"の項目下にある"背景色の選択"にある色パレットを左クリックすることでWindows10のデスクトップ背景の色を変更することができます。また"ユーザー設定の色"では、自分好みの背景色に変更することができます。
デスクトップの背景画像を変更する
Windows10のデスクトップ背景にある画像を変更する場合は、先ほど説明した"背景"項目を"画像"に変更する必要があります。
Windows10のデスクトップの背景画像を変更する場合は"画像を選んでください"に表示されている画像を左クリックするか、"参照"のボタンを左クリックしてWindows10の背景画像をエクスプローラーから選んでください。
【Windows10 デスクトップ】色のカスタマイズ方法
続いてWindows10のデスクトップの背景色だけでなく、Windows10のスタートメニューなどを含めた各アイコンの色をカスタマイズする方法についても説明していきます。オプションから透明効果追加したり、アクセントカラーを設定することができます。
手順
前述したWindows10のデスクトップ背景のカスタマイズ方法と同じように、設定アプリにある"個人用設定"からオプションのアクセントカラー設定も含めたWindows10内の色のカスタマイズをする操作手順について説明していきます。
スタートメニューから設定を選択
色をカスタマイズするためにWindows10純正の設定アプリを開くには、Windowsキーを押すか、タスクバーにあるWindowsアイコンを左クリックして、Windows10のスタートメニューを表示させます。
次に表示されたWindows10のスタートメニューにある"歯車"アイコンを左クリックしてください。これで背景をカスタマイズできるWindows10の設定アプリが起動します。
個人用設定で色を変更
Windows10のアイコンなどの色をカスタマイズするには、設定アプリにある"個人用設定"の項目を開く必要があります。上の画像のようにWindows10の設定アプリが開かれたら、"個人用設定"を選んで左クリックしてください。
Windows10の設定アプリにある個人用設定画面が表示されます。左側にある項目欄から"色"という項目を左クリックしてください。この設定項目でWindows10のアイコンなどのオプションのアクセントカラーも含めた色をカスタマイズすることができます。
オプションで透明効果/アクセントカラーの設定
"色"の設定項目から上の画像のように多くの色を選択することができます。"背景から自動的にアクセントカラーを選ぶ"に左クリックすると、自動的にデスクトップの背景画像に合わせたアクセントカラーが新たな色として選択されます。
またオプションにある"透明効果"をオンにすることで、Windows10内のアイコン選択時に透明効果をふ化させることができます。またこのオプションにある効果はちょっとしたカスタマイズ性にこだわるなら使ってみる価値がります。
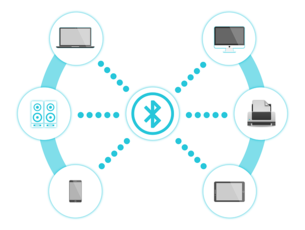 【Windows10】Bluetoothデバイスの接続方法は?オプション設定も解説
【Windows10】Bluetoothデバイスの接続方法は?オプション設定も解説【Windows10 デスクトップ】詳細な色のカスタマイズ方法
続いてWindows10のデスクトップの背景の色に関する詳細な設定方法についてや、Windowのデスクトップに表示されるアイコンなどのテーマ色の詳細設定(カスタマイズ)方法について説明していきます。
手順
ここで説明するのはあくまでも色の詳細設定なので、Window10のデスクトップの背景画像や背景色のちょっとしたカスタマイズ、Windows10のデスクトップに表示されるテーマ色で気になることがある場合のみ手順を参考にしてください。
背景画像がうまくデスクトップにフィットしない場合
ここでは選択した画像のサイズがWindows10のデスクトップ画面にうまく合っていない場合の対処法について説明していきます。まず初めに、Windows10設定アプリの"個人用設定"の"背景"の設定画面を表示してください。
"背景"設定画面の一番下にある"調整方法を選ぶ"の項目に注目してください。この項目下を左クリックして各調整方法を選択することで、背景画像をWindows10のデスクトップに表示させるいくつかの方法を試すことができます。
"ページ幅に合わせる"、"画面の幅に合わせる"、"拡大して表示"、"並べて表示"、"中央に表示"、"スパン"からそれぞれのデスクトップぼ背景画像調整方法を選ぶことができます。"画面の幅に合わせる"と"中央に表示"では、背景色も変更することができます。
ユーザー設定の色を作る
Windows10ではアイコンなどのアクセントカラー(テーマ色)やデスクトップの背景色でユーザーが設定した独自の色を作ることができます。各設定画面の色パレットの下に"+"マークの付いた"ユーザー設定の色"があるのでそこを左クリックしてください。
アクセントカラーの場合、上の画像のように色をカスタマイズすることができます。"白枠線の○"を左クリックし、明度調整などマウスカーソルで移動させることで任意の色を作りだすことができます。ユーザー設定の色が完成したら"完了"を左クリックします。
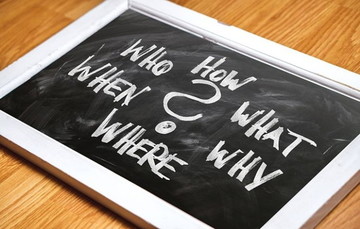 【Windows10】「スタートメニュー」のカスタマイズ設定方法!
【Windows10】「スタートメニュー」のカスタマイズ設定方法!合わせて読みたい!Windows10に関する記事一覧
 【Windows10】Microsoft IMEキー設定の変更方法!
【Windows10】Microsoft IMEキー設定の変更方法! 【Windows10】IME入力を「ローマ字」から「かな」へ変更する方法!
【Windows10】IME入力を「ローマ字」から「かな」へ変更する方法! 【Windows10】スタートメニューのアプリタイルのカスタマイズ方法!
【Windows10】スタートメニューのアプリタイルのカスタマイズ方法!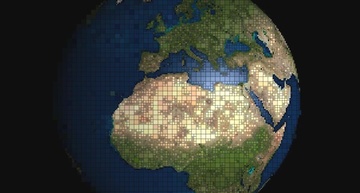 【Windows10】スタートアップ修復ができないときの対処法!
【Windows10】スタートアップ修復ができないときの対処法!


























