【Windows10】デスクトップの壁紙や背景を変える方法を解説!
Windows10の初期設定のデスクトップ壁紙と背景はシンプルなものになっています。「デスクトップ壁紙と背景を好きなものに変更したい」そんな人に今回はWindows10でデスクトップ壁紙と背景を変更する方法を解説します。
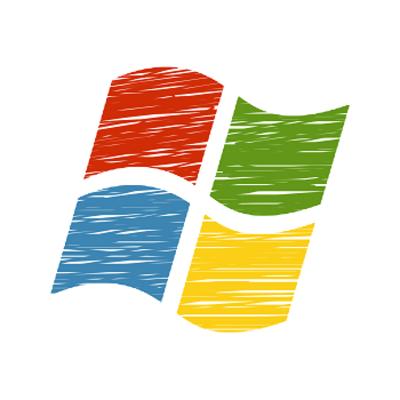
目次
【Windows10】デスクトップの壁紙や背景を変えることはできる?
Windows10のデスクトップの壁紙と背景は初期設定では青いシンプルなものになっています。
「Windows10の壁紙と背景を自分の好きなものに変えたい」という人は、Windows10のデスクトップの壁紙と背景は自分の好きなものに変更することができます。
今回はWindows10でのデスクトップの壁紙と背景の変更手順について解説します。
好みの画像に変更が可能
Windows10の中にもさまざま壁紙と背景が入っていますが、自分で撮影した写真など好みの画像をWindows10のデスクトップの壁紙や背景にすることができます。
 【Windows10】スタートメニューが表示されない/開かないときの対処法!
【Windows10】スタートメニューが表示されない/開かないときの対処法!【Windows10】デスクトップの壁紙や背景を変える方法~個人用設定の開き方~
まずはWindows10でデスクトップの壁紙や背景を変更する為の、Windows10の設定画面を開く方法を解説します。Windows10の設定画面を開く手順は複数あるので、好みの手順で開くことができます。
デスクトップから開く
デスクトップの画面の何もないところで右クリックします。
メニューが表示されたら「個人用設定」をクリックします。
Windows10のデスクトップの壁紙と背景の設定画面が開きました。
設定から開く
スタートボタンから、「歯車マーク」をクリックします。
Windows10の設定画面が開いたら、「個人用設定」をクリックします。
Windows10のデスクトップの壁紙と背景の設定画面が開きました。
アクションセンターから開く
タスクバー右端のアクションセンターのアイコンをクリックします。
アクションセンターが開いたら、「すべての設定」をクリックします。
Windows10の設定画面が開いたら、「個人用設定」をクリックします。
Windows10のデスクトップの壁紙と背景の設定画面が開きました。
Cortanaから開く
スタートボタン横の検索ボックスをクリックします。
テキストボックスに「設定」と入力します。
最も一致する検索結果から「設定」をクリックします。
Windows10の設定画面が開いたら、「個人用設定」をクリックします。
Windows10のデスクトップの壁紙と背景の設定画面が開きました。
ショートカットキーから開く
「Windows+I」を同時押しします。
Windows10の設定画面が開いたら、「個人用設定」をクリックします。
Windows10のデスクトップの壁紙と背景の設定画面が開きました。
ショートカットキーのメリット
ショートカットキーは様々ありますが、慣れることで次のようなメリットがあります。
ショートカットキーで開くのが1番早い
ショートカットキーはあまり知られていないです。ですがショートカットキーに慣れることで画面を開くまでの時間が短縮できるので作業効率アップになります。
 【Windows10】コントロールパネルのショートカットを作る方法!
【Windows10】コントロールパネルのショートカットを作る方法!【Windows10】デスクトップの壁紙や背景を変える方法~設定方法~
いよいよここからデスクトップの壁紙や背景の変更手順を解説していきます。
背景の設定変更手順
Windows10のデスクトップの壁紙や背景は画像/単色/スライドショーから選択することができます。それぞれの設定手順について解説します。
画像/単色/スライドショーから選択
Window10の画像はに標準で入っているものを選ぶか、参照ボタンから好みの画像を選択することでWindows10でデスクトップの壁紙や背景を変更することができます。
Windows10の単色は画像を使用せず、好みの色を壁紙や背景にすることができます。一覧から色を選択するか、ユーザー設定の色から好みの色を指定することも可能です。単色は一番シンプルなWindows10のデスクトップの壁紙になります。
Windows10のスライドショーはあらかじめ何枚かの画像を用意しておき、そのフォルダの場所を指定することで壁紙や背景の画像を一定時間で切り替えてくれるスライドショー機能です。
色の設定
Windows10の色の設定ではデスクトップのスタートメニューのタイルカラー等を変更できます。一覧から色を選択するか、ユーザー設定の色から好みの色を指定することもできます。
オプション設定
Windows10のオプション設定では次の設定ができます。
・透過効果
・アクセントカラーの表示
-スタート、タスクバー、アクションセンター
-タイトルバーとウィンドウの境界線
・規定のアプリモードを選択(白、黒)
オプション設定も使うことでよりデスクトップが鮮やかになります。
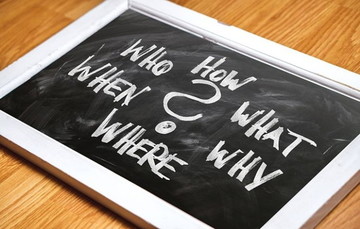 【Windows10】「スタートメニュー」のカスタマイズ設定方法!
【Windows10】「スタートメニュー」のカスタマイズ設定方法!【Windows10】デスクトップの壁紙や背景の変更ができない場合の対処法
Windows10のデスクトップの壁紙や背景を変更しようとしても元のデスクトップの壁紙や背景に戻ってしまう場合があります。そういった場合のWindows10での対処法を解説します。
主な対処法
・デスクトップの壁紙や背景の画像の保存場所を変えてみる
・システムファイルのチェック・復元を行ってみる
・常駐アプリケーションやサービスの影響かの切り分けとして「クリーン ブート」を実行する
上記を試してみて、Windows10のデスクトップの壁紙や背景が変更できない場合は一度サポートに問い合わせしてみることをお勧めします。
合わせて読みたい!Windows10に関する記事一覧
 【Windows10】コントロールパネルの表示方法を変更する方法!
【Windows10】コントロールパネルの表示方法を変更する方法!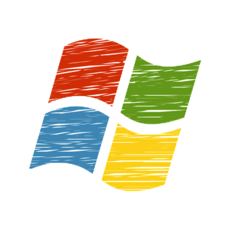 【Windows10】デスクトップのテキストサイズの変更方法!
【Windows10】デスクトップのテキストサイズの変更方法!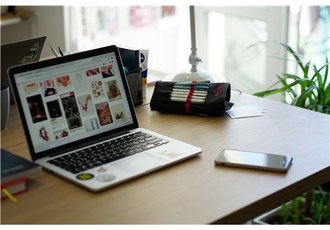 【Windows10】Windows Ink ワークスペースのボタン表示/設定方法!
【Windows10】Windows Ink ワークスペースのボタン表示/設定方法! Windows10対応の無料ウイルスソフト5選!おすすめを比較!【2019年】
Windows10対応の無料ウイルスソフト5選!おすすめを比較!【2019年】





























