【Windows10】コントロールパネルの表示方法を変更する方法!
【Windows10】のコントロールパネルでは様々な設定を変更できます。この記事では【Windows10】コントロールパネルの表示方法を変更する方法をご紹介します。ご自分の使いやすいように【Windows10】コントロールパネルを表示してみましょう。

目次
コントロールパネルとは?
【Windows10】コントロールパネルとはPCの基本的な設定を行うところです。
コンピューターの設定を変更する場所
【Windows10】PCの様々な設定を行えます。プログラムのアンインストールやWindowsのUpdateの設定、インターネット、アカウントの設定などができます。
【Windows10】のコントロールパネルは設定の変更でよく使用するので表示方法を覚えておくといいかもしれません。
 【Windows10】スタートメニューの設定方法を解説!
【Windows10】スタートメニューの設定方法を解説!【Windows10】コントロールパネルの表示方法の種類
【Windows10】コントロールパネルの表示方法は3種類あります。「カテゴリ」「大きいアイコン」「小さいアイコン」です。それぞれみていきましょう。
カテゴリ
【Windows10】コントロールパネルの画面です。特に何も設定していなければ初期設定は「カテゴリ」の表示方法になっています。
大きいアイコン
【Windows10】コントロールパネルの画面の右上の表示方法を「大きいアイコン」に変更した画面です。
小さいアイコン
こちらは【Windows10】コントロールパネルの画面の表示方法を「小さいアイコン」にした画面です。アイコンが1画面におさまっています。
 【Windows10】タッチキーボードアイコンの表示/非表示方法!
【Windows10】タッチキーボードアイコンの表示/非表示方法!【Windows10】コントロールパネルの表示方法
ここまで【Windows10】コントロールパネルの表示方法の種類についてご紹介してきましたが、ここからは【Windows10】コントロールパネルの表示方法をご紹介していきます。
手順
【Windows10】コントロールパネルを表示するにはいくつか方法がありますが今回はタスクバーから表示する方法(「cont」と入力する方法)とスタートメニューから表示する方法をご紹介します。
タスクバーで「cont」で検索
まずはタスクバーから表示する方法です。【Windows10】タスクバーの検索画面に「cont」と入力し検索結果に表示された「コントロールパネル」をクリックします。
コントロールパネルを起動
検索結果の「コントロールパネル」をクリックすると【Windows10】コントロールパネルの画面が起動します。
手順2
次に【Windows10】「スタートメニュー」から表示するをご紹介します。
スタートメニュー
Windows10デスクトップから右下の「スタートメニュー」をクリックします。
Windows システムツール
一覧から「Windows システム ツール」をクリックし、「コントロールパネル」をクリックします。こちらの方法でも【Windows10】コントロールパネルを表示できます。
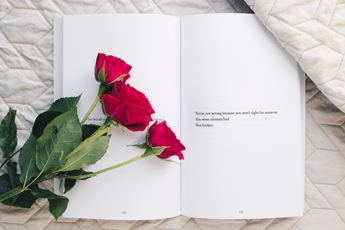 Windows10ペイントのモザイクを数値設定する方法!
Windows10ペイントのモザイクを数値設定する方法!【Windows10】コントロールパネルの表示方法の変更方法
【Windows10】コントロールパネルでは表示方法をそれぞれ「カテゴリ」「大きいアイコン」「小さいアイコン」に変更できますね。ここでは表示形式の変更方法をご紹介します。
表示形式の変更手順
【Windows10】コントロールパネル画面の右上にある「表示方法」の右側をクリックすると表示形式の一覧がでますので、表示したい形式をクリックします。
ここまで【Windows10】コントロールパネルの表示方法を変更する方法!をご紹介してきましたがいかかでしたでしょうか。
タスクバーから「cont」で検索したり、【Windows10】スタートメニューから「コントロールパネル」を起動したりご自分の操作しやすい方法を見つけてください。
何かと使用頻度に高い【Windows10】コントロールパネルはすぐに起動出来るよう覚えておくと便利ですね。
合わせて読みたい!Windows10に関する記事一覧
 Windows10のクリーンインストール方法!手順を詳しく解説!
Windows10のクリーンインストール方法!手順を詳しく解説! 【Windows10】スクリーンキーボードの使い方!設定方法も解説!
【Windows10】スクリーンキーボードの使い方!設定方法も解説! 【Windows10】アップデートできない/失敗をくりかえすときの対処法!
【Windows10】アップデートできない/失敗をくりかえすときの対処法! 新「Office」アプリ、Windows10ユーザーは無償で入手可能に
新「Office」アプリ、Windows10ユーザーは無償で入手可能に















